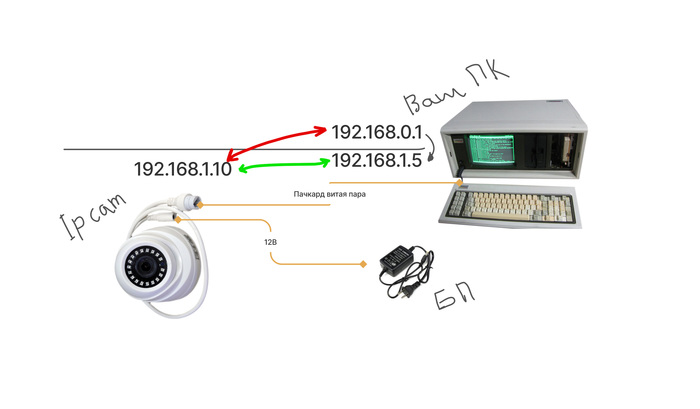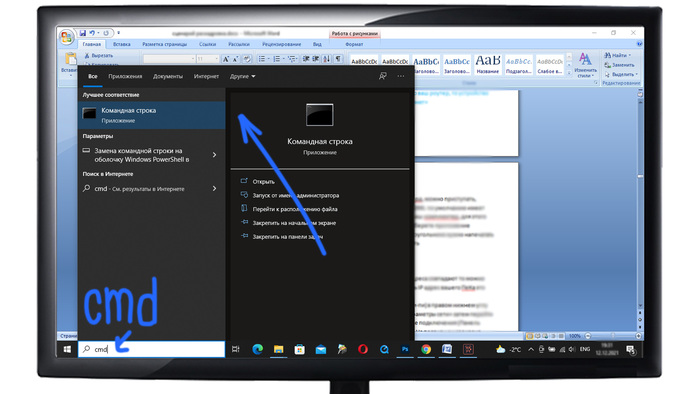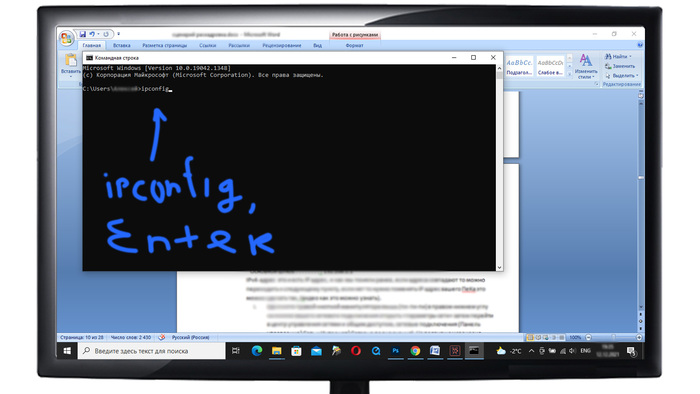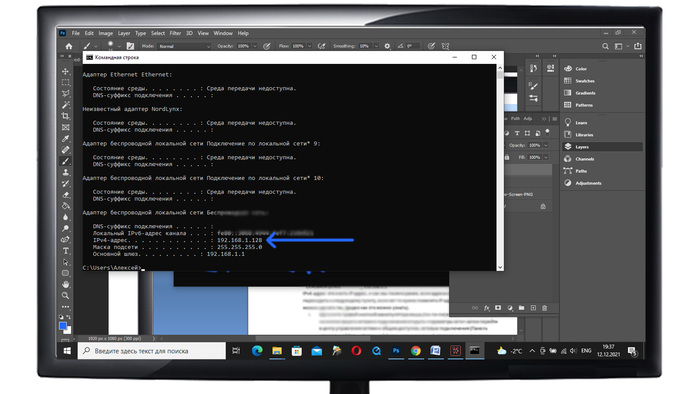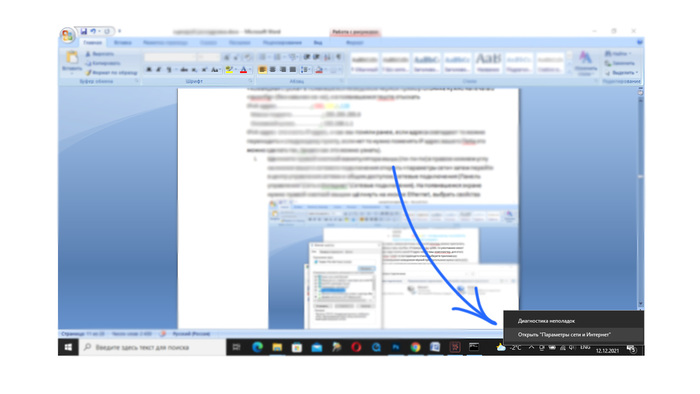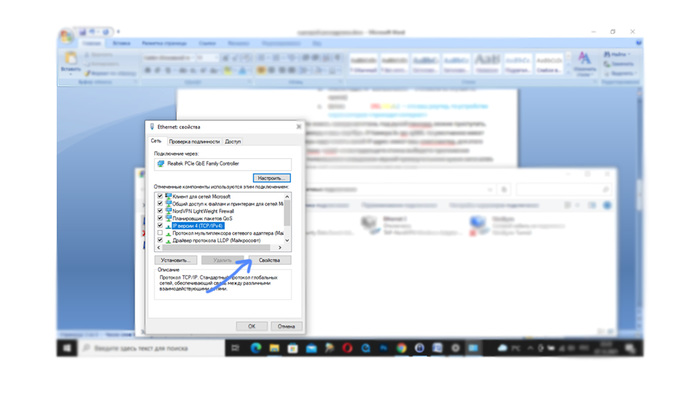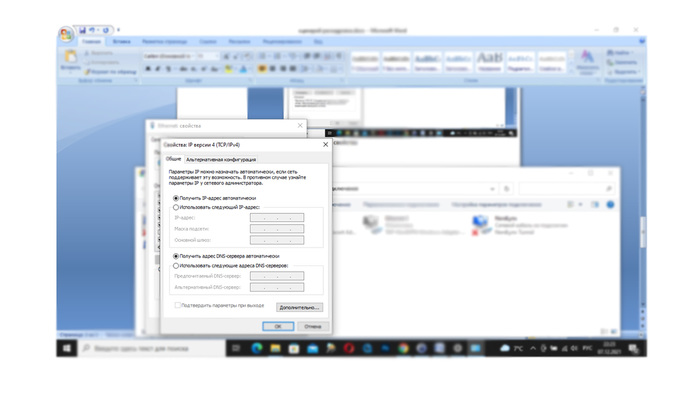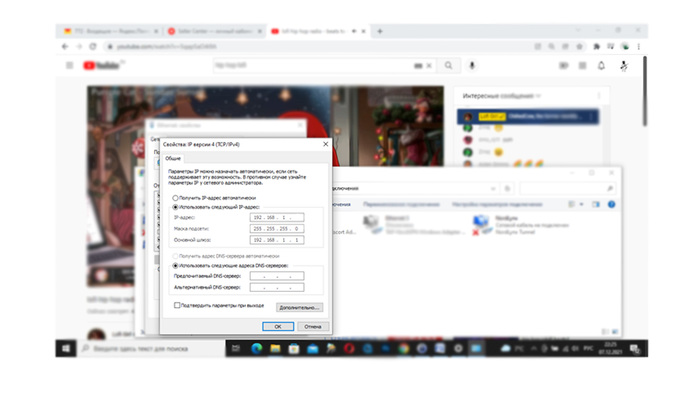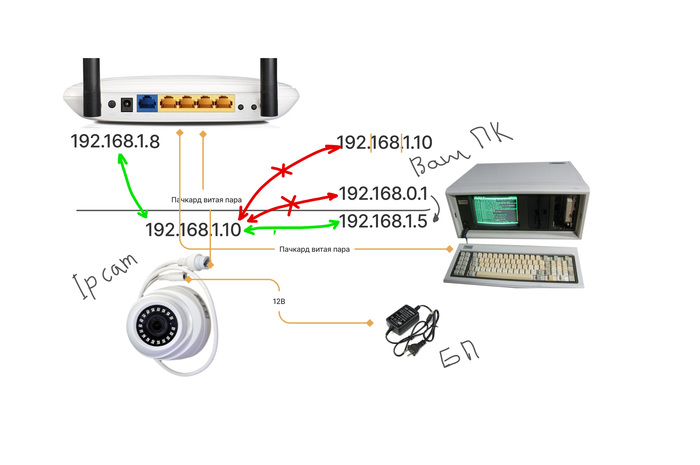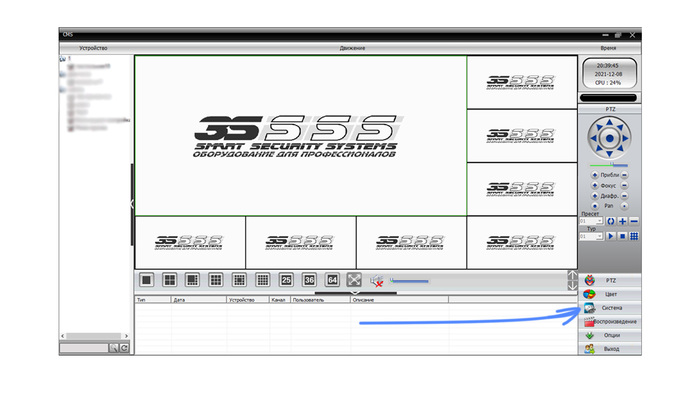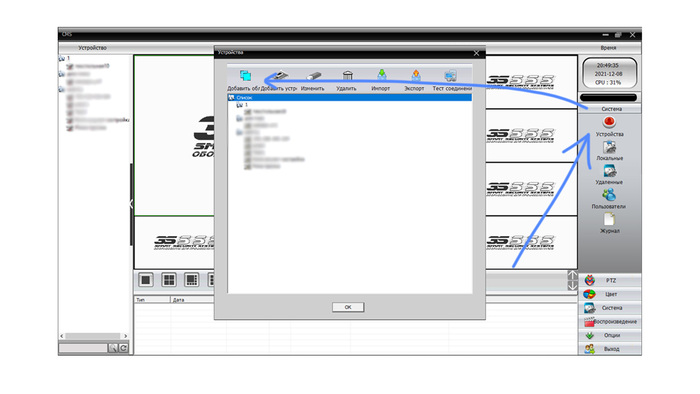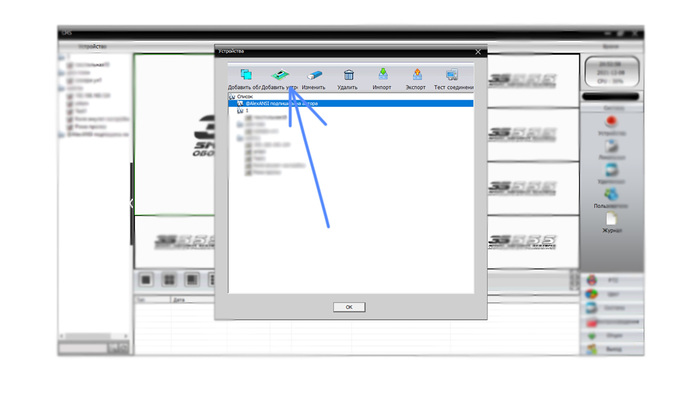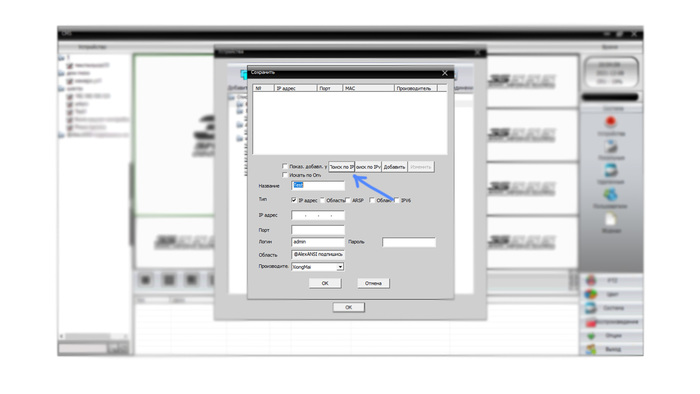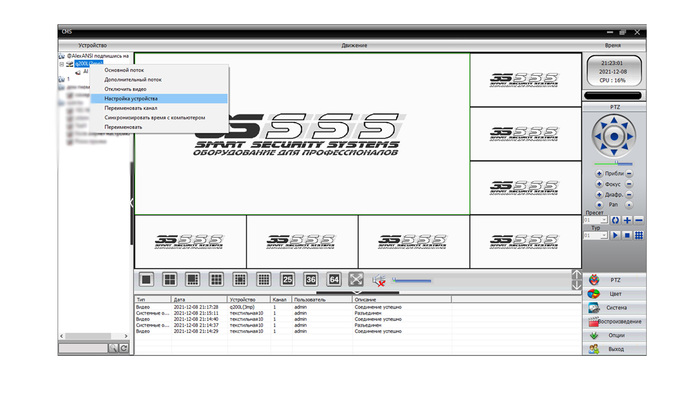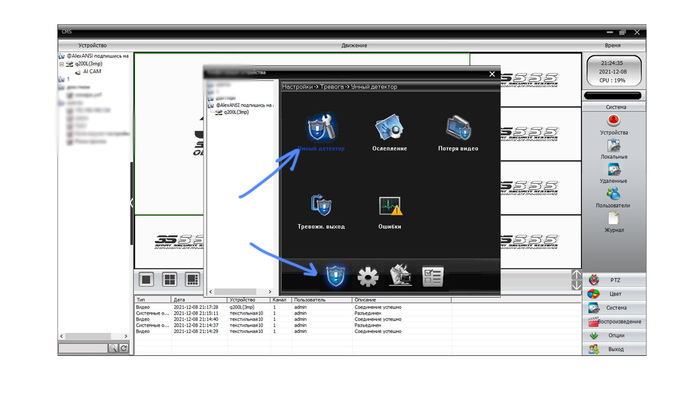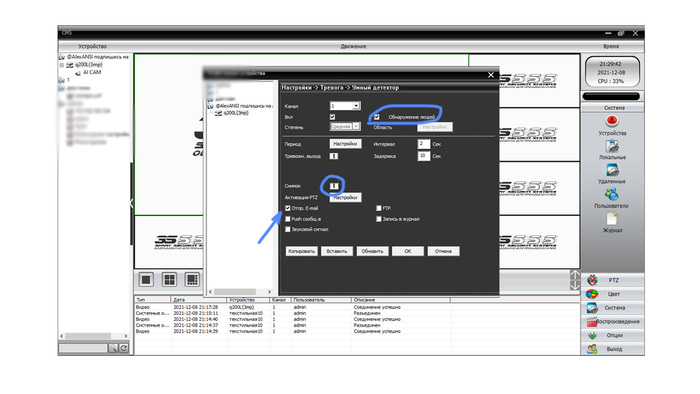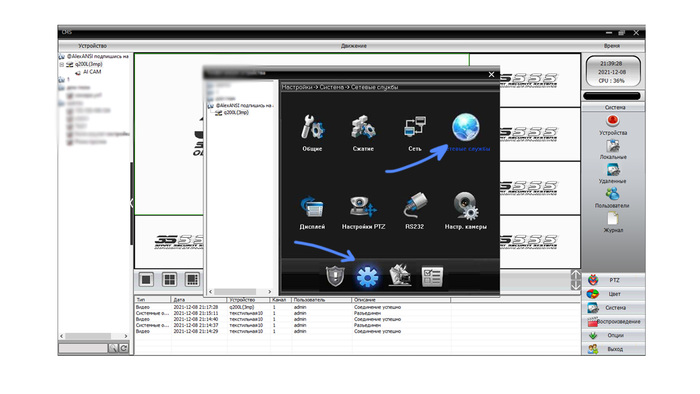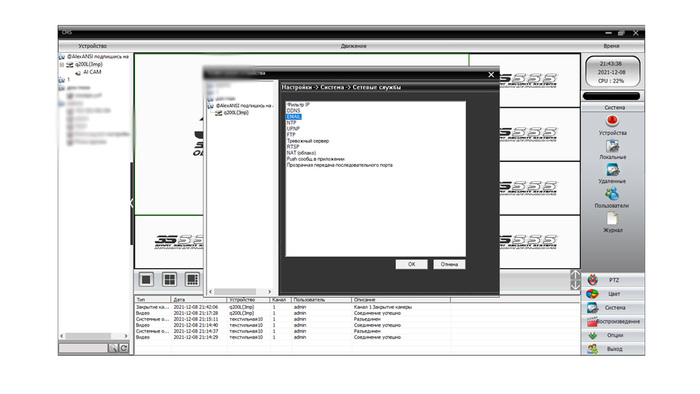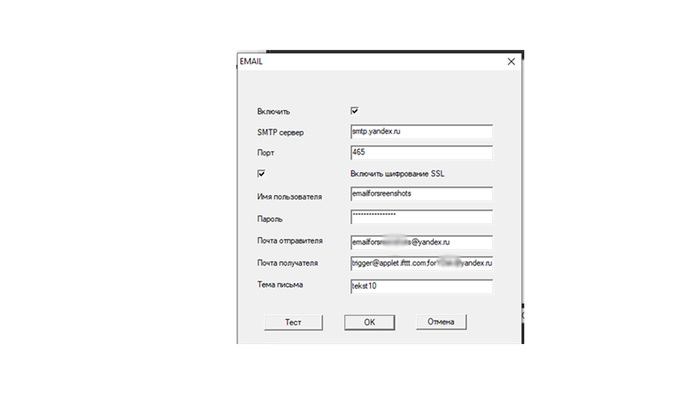Уведомления от почти любой IP камеры в telegramm и what's app (часть 2)
Структура.
(часть1)
1. Вступление.
2. Список необходимого оборудования.
3. Необходимое программное обеспечение.
4. Скачивание и установка всех необходимых программ.
5.Создаём и настраиваем необходимые сервисы.
5.1 Настройка почты.
5.2 Настройка сервиса IFTTT.COM.
6. Физическое подключение IP камеры.
7. Сетевое подключение IP камеры.
(часть2)
7.1 Ручная настройка адреса IP камеры.
8. Настройка IP камеры через CMS на ПК.
8.1 Настройка тревожного уведомления IP Камеры.
8.2 Настройка отправки email (SMTP сервер).
8.3 Настройка пароля IP камеры.
(часть 2.1)
9. Постановка снятие с охраны и подключения ip камеры к мобильному приложению.
10. Заключение.
7.1 Ручная настройка адреса IP камеры.
Камера запитана, под рукой пачкорд, можно приступать, вставляем пачкорд в камеру и ваш ноутбук. IP Камера 3s-ipc-q200L по умолчанию имеет адрес 192.168.1.10 теперь надо понять какой IP адрес имеет ваш компьютер, для этого введите слева внизу в поиск «cmd» из выпадающего списка выберете приложение «командная строка»
в появившемся неведомом чёрном прямоугольнике нужно напечатать «ipconfig», и в появившемся тексте отыскать
I
Pv4-адрес Маска подсети Основной шлюз.
Ipv4-адрес это и есть IP адрес, и как мы поняли ранее, если адреса совпадают то можно переходить к следующему пункту, если нет то нужно поменять IP адрес вашего ПК.
Для того чтобы поменять IP адрес вашего ПК, щелкните правой кнопкой мышки в правом нижнем углу на иконке вашего сетевого подключения открыть,
нажмите на «параметры сети» затем перейти в центр управления сетями и общим доступом, наведите курсор на иконку сетевые подключения.
На появившемся экране нужно правой кнопкой мышки щёлкнуть на иконке Ethernet, выбрать свойства
Кликнуть на IP версия 4, нажать свойства
Выбрать «использовать статический»
И ввести уже знакомые нам значения как на рисунке.
Поздравляем, Вы задали IP адрес.
8. Настройка IP камеры через CMS на ПК.
Настройка камеры для отправки по SMTP. Теперь у нас есть подключенная камера, настроенная для работы с нашим персональным компьютером, скачены все программы и настроены все сервисы.
Теперь нам понадобиться программа из пункта CMS которую мы скачали и установили ранее.
Открываем программу, кратко ознакомимся с интерфейсом для понимания дальнейших действий. Слева поле в котором расположены устройства, по середине поле где выводятся изображения с камер, правая часть отвечает за управление и настройку.
Камера запитана, и подключена пачкордом к вашему ПК, программа открыта, добавим устройство. В правом нижнем углу нажимаем на «система»,
справа появилось новое меню, тут выбираем «устройства» появляется новое меню, нажмём на список, он отобразиться синим, затем нажимаем «добавить область» назовём область как Вам угодно и нажимаем «ОК».
Выберем появившеюся область, она подсветиться синим, нажмём «добавить устройства» появиться поле в котором можно добавить камеру, нажимаем «поиск по IP» если всё настроено правильно то в поле отобразиться камера с ip адресом 192.168.1.10. Выбираем нашу камеру, нажимаем «ОК». (в некоторых особо сложных случаях бывает что брэндмауэр не позволит вам подключиться, в этих случаях можете написать мне в комментариях)
слева появилось устройство, двойной щелчок по нему и выпадает список видео потоков (если регистратор то из него выпадает несколько камер) Теперь наводим на него курсор и нажимаем правой кнопкой мышки, выбираем «настройка устройства».
В новом меню видим также несколько полей, разберёмся в них.
Левое поле показывает, какие доступны устройства, внизу 4 раздела меню | тревога | основные настройки | инструменты | информация |, выше мы видим разделы основного меню. По порядку будем настраивать всё, что нам нужно.
8.1 Настройка тревожного уведомления IP Камеры.
Пункт «Тревога». Выбираем подпункт «умный датчик» тут ставим галочку на «обнаружение людей», рядом с надписью «снимок» активируйте кнопку |1|, ставим галочку рядом с отправить на e-mail. Тут всё, можно нажимать на ОК. Из интересного тут есть ещё несколько функций для безопасности, например можно назначить включения датчика обнаружения людей по расписанию, что подойдет для магазина или склада например. Также далее мы узнаем, как с помощью мобильного приложения можно будет ставить на охрану (включать выключать датчик сигнализации). Идём далее…
8.2 Настройка отправки email (SMTP сервер).
Переходим ко второму пункту (значок шестерёнки), далее нажимаем на значок планеты «сетевые функции» тут настраиваются параметры отправки электронного письма камерой. Находим надпись Email щёлкаем быстро два раза, появляется новое меню куда надо ввести настройки…
во первых ставим галочку (чек бокс) включить, затем в поле SMTP сервер вбиваем «smtp.yandex.ru». порт 465, галочка рядом с включением SSL, имя пользователя – это ваша электронная почта до знака @ (почта которую мы создали специально до этого). Затем пароль это пароль приложения который мы создали и записали ранее (где я рекомендовал использовать программу для сохранения паролей keey pass). Почта отправителя эта почта которую мы создали в начале. Почта получателя тут мы вписываем две почты первая будет trigger@applet.ifttt.com эта почта сервиса который при получении письма будет извещать Вас в телеграмм, вторая через точку с запятой та почта на которую вы хотите получать фотографии (мы ранее установили приложение яндекс почты на телефон и мы будем получать письма на эту почту и смотреть на телефоне кто у нас там ходит). Вид этой строки будет в комментариях к видео** trigger@applet.ifttt.com;ххххххххх@yandex.ru;**. Тема письма – тут я рекомендую писать название камеры например «камера офис» или «камера двор» или «Камера дача 1» это поле будет в заголовке письма, и как мы помним ранее мы настроили наш сервис так, что он будет брать тему письма и добавлять заранее написанный вами текст, может получиться что-то типа «2-я камера во дворе обнаружила присутствие человека». В сервисе можно настроить отсылку сообщений в общий чат, что очень удобно для организации охраны по средствам видеонаблюдения дачного кооператива или гаражного кооператива или лагеря. Тут всё готово, нажимаем ОК и ещё раз ок, чтобы запомнить настройки. Также тут есть кнопка тестового сообщения.
8.3 Настройка пароля IP камеры.
Теперь настроим пароль для камеры. Третья вкладка внизу, выбираем «пользователи» вводим два раза новый пароль (и сохраняем его, иначе… придётся звонить в техническую поддержку) Тут всё.
Продолжение в части 2.1 прямо сейчас.