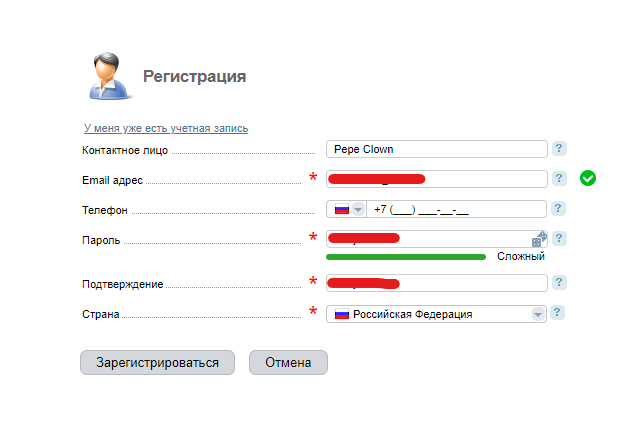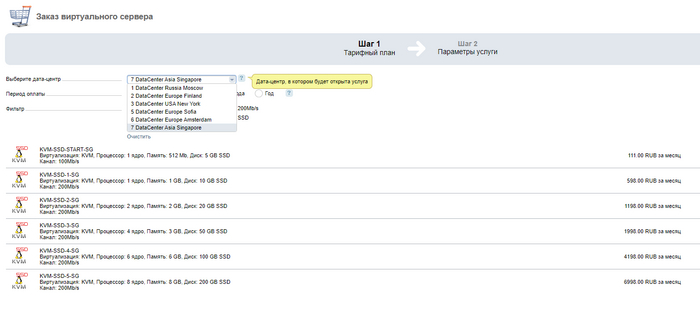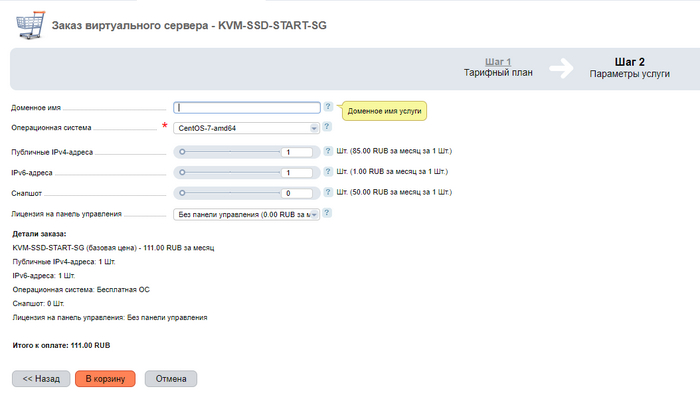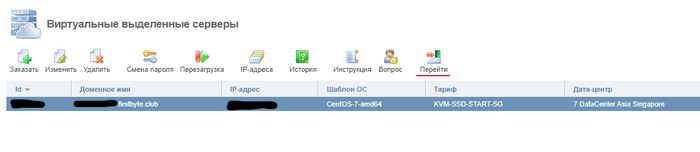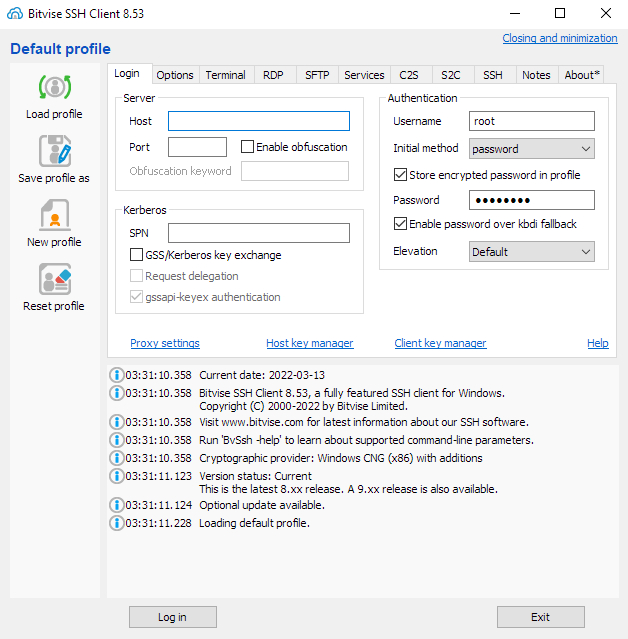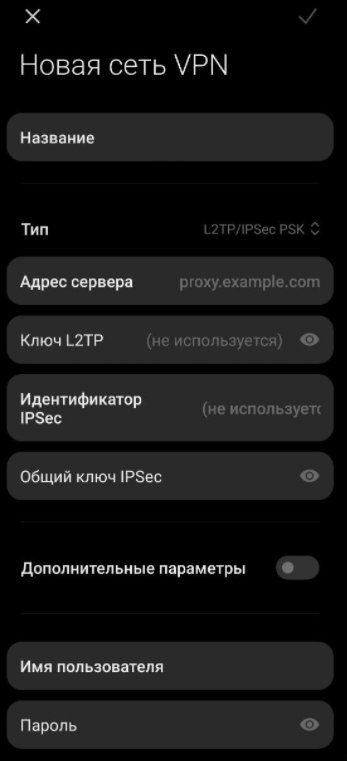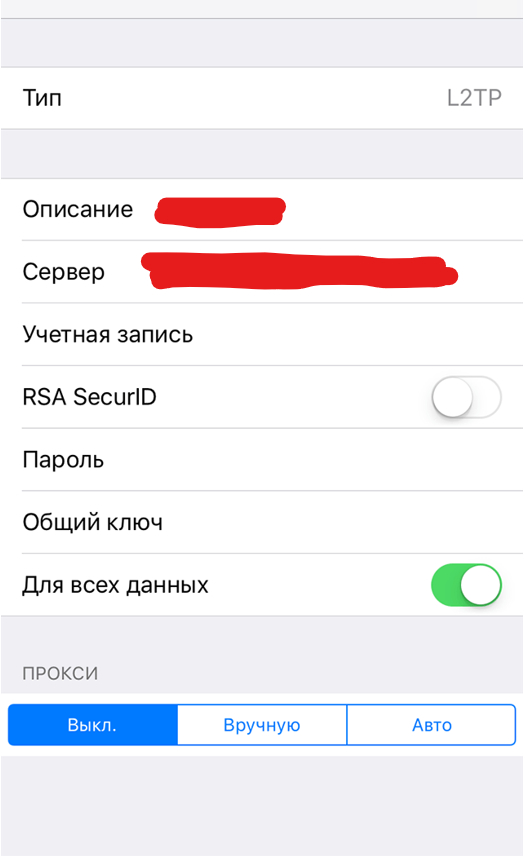Fajyz
Баян
Тут был баян
Как поднять свой собственный VPN за 139р/мес за 30 минут для чайников
В связи с предстоящей блокировкой Инстаграма я решил поставить себе ВПН, быстро и без запар. (Шутка, клал я на этот инстаграм). Главный плюс этого ВПН то что он будет работать на L2TP/IPSec, то есть не требует установки отдельных приложений итд. Так как данный протокол уже встроен во все современные устройства.
Сразу предупреждаю, я чайник (как и вы, раз вы тут) и этот метод установки предполагает максимально простую и быструю настройку собственного VPN сервера на VPS хостинге.
И так нам для этого понадобиться. Самый дешевый Российский VPS хостинг с зарубежными дата-центрами (так как оплата у зарубежных хостеров не работает по очевидным причинам).
Перелопатив кучу разных сервисов, и даже были бессильные попытки оплатить казахские сервера. Я нашел наиболее оптимальный хостинг FirstByte. Если что это не реклама, отзывы в интернете у него так себе, да и сам сервис полное говно, техподдержка слоупоки, а сервера картофельные. Но если хотите отблагодарить то можете воспользоваться моей реферальной ссылкой https://firstbyte.ru/?from=108396, куда же без этого.
Регистрируемся на сайте, там от нас требуется заполнить только е-мейл и пароль.
После регистрации попадаем в личный кабинет и тут уже можем заказать свой сервер. В левой панели нажимаем "Товары/Услуги - Виртуальные серверы". Перед нами открывается меню с выбором локации сервера, конфигурации, периода оплаты итд. Для ВПН-ки личного пользования на несколько устройств хватит самого бомжатского тарифа из представленных. А по выбору локации, из представленных Сингапур оказался самым дешевым всего 111 рублей (139р на самом деле с комиссией). Можете выбрать удобное для себя расположение в других странах.
Смело нажимаем заказать и на следующем шаге нас уведомляют за что мы платим такие деньжища и предлагает выбрать операционную систему. Можно долго разводить срачи какой дистрибутив лучше но я покажу на примере CentOS 7. Доменное имя можно не вводить.
Закидываем в корзину и на этом шаге нам обязательно необходимо подтвердить почту, без этого оплату нельзя провести. Тут у меня были проблемы и письма не приходили, но как оказалось надо было подождать минут 15 чтобы письмо пришло (я же говорил что сервис говно?).
После успешной оплаты открываем вкладку виртуальные серверы и ждем когда статус сервера поменяется на Активен так как установка ОС начинается только после успешной оплаты и занимает примерно минут 5. Затем выделяем наш сервер и нажимаем "Перейти" чтобы открыть панель управления сервером.
Панель управления серверами не очень то и сильно отличается от личного кабинета и просто имеет больше кнопочек.
Объяснять что делает каждая кнопочка я не буду просто скажу что первым делом нам надо узнать какой ip адрес у нашего сервера, и сбросить пароль от root пользователя. IP адрес у вас должен быть перед глазами а сбросить пароль можно нажав на кнопку "Пароль". Внезапно да? Причем нажав на бубенчики нам автоматически сгенерирует сложный пароль.
На этом подготовительные этапы закончены и нам всего лишь надо притвориться Дозером из Матрицы и подключиться по ssh к нашему серверу. Для этого рекомендую программу Bitvise.
- В поле Host прописываем наш IP адрес;
- В поле Username имя пользователя root;
- В поле Password наш сгенерированный пароль.
- И нажимаем "Log in"
После успешного соединения с нашим сервером в левом блоке появится кнопка New terminal console. Нажимаем на него и у нас появляется доступ к консольному терминалу.
А дальше просто вводим команды. Чтобы не вводить ручную нужно скопировать команду и нажать правой кнопкой мыши в Терминале. Вот так выглядит консоль, если нажать ПКМ и вставить то справа снизу появится уведомление.
Вводим мледующие команды Сделаем обновление системы:
yum -y updateЗапускаем скрипт автоматической установки и настройки всех необходимых компонентов:
wget https://git.io/vpnsetup-centos -O vpnsetup.sh && sudo sh vpnsetup.sh
После того как скрипт закончит работу обязательно нужно поменять "Общий ключ" PSK (Pre Shared Key) и логин/пароль для авторизации. Так как там стоят дефолтные.
Для изменения общего ключа используем команду:
vim /etc/ipsec.secrets
В открывшемся конфигурационном файле и вводим между кавычек свой PSK "ключ" (на картинке зачеркнуто красным), используйте большие и маленькие буквы, цифры. Рекомендую использовать не менее 12 символов. Если вы совсем чайник и не знаете как работать с терминальным текстовым редактором то в кратце, чтобы войти в режим редактирования нужно нажать на клавиатуре кнопку Insert. После ввода ключа чтобы выйти из режима нужно нажать Esc. Чтобы сохранить и выйти из файла нужно ввести без кавычек ":wq". Можете посмотреть это видео как работать в vim, или другое это уже на ваш выбор. Или вообще используйте другой редактор, например nano, можете самостоятельно погуглить как с ним работать.
Ну и теперь нам остается только поменять логин/пароль для авторизации. Для этого вводим следующую команду и так же редактируем. формат должен быть такой:
"login" l2tpd "password" *
vim /etc/ppp/chap-secrets
Ну теперь все, финишная прямая. Перезапускаем наши службы:
systemctl restart ipsec xl2tpd
Если умеете настраивать файрвол то можете этим заняться сейчас, а у нас метод отбитого чайника это просто отключить его:
systemctl stop firewalld
На этом сервер у вас уже готов и работает. Проверим подключение на Андроид телефоне для этого находим в настройках ВПН и вводим наши данные. (Ты же ведь знаешь что общий клюк PSK и логины/пароли надо вводить без кавычек?)
- Название любое;
- Тип: L2TP/IPSec PSK
- Адрес сервера: IP адрес нашего сервера;
- Ключ L2TP: оставляем пустым;
- Идентификатор IPSec: оставляем пустым;
- Общий ключ IPSec: вводим наш PSK ключ;
- Имя пользователя/пароль.
У меня на телефоне какойто глюк и подключение стабильно работает только по сотовой сети, по Wi-Fi работает через раз незнаю с чем это связано.
Для iPhone нужно выбрать следующие настройки:
- Тип: L2TP;
- Описание любое;
- Сервер: IP адрес нашего сервера;
- Учетная запись: наш логин
- Пароль: пароль)
- Общий ключ: вводим наш PSK ключ;
Я использую ВПН только на телефоне но если вы хотите использовать его на ПК с Windows 10 то вроде нужно редактировать реестр и по этой инструкции поставить параметр 2.
Если сделали все правильно то должно работать шустро и без проблем. Наслаждаемся разблокированными сервисами. Пытался максимально доходчиво объяснить. Я понимаю что этот метод установки максимально не безопасный и топорный, но что умею тем пытался поделится. Если будут вопросы то попытаюсь ответить на них в комментариях, но так как я сам чайник то надеюсь и другие пользователи будут вам помогать.
Всем свободного интернета и жоп в инстаграме.