Nintendo Switch на Android. Эмуляторы и настройки
Некоторое время назад я рассказывал о своей попытке создать портативную консоль из смартфона Redmi Note 9 Pro Max. В ходе обсуждения темы эмуляции разных платформ возникли вопросы о настройке, функционировании и запуске определенных игр. Больше всего вопросов было связано с PlayStation 2 и Nintendo Switch. Подробный гайд по эмуляции PlayStation 2 я уже написал, теперь пора заняться Switch.
Если вы уже представили, как я рассказываю вам о запуске “Ведьмака” с 60 FPS, то вынужден вас разочаровать. Запуск тяжелых игр требует достаточно мощного устройства, и, к сожалению, мое не из таких. Но об этом чуть позже.
Все тесты и настройки буду осуществлять на Redmi Note 9 Pro Max.
Его характеристики:
Процессор: восьмиядерный (2x Gold 2,3 ГГц + 6x Silver 1,8 ГГц), Qualcomm Snapdragon 720G
Память: 128 Гб, 8 Гб RAM, microSDXC, microSDHC
Экран: 6.67", 2400x1080, S-IPS, 395 пикс./дюйм
Глава 1. Эмуляторы.
Как я упоминал в одном из прошлых постов, на данный момент есть 3 эмулятора Switch на Android: Egg NS, Yuzu и Strato (бывший Skyline). Теперь немного подробнее о каждом из них.
Egg NS– эмулятор с закрытым исходным кодом. Изначально созданный для владельцев геймпадов GameSir X2/X3/G8 Type-C.
Yuzu - эмулятор разрабатываемый командой, создавшей эмулятор Nintendo 3DS под названием Citra. Первоначально был выпущен для операционных систем Windows, Linux и MacOs, а с мая текущего года стал доступен также для Android.
Strato - эмулятор, первоначально носивший название Skyline, однако из-за юридических проблем и закрытия проекта частью команды был возрожден под новым названием Strato. Официальная версия еще не выпущена, но можно загрузить готовый билд.
К сожалению в данный момент нет какого-то одного лидера, и у каждого из эмуляторов есть свои плюсы и минусы. Сейчас поговорим о каждом из них подробно. Если же вы хотите посмотреть как работают игры на каждом из них, можете смело переходить на пост где я провожу тесты.
Также я пропущу часть, где говорю, откуда загружать игры и куда их распаковывать, так как полагаю, что вы, если не первый день находитесь в интернете, сами сможете разобраться в этом вопросе. Это поможет мне избежать возможных проблем в будущем.
Сейчас я подробно пройдусь по важным настройкам эмуляторов и расскажу, на что они влияют. Важно понимать, что эти настройки актуальны только для меня и моего устройства. Вы же можете настроить все так, как вашей душе угодно. Для меня в приоритете производительность, чем ультра HD-графика.
Глава 2. EggNS.
Перед тем как устанавливать эмулятор, нам понадобиться отдельно загрузить дополнительные файлы. Найти их вы можете здесь.
Скачав распаковываем папку SwitchDroid в удобное вам место.
Первый запуск:
Загружаем приложение из Google Play или же с официального сайта.
Запускаем и принимаем условия.
Даем разрешения.
Регистрируем свой аккаунт.
При запуске видим такое окно:
Вверху отображаются рекомендованные игры которые должны хорошо работать на нашем устройстве.
В левом нижнем углу нам нужно указать путь до дата файлов (а именно папку SwitchDroid).
В правом нижнем углу нам нужно указать путь до папки с ромами игр.
После мы попадаем на главный экран эмулятора:
Теперь же пройдемся по пунктам меню, и я быстро расскажу что за что отвечает:
Local - Основной экран со списком игр, которые есть у нас на устройстве. С этого экрана и будет осуществляться запуск.
Discover - просмотр библиотеки поддерживаемых игр. Где к каждой игре можно посмотреть скриншоты, описание и найти темы в местном "мессенджере" по тому или иному вопросу. Это хорошая идея, и хотя реализация имеет некоторые недостатки, в целом она довольно неплоха. Однако наполнение оставляет желать лучшего. Перейдя в раздел с заголовком “Download link”, мы в лучшем случае столкнемся с большим количеством спама и вопросов.
Rank - таблица лидеров. Где кроме как ника и количества очков нет абсолютно никакой информации.
Group - тот самый "мессенджер" для просмотра тем, общения, обмена контактами и прочим.
Mall - магазин, который понадобиться нам если мы захотим поиграть без геймпада GameSir X2/X3/G8 Type-C. Об этом поговорим чуть дальше.
Так же у нас есть еще несколько элементов интерфейса, о которых нужно поговорить:
Красное сердечко - как говорят сами авторы, это просто некий показатель лояльности, который ни на что особо не влияет.
Стопка монет - местная валюта, за которую можно купить VIP статус в магазине.
Геймпад - информация о том, подключен ли ваш контроллер GameSir X2/X3 Type-C.
Иконка меню «Гамбургер» - различные дополнительные настройки, канал Discord, смена языка, выбор темы, директории игры и файлов, соц. сети и прочее.
Маскот в виде яичка - вроде бы служит местным помощником, но как получить эту помощь я так и не понял. А само яичко как бы угрожающе смотрит и спрашивает "Чо, проблемы?!".
Теперь когда с основными пунктами разобрались, настало время понять как же запустить игры без геймпадов GameSir X2/X3/G8 Type-C.
Запуск игр при отсутствии геймпадов GameSir X2/X3/G8 Type-C.
Самый простой вариант - это просмотреть внутреннею рекламу, накопить 100 монеток, купить VIP статус на 1 день.
VIP статус даст нам возможность запускать игры с помощью сенсорного управления или же с помощью геймпада другой фирмы/модели.
Небольшое руководство как это сделать:
Нажимаем на монетки.
Далее красный прямоугольник с текстом "Get gold coins".
И нажимаем на "Watch". За просмотр рекламы получаем 40 монет.
Чтобы получить VIP нажимаем на "Gold coins exhange", либо с главного экрана переходим в Mall и так же жмем на "Gold coins exhange".
В единственном варианте покупаем VIP за 100 монет на 1 день, нажав на "Buy now" и после на "Confirm the exchange".
Рядом с нашим ником, в левом верхнем углу должен появиться статус VIP.
Нажимаем на любую нашу игру во вкладке Local, и попадаем в меню запуска.
Жмем на "Touch Control" чтобы запустить игру без геймпада GameSir X2/X3/G8 Type-C.
Настройки Egg NS.
Перед запуском каждой игры у нас есть возможность изменить настройки этой конкретной игры. Для этого нажимаем на "Настройки игры" в меню запуска.
И теперь пробежим по каждому из пунктов и поймем за что он отвечает:
Пакет расширения - через этот пункт мы можем устанавливать официальные патчи и DLC.
Select settings - здесь есть две вкладки "Official settings" запускает игру с оригинальными настройками Switch'a и "Custom settings" позволяет эти настройки менять. Так же есть переключатель "Display" который показывает подсказки о каждой настройке и на что она влияет.
Texture Compatible Mode - устраняет проблемы с размытым изображением и ненормальными цветами в игре. Так же может помочь при отсутствии 2d текстур и интерфейса.
Emu GPU Feature - решает проблемы с тенями и черным экраном в играх.
Disable patch packs - отключает патчи и DLC для использования мод-паков, для устранения конфликтов версий.
Enable Occlusion Query - исправляет проблемы с графикой, проблемами с NPC, и видимых объектов. Лично мне помогло избавиться от мерцания в некоторых играх.
Network - для игры Online (В данный момент не поддерживается).
Motion - использование гироскопа телефона, для имитации мушен-управления (Resident Evil Revelations 2 в данный момент не поддерживается).
Speed mode - позволяет игре работать на большей скорости, в зависимости от мощности устройства. Вызывает лаги, в моем случае игры перестали запускаться.
Fast FB readback - увеличивает FPS в играх, но картинка становиться более размыта. Отключение этой опции помогло мне избавиться от многих графических багов, но FPS упал в два раза. Скриншоты сравнения ниже.

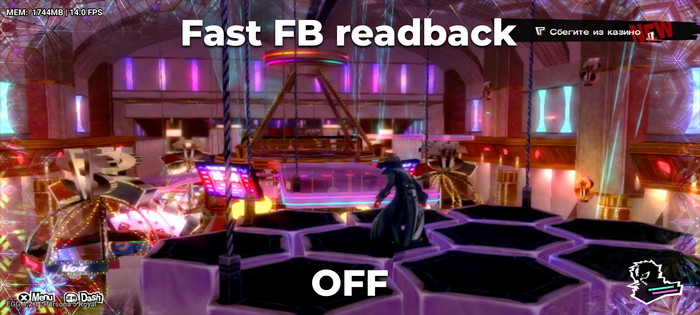
Fast FB readback
Enable Multi-Thread Shaders - увеличивает скорость компиляции кэша шейдеров в игре, что помогает снизить лаги и улучшить производительность игр (Не работает с драйвером 615).
Enable video decoding- включает проигрывание роликов/заставок/CG-анимаций не на движке игры.
Enable disk shader cache - позволяет сохранять кэш шейдеров локально.
ВАЖНО! Graphic draiver - загрузка и выбор графического драйвера, что очень удобно. Советую уделить этому разделу время и понять какой драйвер идеально подойдет вам, советую заглянуть сюда.
Audio backend - выбор плагина вывода звука. AAudio - плагин с невысокими требованиями к ресурсам, используемый по умолчанию, однако его использование может привести к проблемам с озвучкой и звуковыми эффектами в некоторых играх.
Fast memory - поможет решить проблемы, если игра не запускается.
CPU scheduler type - выбор количества ядер, для запуска игры.
Мои настройки можете посмотреть на скриншоте ниже. Их я буду использовать для большинства игр.
Далее в меню запуска, по центру вы можете увидеть кнопку "Game patch" которое перенесет вас в дополнительное меню, где собраны различные патчи от комьюнити. Наглядным примером будет патч на разблокировку 60FPS.
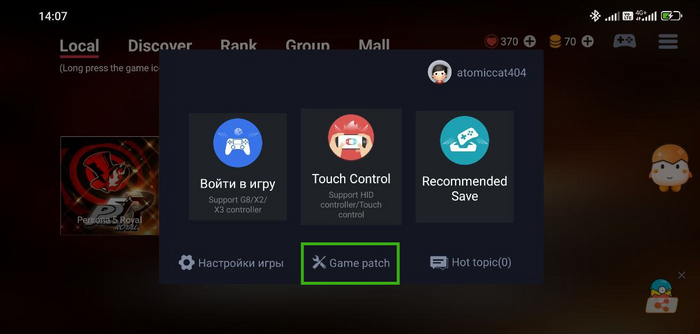

Game patch
Их наличие и разнообразие зависят от конкретной игры. Как и их использование определяется вами.
Запустив игру мы так же можем вызвать дополнительное меню настроек, нажав на треугольник в меню навигации андройда.
Egg NS Симулятор - вернет нас обратно на домашний экран.
Control settings - настройки управления.
Perfomance settings - настройки производительности.
Other settings - дополнительные настройки, в которых пока только отключение полноэкранного режима. В дальнейшем рассматривать не будем.
Для начала перейдем в Control settings, и посмотрим за что отвечает каждый пункт:
Button Layout Settings - это настройка расположения кнопок на геймпаде. Здесь можно поменять местами кнопки A и B. Если вы никогда раньше не играли на консолях Nintendo, можете смело выбирать раскладку Xbox layout.
Edit button position and size - расположение и размер виртуальных кнопок на экране. Так же рядом кнопка сброса к стандартным настройкам.
Hide virtual button - скрывает отображение виртуальных кнопок на экране.
Button Transparency - прозрачность виртуальных кнопок на экране.
Fixed joustick - каким-то образом чинит аналог(и). (!Если у вас есть пример работы этой опции, пожалуйста напишите мне)
Toggle right joystick swipe - отключает правый аналог, для возможности прокрутки и свайпов в некоторых играх.
Теперь же посмотрим на Perfomance settings:
Vulkan flush threshold - позволяет улучшить точность визуализации в некоторых играх, за счёт оптимизации процесса сброса кэша графики. Однако это улучшение точности может иметь негативное воздействие на производительность, что может сказаться на плавности и скорости игры.
Variable Rate Shading - позволяет изменять частоту отрисовки пикселей в зависимости от сложности сцены, что позволяет снизить энергопотребление и проблемы с перегревом за счёт некоторой утраты качества.
Adreno Boost - увеличивает нагрузку на графический процессор, что может вызвать нагрев телефона. Пользователю рекомендуется предпринять меры по охлаждению телефона. При активации этой функции, пользователь соглашается с возможными негативными последствиями, такими как нагрев телефона, сбои и перезапуск устройства.
Unlimit fps - отключает ограничение по количеству кадров.
Режим подноса - тут имеется ввиду режим док-станции. При включении получаем большее разрешение, но и нагрузка увеличивается.
Image enhancement - делает картинку более четкой, убирает излишнее размытие.
Display performance statistics - включает отображение системной информации. (FPS, использование памяти, версия эмулятора, запущенная игра).
GPU accuracy - точность работы графического процессора. Может помочь с черным экраном в некоторых играх.
На этом с настройками EGG NS можно закончить. Как видите их не так много, и для каждой игры можно попробовать включать-отключать каждую из них, в надежде на более стабильную эмуляцию.
Краткий итог по эмулятору EGG NS.
Я был приятно удивлен этим эмулятором. Хотя мое первое впечатление было негативным, постоянные рекламные объявления и привязанность к определенным геймпадам беспокоили меня. Однако все это оказалось напрасным. Эмулятор прекрасно проявляет себя в тестах, он интуитивно понятен, а реклама не вызывает раздражения. Если вы читали мой предыдущий пост об эмуляции PlayStation 2, вы можете вспомнить эмулятор DamonPS2, работающий по похожей схеме. О нем я высказывался крайне негативно, в отличие от EGG NS, которым я искренне восхищаюсь. Да, DamonPS2 всего лишь создает видимость эмулятора и постоянно пичкает вас рекламой, пока ваше терпение не лопнет. В EGG NS все честно: вы смотрите рекламу в начале и перед запуском каждой игры. Хотите играть без фирменного контроллера – купите подписку. Если не хотите тратить деньги – посмотрите еще рекламу. Самое главное – что не возникает ощущения, что вас хотят обмануть.
Плюсы:
Хорошая скорость эмуляции.
Стабильность.
Простота настройки.
Не требователен к железу.
Внутренняя экосистема.
Минусы:
Реклама.
Условно-бесплатная модель.
Глава 3. YUZU.
Перед загрузкой и установкой нам нужно отдельно загрузить ключи Nintendo Switch (Версии 16.0.2), и распаковать в удобное для нас место.
Первый запуск:
Загружаем приложение из Google Play, с официального сайта, или же с GitHub.
(Если судить по форумам, более стабильной версией является скаченная из Google Play.)
Запускаем и в первую очередь нас просят добавить ключи, которые мы загрузили ранее. Так же предложат указать путь до папки с ромами игр.
Если же этих экранов не появилось и вы оказались сразу в меню приложения, перейдите в настройки и внизу увидите настройки "Выберите папку с играми" и "Установить prod.keys".
После этого главный экран должен выглядеть примерно вот так:
Настройки Yuzu.
Чтобы перейти в настройки, достаточно нажать на шестерёнку слева. В открывшемся меню нажимаем на "Расширенные настройки".
Начнем с вкладки "Общие":
Включить ограничение скорости - позволяет задать на какой максимальной скорости может работать игра.
Ограничение процента скорости - указываем процент скорости, выше которого игра не будет работать быстрее.
Точность ЦП - точность работы центрального процессора.
Picture in Picture - картинка в картинке. При сворачивании эмулятора, игра будет отображаться в маленьком окошке внизу экрана.
Здесь я отключил все настройки, а Точность ЦП оставил на Auto.
Далее возвращаемся назад и следом открываем вкладку "Система":
Режим док-станции - при включении получаем большее разрешение, но и нагрузка увеличивается.
Эмулируемый регион - выбор региона на котором будет работать эмулируемая консоль.
Эмулируемый язык - выбор языка на котором будет работать эмулируемая консоль.
Включить пользовательский RTC - установка даты и времени отдельно от реального.
Единственное, что я изменил, - это язык: поставил русский.
Переходим к следующей вкладке "Графика":
Уровень точности - точность работы графического процессора. Может помочь с черным экраном и загрузкой в некоторых играх.
Разрешение - разрешение и качество картинки. Чем ниже - тем больше прирост производительности.
Режим вертикальной синхронизации - позволяет управлять синхронизацией вертикальной развёртки экрана для согласования кадровой частоты игры с частотой обновления экрана. В данной настройке есть четыре варианта:
"Моментальная (выключена)": Вертикальная синхронизация выключена, игра будет работать на максимальной частоте кадров, но могут возникать артефакты.
"Mailbox": Этот режим использует буфер обмена для согласования кадровой частоты с частотой обновления экрана, может уменьшить мерцание и артефакты на экране.
"FIFO (Включена)": Вертикальная синхронизация включена и использует очередь (FIFO) для более стабильного и плавного отображения игры, но это может вызвать снижение производительности.
"FIFO Relaxed": Этот режим также включает вертикальную синхронизацию, но с менее строгими ограничениями, что может улучшить производительность за счёт снижения качества изображения.
Фильтр адаптации окна - позволяет выбирать различные методы фильтрации текстур для улучшения качества изображения. В данной настройке есть шесть вариантов:
Метод сглаживания - различные варианты сглаживания которые уменьшают артефакты и улучшают визуальное качество графики в играх.
Orientation - поворот экрана по умолчанию.
Соотношение сторон - изменение соотношения сторон. Стандартное соотношение сторон Switch - 16/9.
Использовать кэш шейдеров на диске - сохраняет уже готовые шейдеры и использует их в дальнейшем. Удобно для игр с репитативным геймплеем.
Принудительно заставить максимальную тактовую частоту - графический процессор начинает работать на максимальной тактовой частоте, что слегка повышает производительность. (Работает только с Adreno)
Использовать асинхронные шейдеры - возможность компилировать шейдеры асинхронно, может привести к багам.
Use Reactive Flushing - позволяет улучшить точность визуализации в некоторых играх, за счёт оптимизации процесса сброса кэша графики. Однако это улучшение точности может иметь негативное воздействие на производительность, что может сказаться на плавности и скорости игры.
Для себя я изменил разрешение на более низкое, и тактовую частоту поставил на максимум.
Мои настройки графики скриншотом:
В настройках "Аудио" всего две опции:
Output engine - в данный момент позволяет включить или отключить звук в играх. О каком-то выборе речи не идет.
Громкость - громкость ^^.
"Debug" опции у меня не доступны для редактирования.
Ну и последним остается "Сброс к настройкам по умолчанию"
На этом с "Расширенными настройками" мы закончили, и теперь будем двигаться дальше по пунктам меню настроек:
Открыть папку yuzu - открывает внутреннюю папку на устройстве.
Тема и цвет - изменение стандартной темы эмулятора (В данный момент недоступно).
ВАЖНО! Установить драйвер ГП - выбор графического драйвера. Советую уделить этому разделу время и понять какой драйвер идеально подойдет вам, советую заглянуть сюда.
Установить ключи Amiibo - если вы хотите поиграть в игру, где используются фигурки Amiibo, здесь вы можете это настроить. Выглядят они примерно так:
Install game content - через этот пункт мы можем устанавливать официальные патчи и DLC.
Выберите папку с играми - здесь вы можете задать/изменить путь к папке с ромами игр.
Управление данными сохранений - возможность импортировать или экспортировать файлы сохранений.
Установить prod.keys - здесь вы можете задать/изменить путь к ключам Nintendo Switch.
Install firmware - установка дополнительной прошивки, которая требуется для некоторых игр.
Share debug logs - можно отправить лог-файл чтобы посмотреть отчет об ошибках.
О нас - стандартный раздел, где можно посмотреть авторов, версию эмулятора, соц. сети и прочее.
Запустив игру мы так же можем вызвать дополнительное меню настроек, нажав на треугольник в меню навигации андройда.
Пауза эмуляции - ставит эмуляцию на паузу.
Настройки - почти все те же настройки, что и в обычном меню. Некоторые удастся изменить, только если эмуляция не запущена.
Настройки оверлея - можно включить отображение FPS. Включить/отключить отображение виртуальных кнопок на экране, изменить их размер и прозрачность и т. п.
Выход из эмуляции - закроет игру и вернет вас в сам эмулятор.
Краткий итог по эмулятору Yuzu.
Yuzu продолжает оставаться одним из наиболее доступных и популярных эмуляторов Nintendo Switch. Он предоставляет все необходимые функции, характерные для классического эмулятора.
Однако стоит отметить, что Yuzu является довольно требовательным к мощности устройства. Yuzu также имеет активное сообщество разработчиков и пользователей, которые постоянно работают над улучшением эмулятора. Это включает в себя исправление ошибок, оптимизацию производительности и добавление новых возможностей. Благодаря этой активной поддержке, Yuzu постоянно расширяет список совместимых игр, что делает его все более привлекательным для любителей игр от Nintendo.
Еще одним значительным преимуществом Yuzu является поддержка для множества операционных систем, включая Windows, Linux и Android, что позволяет пользователям выбирать наиболее подходящую для них платформу.
Плюсы:
Простота настройки.
Полноценный эмулятор.
Активная поддержка и обновления.
Минусы:
Требователен к железу.
Непостоянство версий.
Глава 4. Strato (Skyline).
Небольшое пояснение: Strato - новая версия ранее существовавшего эмулятора Skyline. Сейчас он больше не разрабатывается из-за проблем с авторскими правами. Как таковой, релизной версии у Strato нет, вы можете собрать его самостоятельно на официальной GitHub-странице или же скачать уже собранную версию здесь. В системе он будет обозначаться как Skyline.
Перед загрузкой и установкой нам нужно отдельно загрузить ключи Nintendo Switch (Версии 16.0.2), и распаковать в удобное для нас место.
Первый запуск:
В первую очередь при запуске нам нужно сделать следующее:
После запуска эмулятора жмем на шестеренку в правом верхнем углу.
Указываем путь до папки с ромами игр.
Загружаем ключи, которые мы загрузили ранее. Для Production - prod.keys, для Title - title.keys.
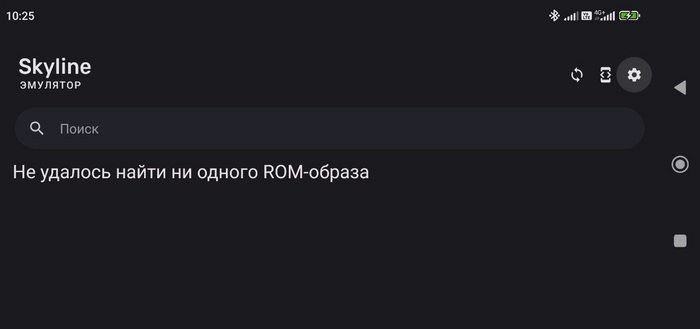
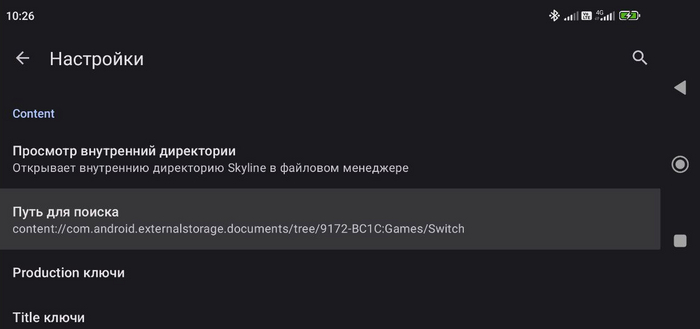
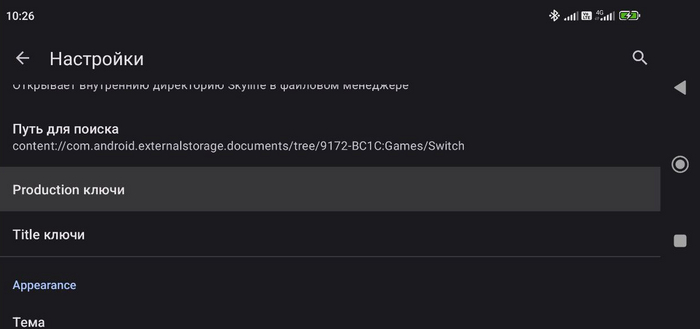
После этого главный экран должен выглядеть примерно фот так:
Настройки Strato.
Чтобы перейти в настройки, достаточно нажать на шестерёнку справа вверху. И дальше постепенно о каждых настройках. Начнем с "Content":
Просмотр внутренней директории - открывает внутреннюю папку на устройстве.
Путь для поиска - здесь вы можете задать/изменить путь к папке с ромами игр.
Production ключи - добавление prod.keys.
Title ключи - title.keys.
Последние три пункта обязательны.
Далее спускаемся ниже переходим к "Appearance":
Тема - выбор между темной и светлой темой эмулятора.
Use Material You - позволяет настраивать внешний вид интерфейса на основе выбранных цветовых предпочтений и обоев.
Язык приложения - выбор языка эмулятора.
Схема отображения игр - можно выбрать между List (Список), Grid (Сетка), Grid Compact (Сетка упрощенная).
Порядок сортировки игр - можно указать от начала до конца алфавита (A-Z), либо от конца до начала (Z-A).
Всегда показывать информацию об игре - если опция отключена, то информация об игре будет отображаться только при длительном нажатии на игру. Если опция включена, то информация об игре будет показываться постоянно перед запуском. Вот как это окно выглядит:
Все эти настройки очень индивидуальны, поэтому выбирайте то, что вам больше нравится.
Далее у нас настройки "Система":
Использовать режим док-станции - при включении получаем большее разрешение, но и нагрузка увеличивается.
Имя пользователя - задаем имя, которое будет использоваться системой.
Изображение профиля - аватар, которы будет использоваться системой.
Язык системы - выбор языка на котором будет работать эмулируемая консоль.
Регион системы - выбор региона на котором будет работать эмулируемая консоль.
Здесь оставляю все по умолчанию. Не думаю, что изменение этих настроек мне понадобиться.
Переходим к настройкам "Дисплей":
Показывать статистику производительности - отображение счётчика кадров в левом верхнем углу.
Использовать максимальную частоту обновления экрана - позволяет увеличить частоту кадров в некоторых играх на устройствах с экранами свыше 60 Гц, но не работает во всех играх из-за ограничений FPS в самих играх.
Ориентация экрана - поворот экрана по умолчанию.
Соотношение сторон - изменение соотношения сторон. Стандартное соотношение сторон Switch - 16/9.
Уважать вырез экрана - если на вашем телефоне есть вырез под фронтальную камеру, и вы не хотите чтобы изображение было за ним, включите эту опцию и картинка сдвинется в бок.
Мои настройки:
Настройки "Аудио" содержат в себе только одну настройку, оставляем по умолчанию.
И постепенно переходим к важным настройкам, а именно "GPU":
ВАЖНО! Конфигурация драйверов GPU - выбор графического драйвера. Советую уделить этому разделу время и понять какой драйвер идеально подойдет вам, советую заглянуть сюда.
Принудительная тройная буферизация - отключение улучшает плавность, но требует больше ресурсов .
Отключить замедление кадров (Работает при включении прошлого пункта) - позволяет играм работать на максимальной частоте кадров без автоматического замедления, но может увеличить задержку ввода.
Количество слотов исполнителя - контролирует максимальное количество одновременных выполнений задач на графическом процессоре. Увеличение этой настройки может иногда улучшить производительность, но потребует больше оперативной памяти.
Порог сброса исполнителя - эта настройка определяет интервалы, с которыми задачи передаются на графический процессор, что может влиять на производительность и задержку выполнения графических задач в эмуляторе.
Использовать прямой импорт памяти (Работает только с Adreno) - включение этой настройки может улучшить производительность в некоторых случаях, но также может вызвать проблемы совместимости или стабильности в других играх, поэтому рекомендуется активировать её осторожно, в зависимости от конкретной игры.
Принудительно использовать максимальные частоты GPU - принуждает графический процессор работать на максимальной возможной частоте, что может вызвать повышенный нагрев и потребление энергии на устройстве. Это может улучшить производительность в некоторых случаях, но также потенциально повысить температуру работы устройства и его энергопотребление.
Free Guest Texture Memory - включение помогает управлять использованием памяти и ресурсами и повысить производительность.
Отключить кэш шейдеров - при включённой опции кэш шейдеров каждый раз будет загружаться заново.
У себя я в первую очередь включил Принудительная тройная буферизация.
Количество слотов исполнителя - интересная штука, казалось бы чем больше - тем лучше, но в разных играх это работает по разному. Поэтому пока оставляю по умолчанию, так же как и Порог сброса исполнителя и Использовать прямой импорт памяти , но буду менять от игре к игре.
Принудительно использовать максимальные частоты GPU дает хороший буст скорости, поэтому его включаю. Free Guest Texture Memory - не вижу причин почему должно быть отключено.
Отключить кэш шейдеров - отключаю, чтобы кэш шейдеров сохранялся на устройстве.
Вот мои настройки скриншотом:
Теперь переходим в Хаки:
Включить быстрое считывание GPU - за счет быстрого обращение к графическому процессору повышает производительность. Но может вызывать проблемы в некоторых играх.
Enable Fast Readback Writes - при включении быстрого считывания GPU, эта опция должна быть включена.
Отключить перемешивание подгрупп - возможность компилировать шейдеры асинхронно, может привести к багам.
Все три настройки я включаю, и буду изменять их от игры к игре.
Далее идет "Отладка" - здесь вы можете выбрать какую информацию будет содержать в себе лог-фаил.
И последние настройки которые нам остаются - это "Ввод":
Открываем "Настроить контроллер #1", чтобы перейти к настройкам управления для первого игрока:
Тип контроллера - выбираем какой тип контроллера будет эмулироваться.
Включить сенсорное управление - включает отображение виртуальных кнопок на экране.
Включить тактильный отклик - виброотклик при нажатии на виртуальные кнопки.
Перецентрировать стики при нажатии - возвращает аналоговые стики обратно при нажатии.
Use Stick Regions - расширяет зону срабатывания стиков.
Редактировать сенсорное управление - расположение и размер виртуальных кнопок на экране.
Устройство вибрации - включение вибрации, если поддерживается вашим геймпадом.
Руководство по настройке - помощник по настройке всех кнопок геймпада.
Кнопки - далее идут все кнопки по порядку, в случае чего можно каждую из них изменить индивидуально.
Я использую геймпад GameSir и автоматически он у меня не определился, поэтому через Руководство по настройке пришлось задать каждую кнопку отдельно.
На этом основные настройки закончились, далее идут благодарности и общая информация от разработчиков. Мы это пропустим.
Импорт сохранений в Straro.
Так же у Straro нет возможности вывести экранную клавиатуру, когда этого просит игра чтобы ввести имя. Эмулятор просто зависает и ничего с этим не поделать. Единственным вариантом остается скачать сохранения где-то на стороне и скопировать их в нужную папку.
Вот небольшой гайд как не запутаться и сделать все быстро:
Выбираем игру на которую нам нужны сохранения.
Обращаем внимание на номер игры.
Скачиваем отдельно сохранение (как правило это просто savedata.bin).
Отдельно скачиваем файловый менеджер (Стандартный не подойдет), я использую X-Plore. Скачать можно тут.
Открываем X-Plore.
В левой части экрана находим и выбираем нужный нам сейвфайл.
В правой части переходим по пути: Android/data/skyline.emu/files/switch/nand/user/save/0000000000000000/00000000000000000000000000000001
В правой части далее открываем папку с номером нужной игры.
Нажимаем кнопку "Копировать"
Наглядно в скриншотах:
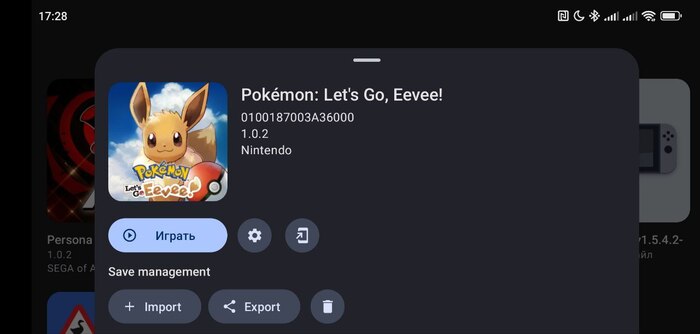
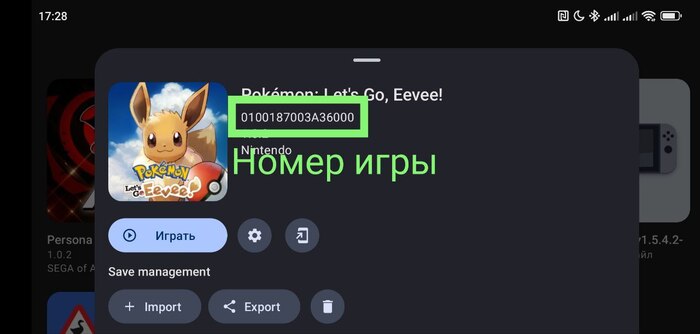

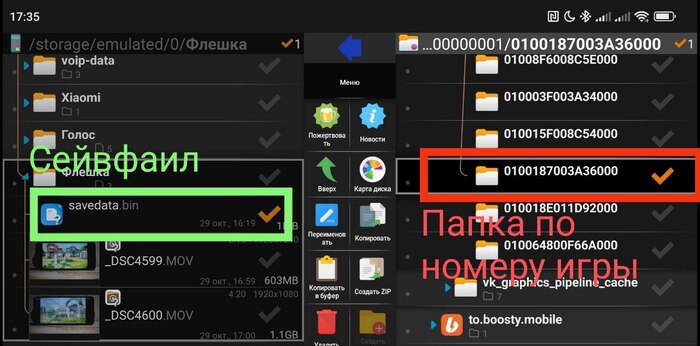
Краткий итог по эмулятору Strato.
Важным моментом является то, что на текущий момент Strato не имеет возможности проигрывания роликов, заставок и CG-анимаций не на движке игры. Разработчики обещают исправить это с официальным релизом.
Strato является наиболее гибким эмулятором среди существующих. Несмотря на то, что настроек много и они не всегда очевидны, они действительно могут способствовать запуску той или иной игры. Для меня лично он продемонстрировал наилучшие результаты и самую высокую скорость эмуляции среди всех эмуляторов Nintendo Switch на платформе Android.
Плюсы:
Высокая скорость эмуляции.
Полноценный эмулятор.
Большое количество настроек.
Минусы:
Отсутствие роликов.
Отсутствие экранной клавиатуры.
Большое количество настроек.
Глава 5. Итог.
Если вы действительно дочитали до этого момента, я вас поздравляю! Конечно, для обычного пользователя, который просто хочет посмотреть, как это работает и как играется, этот текст вызовет скуку из-за большого количества технических терминов и настроек. Однако, спешу вас обрадовать: прямо сейчас начинается самое интересное – тесты игр!
К сожалению, в Пикабу есть ограничение на количество символов. Поэтому результаты тестов переносятся в следующий пост. Увидимся там!
Если вам нравится мой контент, буду очень рад любой вашей поддержке. Это может быть лайк, комментарий или подписка как здесь, так и на моем YouTube-канале. Ваша поддержка поможет мне создавать еще больше интересного контента. Если вы хотите поддержать финансово, то донат тоже будет очень ценен. Ваше внимание и поддержка действительно важны для меня!




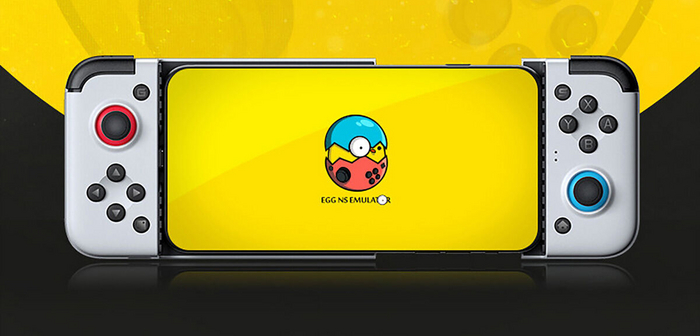
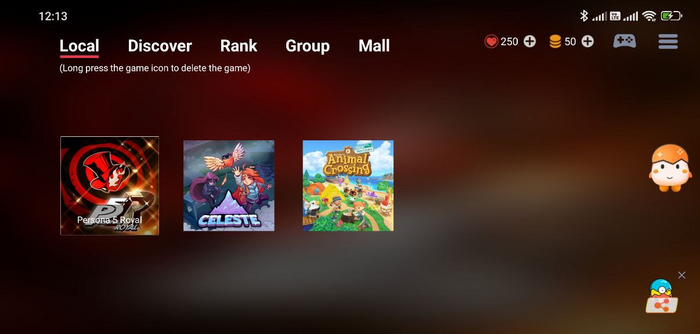



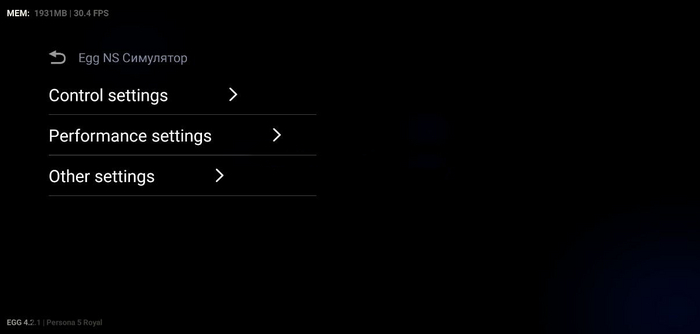

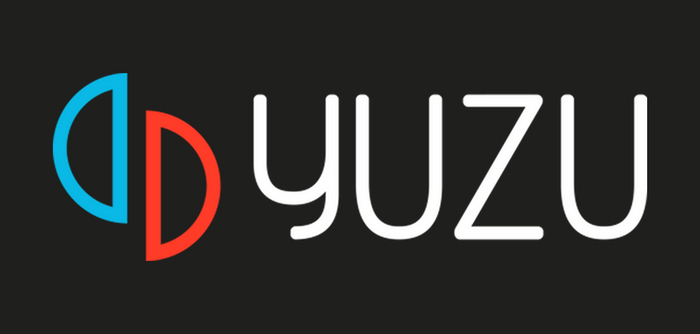
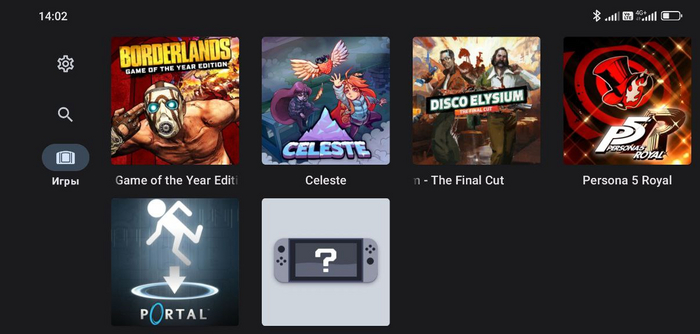




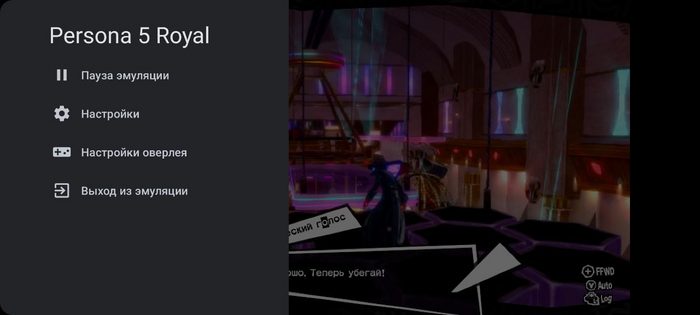
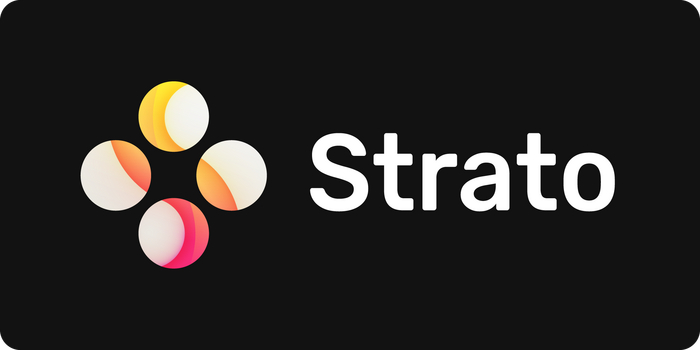

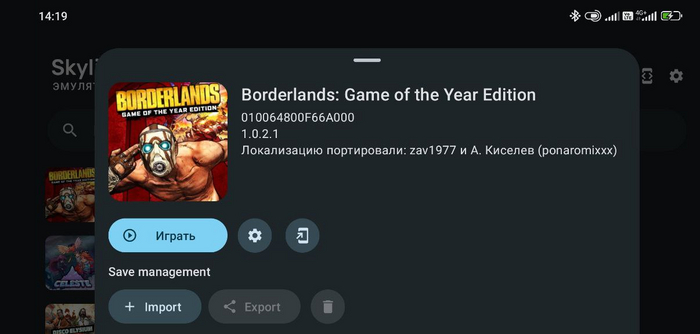


Эмуляторы
15 постов129 подписчиков
Правила сообщества
Тема эмуляции достаточно спорная вещь, поэтому чтобы избежать проблем в будущем давайте обходиться без прямых ссылок на скачивание BIOS и ромов игр.
Не приветствуются сообщения о том, что лучше купить оригинальное железо и играть на нем. Для использования эмуляторов может быть много причин.