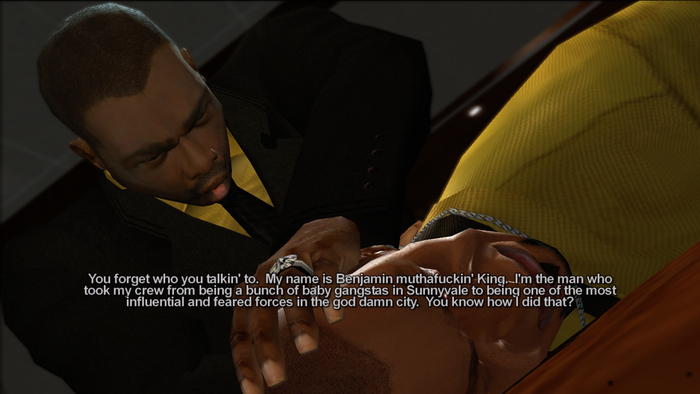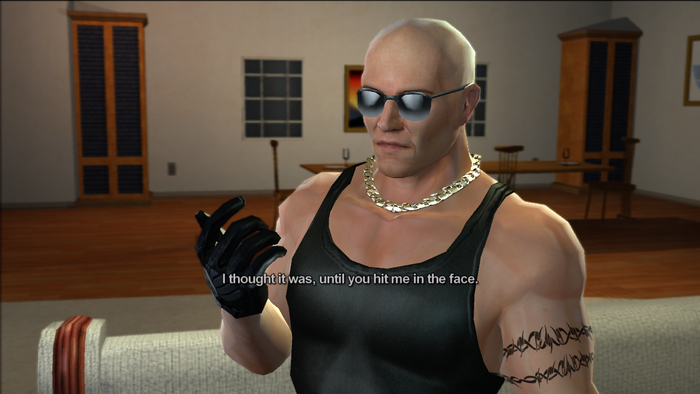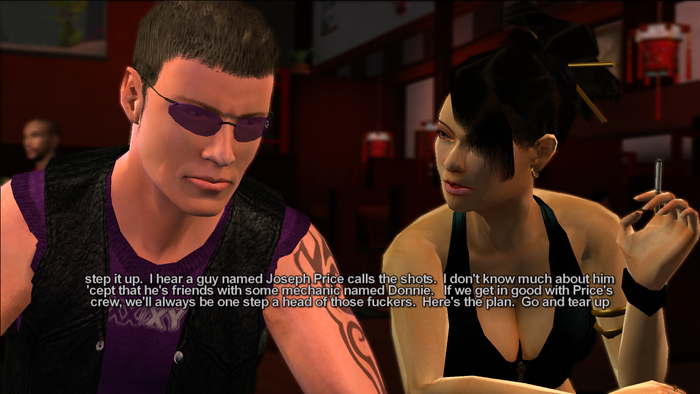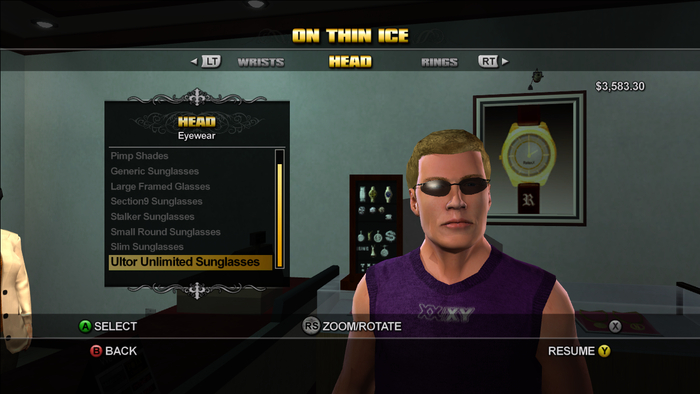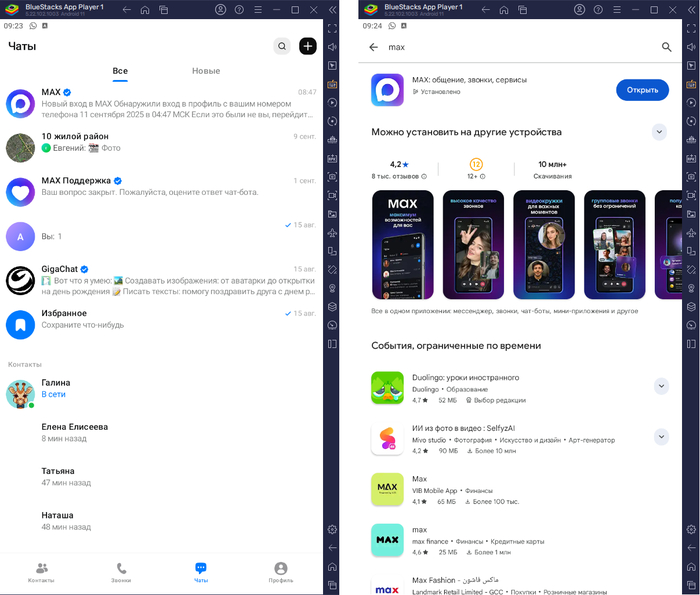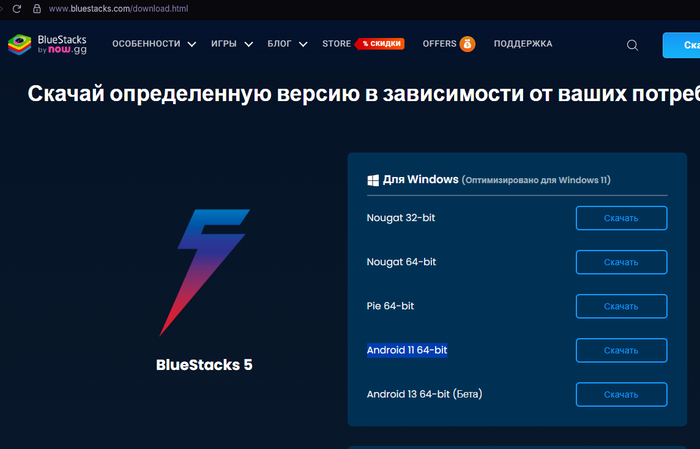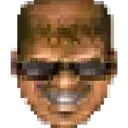Старые Диски: Saints Row
Привет, народ! Как я уже упоминал в прошлом обзоре, 2006-й стал особенным годом: Rockstar в это время возилась со своей GTA IV, и на рынке образовалось окно возможностей. Практически каждый издатель и студия решили: «А почему бы нам не сделать свою GTA?» THQ вместе со студией Volition решили пойти по этому пути и представили миру свою версию открытого криминальной песочницы — Saints Row. И если сегодня серия ассоциируется с полным безумием — от прыжка через один самолет 2 раза до войн с инопланетянами и даже дьяволом, — то старт был совсем другим.
Для меня это вообще было открытием: в первую Saints Row я раньше не играл, поэтому воспринял её как свежий опыт. Так что в привычной манере напишу про то с чего все начиналось.
Сюжет
История в Saints Row стартует максимально буднично города Стиллуотер : главный герой (а имени у него нет , Джулиус называет его Play'a) просто оказался «не в том месте и не в то время». Он становится свидетелем того, как три местные банды устраивают разборку из-за граффити, и почти получает пулю. В последний момент его вытаскивает Джулиус Литтл, лидер новосозданной группировки «Святые». И сразу же предлагает простое решение: раз уж ты оказался рядом — вступай, будем вместе поднимать район, а потом и весь Стиллуотер.
Дальше идёт знакомство с основными противниками.
Los Carnales — старейшая банда города, латиноамериканский картель, занимающийся контрабандой вещест. Против них Джулиус отправляет Декса— умного и расчётливого парня, который предпочитает действовать хитростью или искать слабые места.
Vice Kings, во главе с Бенджамином Кингом. Джулиус хотел бы, чтобы Трой занялся ими, но тот отказывается, и приходит Джонни Гэт. Он действует иначе: не хитростью, а чистым напором — «большой молот вперёд». План порой срабатывает, но не всегда без последствий, что в итоге отзовётся и для самого Джонни.
И, наконец, Westside Rollerz — банда гонщиков и угонщиков. С ними работает Лин, выступающая в роли двойного агента. Она встраивается в их ряды и снабжает «Святых» информацией. Правда, такие игры редко заканчиваются идеально, и её история — одна из самых запоминающихся в первой части.
Так постепенно вы с командой зачищаете районы города, выталкиваете конкурентов и превращаете «Святых» в силу, с которой приходится считаться.
Подача сюжета в Saints Row разная. Иногда это простой звонок от Джулиуса: минимум слов — и ты уже летишь выполнять задание. А иногда игрока встречают вполне нормальные ролики. Да, режиссура тут не уровня Rockstar, но ролики есть, и порой они выдают очень забавные сцены и диалоги.
Сами задания варьируются от банального «зачисть крепость» до более креативных ситуаций. Например, у Los Carnales приходится скидывать грузы в воду бульдозером, есть хитрый план «Троянский конь», У Rollerz погоня за автовозом, где нужно разнести весь транспорт прямо на трассе. В одной из гонок двигатели противников специально «подкручены», и они взрываются под ехидные комментарии Троя на пассажирском сиденье. Против Vice Kings запомнилась миссия, где герой вместе с Джонни Гэтом надевает жёлтые цвета и устраивает на камеру шоу, чтобы подставить их в глазах общественности. Именно такие моменты задают тон игре.
Игра разная по сюжету в разные стороны там и юмор есть , в духе диалога Декса и Гэта:
— «У меня есть план».
— «И сколько мне людей придётся устранить?»
— «Ни одного».
— «Тогда это хреновый план».
Но это не значит что в игре все с юмором, есть и просто довольно мощные сцены с постановкой и даже немного драмы. Хотя главный герой почти всегда молчит, имеет всего 4 реплики по одной на завершение каждой сюжетной линии, что местами конечно странно.
Геймплей
Главная ставка Saints Row — это, конечно, геймплей. Формула знакома по GTA: San Andreas: открытый город Стиллуотер , банды, полиция, возможность угонять машины, мотоциклы, катера. Разработка стартовала ещё в 2003-м (и, к слову, на раннем этапе «Святые» вообще ходили в зелёном), поэтому неудивительно, что игра выглядит как прямой конкурент GTA.
Но, в отличие от многих клонов того времени, здесь всё ощущается приятнее. Перестрелки удобные и динамичные, стрельба доставляет удовольствие — видно нотки The Punisher камера свободная нет автоприцепа (маленькая доводка не в счёт), можно стрелять из машины на 360 градусов, хоть и не всегда удобно, персонаж свободно двигается во время стрельбы, что дает еще больше динамики (вот схема управления нестандартная немного путался, но привык). Машины управляются нормально: не эталон, но ездить приятно, техника разная и чувствуется по-разному. Сам герой тоже не из хлипких: здоровье восстанавливается быстро — можно перекусить бургером или прокачать бонусы, уменьшающие урон и ускоряющие регенерацию. Правда, бывает, что миссия срывается просто потому, что не заметил, как осталась мало здоровья и начинай заново. К счастью, задания здесь короткие — чаще всего меньше десяти минут, так что переигрывать не слишком мучительно.
Ещё деталь геймплея. Магазины в городе работают не круглосуточно: ночью их двери оказываются заперты, и если попробуете вломиться — сработает сигнализация и тут же нагрянет полиция, а можно и обчистить сейф, правда посреди ночи стволы не купить.
Две шкалы розыска. Одна отвечает за внимание полиции, вторая — за банды. И они работают одновременно, так что можно нарваться и на копов, и на местных «авторитетов» сразу, что добавляет динамики уличным разборкам.
Фишка Saints Row — активности. Несмотря на то что Стиллуотер небольшой город, он наполнен чем заняться. Эскорт, разборки, задания с запрещёнными веществами, безумный режим Mayhem (где нужно устроить хаос на определённую сумму) и, конечно, фирменные автоподставы со страховым мошенничеством, которые стали визиткой серии. Поддерживает всё это неплохой физический движок, благодаря которому полёты персонажа через лобовое стекло и эффектные аварии выглядят действительно весело.
Правда, именно с респектом и связана главная проблема игры. Каждая сюжетная миссия открывается только за счёт очков уважения, и их приходится постоянно зарабатывать в побочных активностях. Сами они весёлые, но когда понимаешь, что ради всего сюжета (а это почти 36 заданий) нужно снова и снова гриндить респект — тут уже появляется чувство рутины.
Визуал и техника
Первое, что важно помнить про Saints Row — она выходила на Xbox, и на ПК её можно запустить разве что через эмулятор, так что пришлось ковыряться с настройками. Первый запуск завис на создании персонажа, второй — на кат-сцене. Лишь после того, как я нашёл на странице совместимости как нужно поменять один параметр, игра ожила. Дальше стало хорошо: да, есть мелкие микро-фризы на подзагрузках районов и странные искажения теней во время грозы, но в целом фреймрейт стабильный, даже когда всё вокруг взрывается яркими красками (хотя слышал что игра на боксе работает не очень).
Сама графика на 2006-й год выглядела неплохо, но сегодня бросается в глаза её блеклость. К счастью, игра не страдает от модного тогда «серого фильтра», но визуальный стиль всё равно довольно приземлённый. Если показать скриншот из первой части фанату Saints Row 3 или 4, он, скорее всего, не сразу поверит, что это та же серия — уж слишком разный визуальный тон. Видно немного угловатая картинка, близкая подзагрузка ландшафта (и не понятно это эмулятор или так было), но всё работает на атмосферу города.
Отдельно стоит отметить кастомизацию. Уже на старте мы создаём героя: можно настроить лицо, прическу, подобрать одежду. Пол выбрать нельзя — протагонист всегда мужчина, но зато гардероб здесь приятно разнообразный. Майку можно надеть под рубашку, сверху — куртку, причём застёгивать или оставлять открытой. Даже кепку можно развернуть в восемь сторон. И это не просто визуальная деталь: одежда добавляет множитель к респекту, так что мода в игре напрямую связана с прогрессом.
Что до самого города — он небольшой и собран по знакомым шаблонам: бедные кварталы, центр с небоскрёбами, район красных фонарей и даже арена с отсылкой к корпорации Ultor из Red Faction. Влияние корпорации пока только намечается, но именно отсюда начнётся её путь в будущих частях серии.
Звук
У Saints Row внушительный список лицензированных треков, но оригинального саундтрека как такового нет: за пределами радио — тишина. Компенсирует это озвучка, и здесь она действительно на высоте.
Особое внимание заслуживает актёрский состав. Кит Дэвид — голос Джулиуса — знаком многим сразу по нескольким эпохам: в 80-х он снимался в культовом The Thing и They Live, в 90-х озвучил главного героя в мультсериале Spawn, а сегодня его чаще всего вспоминают как Арбитра из Halo, капитана Андерсона из Mass Effect и даже президента США, который регулярно спорит и ругается с Риком Санчесом в Rick and Morty. Майкл Кларк Дункан, известный по Зелёной миле, озвучил Бенджамина Кинга. Дэвид Кэррадайн, тот самый Билл из Kill Bill, стал голосом лидера Rollerz, Уильяма Шарпа. В игре также засветились Дэниэл Дэ Ким (Lost, Hawaii 5.0) озвучил Гэта, Тиа Каррере (Правдивая ложь), Мила Кунис, Жоакин де Алмейда и Клэнси Браун, подаривший голос мэру Хьюзу.
Такой список актёров может и не редкость для середины 2000-ых (вспомним Vice City где тоже куча актеров), но именно озвучка делает персонажей Saints Row по-настоящему яркими и запоминающимися и превращает постановку может не в фильм, но в неплохой такой криминальный сериал.
Итог
Saints Row (2006) оказалась для меня неожиданно интересной. Возможно, потому что я раньше с ней не был знаком и шёл «с чистого листа». Да, у игры есть недостатки — она выглядит дешёвой, в ней нет уникального саундтрека, радио играет далеко не самые культовые треки. Но при этом в ней есть то, чего не ждёшь от «дешёвой подделки под GTA»: отличная актёрская озвучка с реально громкими именами, очень удобный, живой геймплей и довольно неплохая криминальная ганста.
Стрельба работает приятно, бои не раздражают, управление транспортом адекватное, ragdoll добавляет веселья. И в итоге получилась игра, которая не отталкивает, а наоборот — затягивает. Поэтому, как ни странно, спустя годы Saints Row всё ещё способна увлечь. Она может быть дешёвой на вид, но уж точно не пустой внутри. Особенно интересно Saints Row (2006) смотрится сегодня на контрасте с остальной серией. Первая часть — приземлённая, местами даже слишком логичная и адекватная. Но именно за счёт этого она воспринимается цельно и честно. И выходит забавный парадокс: старая игра 2006 года выглядит куда убедительнее, чем последний «приземлённый» перезапуск 2022-го, который вроде тоже пытался вернуться к истокам, но провалился.
Если текст вызвал ностальгию или, может, вы открыли для себя что-то новое, поставьте плюс . Если всё, о чём я рассказал, откликается вам, подписывайтесь, чтобы не пропустить следующие материалы, И теперь есть простой список моих обзоров. Спасибо, за внимание. Играйте в хорошие игры.