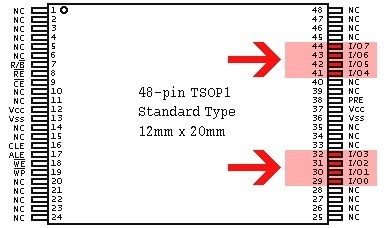Восстановление флешки.
ВСЕ, ЧТО ВЫ ДЕЛАЕТЕ СО СВОИМ ДЕВАЙСОМ, ВЫ ДЕЛАЕТЕ НА СВОЙ СТРАХ И РИСК!
Флешки в случае неправильной их эксплуатации имеют свойство достаточно быстро ломаться. Часто поломка выражается в виде определения системой неизвестного устройства или карты, имеющей нулевой объем памяти. Флешка может и просто перестать читаться в результате короткого замыкания, если выдернуть её из гнезда, не используя функцию безопасного извлечения.
Что делать?
Первым делом следует определить тип поломки. Для этого вставьте накопитель в USB-разъем, и посмотрите на индикатор:
1. Если лампочка загорелась и не гаснет, имеет место неисправность, которая часто устраняется с помощью специальных приложений без утраты данных.
2. Лампочка погасла и не запускается — налицо физическая поломка, восстановить работоспособность которой тоже можно, но уже с использованием паяльника.
В первом случае, если не работает прога, также возможны варианты того, как восстановить флешку:
* флешка определяется в качестве не отформатированного диска размером 0 Мб — устройство нужно правильно отформатировать.
* накопитель вообще не определяется, вероятно, из-за утраты данных прошивки в результате скачка напряжения — нужно найти ее в интернете и перепрошить флешку.
Система видит накопитель, но не считывает информацию.
Это самый простой случай, когда имеет место сбой данных файловой системы без нарушения разметки кластеров. При попытке отобразить имеющиеся файлы при наличии плохих секторов компьютер зачастую просто виснет, поэтому не нужно пытаться открывать устройство. Вместо этого воспользуемся командной строкой, выполнив следующие действия:
Посмотрите, под какой буквой система определяет накопитель (в нашем случае G).
Запустите командную строку. Для этого нажатием клавиш Win и R или с помощью кнопки «Пуск» вызовите окно «Выполнить», в поле для ввода напишите строчку cmd, нажмите Ok.
В окне командной строки введите CHKDSK G: /f (под буквой G система в нашем случае определяет флеш-накопитель).
Таким образом будет запущена программа CHKDSK проверки на наличие ошибок файловой системы, ключ /f даст ей команду автоматически исправлять найденные проблемы.
По завершении работы утилиты вы скорее всего проведете успешное восстановление флешки без потери данных.
Система определяет USB-накопитель диском размером 0 байт
Имеет место сбой файловой системы, но с нарушением разметки кластеров. Исправит проблему без сохранения данных форматирование, но помогут только специализированные утилиты — обычные средства командной строки здесь не справятся.
Одно из специальных и наиболее универсальных приложений, которым можно отформатировать поврежденную карту — HP USB Disk Storage FormatTool.
Форматирование с HP USB Disk Storage FormatTool.
При помощи этой программы можно качественно и правильно отформатировать USB-носители в FAT32 и NTFS:
Открыв Disk Storage FormatTool, в первом выпадающем списке выберите ваше устройство для форматирования.
В разделе «Опции форматирования» снимите флажок с пункта быстрого форматирования, т. к. в таком режиме программа может не справиться с задачей, если на флешке много битых секторов.
После этого останется нажать «Старт», приложение запустит процедуру форматирования.
Форматирование с HDD Low Level Format Tool.
Если случай сложный и вышеописанное приложение не может справиться с задачей, то для восстановления флешки можно попытаться применить низкоуровневое форматирование. В его ходе происходит полное побайтное стирание секторов и присвоение им нулевого значения, что также означает невозможность в будущем каким-либо способом извлечения из устройства хранившихся на нем данных.
Но если ничего важного на флешке не было, то можно попробовать её спасти при помощи HDD Low Level Format Tool с уничтожением всех данных:
При запуске программы откроется окно, в котором потребуется указать, в каком из режимов — платном или бесплатном пользователь будет использовать приложение.
Выбираем бесплатный режим, нажав кнопку с надписью Continue for free.
Откроется окно со списком подключенных дисков. Выберите вашу флешку и нажмите Continue.
Подтвердите согласие на форматирование, после чего процесс запустится.
В бесплатном режиме программа ограничивает скорость форматирования 50 мегабайтами в секунду, да и сам низкоуровневый процесс не является быстрым. Поэтому приготовьтесь к тому, что форматировать флешку программа будет около часа.
Система не видит USB-накопитель.
Если компьютер определяет убитую флешку как неизвестное устройство, не видит её данных или форматирование не дало положительного результата, возможно, повреждена прошивка — микроприложение, управляющее контроллером устройства. Чтобы успешно найти в интернете прошивку, сначала нужно узнать тип микроконтроллера ремонтируемой флешки.
Как определить тип микроконтроллера
Для извлечения этих данных можно использовать разные утилиты. Одной из лучших является китайская ChipGenius, для контроля результата желательно воспользоваться и отечественной Flash Drive Information Extractor.
Порядок следующий:
Скачивается утилита ChipGenius, вставляется флешка в USB-привод и запускается программа.
В верхнем окне она выведет список всех найденных USB-устройств — выберите ваш накопитель, после чего в нижнем окне появится детальная информация.
Если кликнуть правой кнопкой по этому окну, то вся отображенная информация будет скопирована в буфер, после чего просматривать ее можно будет в обычном блокноте, что гораздо удобнее. Здесь нужно найти:
Идентификаторы VID и PID флешки (строчка USB Device ID);
Производителя и модель контроллера (Controller Vendor и Controller Part-Number).
После этого можно переходить к поиску и скачиванию прошивки.
Как найти, скачать и установить прошивку флешки
Лучший отечественный ресурс с прошивками для флешек — FlashBoot. Поиск с его помощью осуществляется следующим образом:
На странице введите VID и PID устройства.
Будет выведен целый список накопителей с этими идентификаторами — нужно выбрать устройство с определенной нами моделью контроллера.
Когда найдете нужную модель, кликните по ней, после чего будет выведена подробная информация.
Строка UTILS будет содержать название прошивки, которая берется на том же сайте в разделе файлы или в Интернете.
Для некоторых моделей накопителей ссылку для скачивания можно найти непосредственно в окне вышеописанной программы ChipGenius в строчке Tools on web.
Там также будет приведен список устройств, из которого нужно будет найти флешку с вашим контроллером. Вся информация, правда, приводится на английском и китайском языках.
Установка прошивки выполняется следующим образом:
Скачайте и распакуйте архив.
Запустите исполняемый файл.
Если выбрана правильная версия прошивки, в одной из строчек приложения вы увидите название вашей флешки.
Нажмите кнопку Auto и дождитесь окончания прошивки.
Это практически всё, что можно сделать программными методами для реанимации накопителя. Физические же поломки проявляются в отпаивании ножек для питания устройства или других компонентов вследствие короткого замыкания.
Программы для восстановления данных с флешки и других накопителей.
R-Studio_7.8.160829 и новее
BadCopy Pro
ZAR
Photorec-7.0
Testdisk-7.0
Повторюсь - ВСЕ, ЧТО ВЫ ДЕЛАЕТЕ СО СВОИМ ДЕВАЙСОМ, ВЫ ДЕЛАЕТЕ НА СВОЙ СТРАХ И РИСК!!!