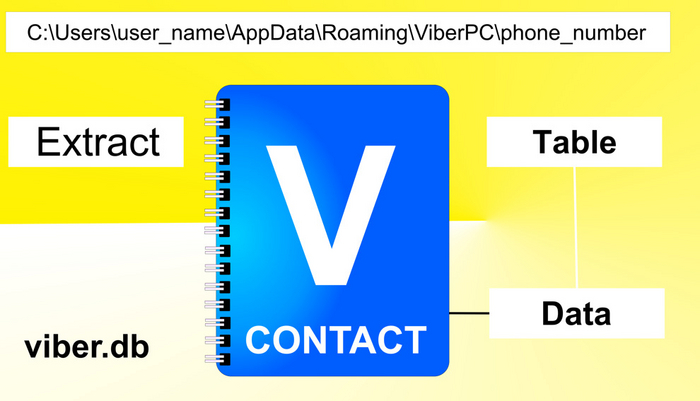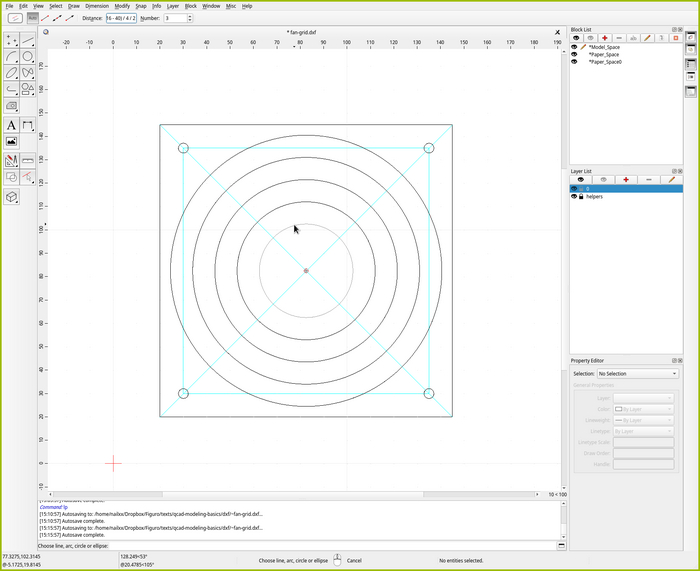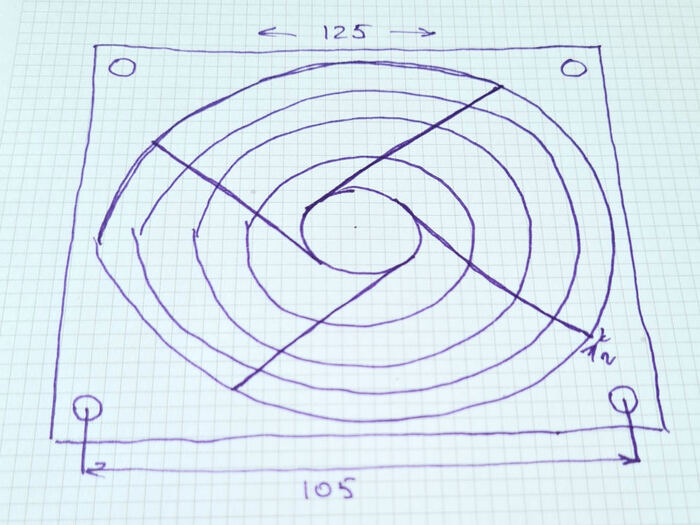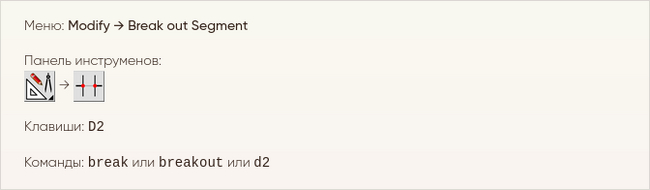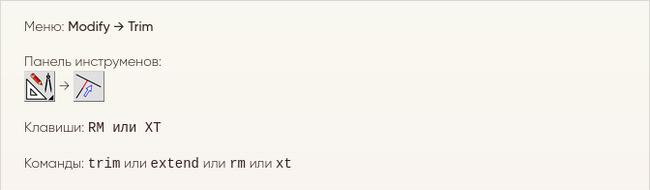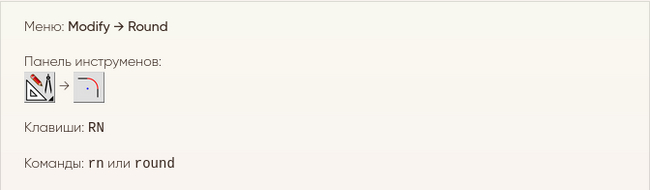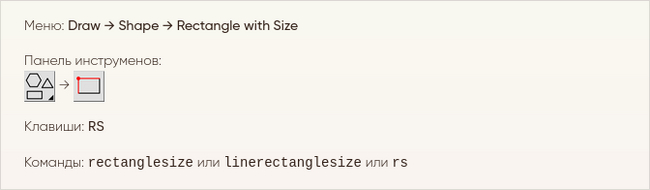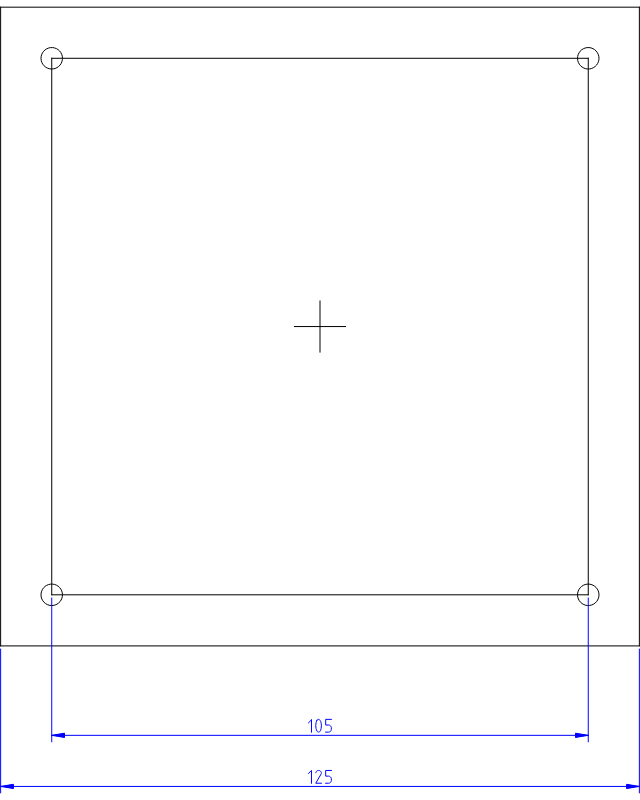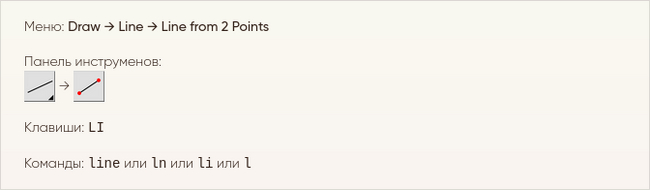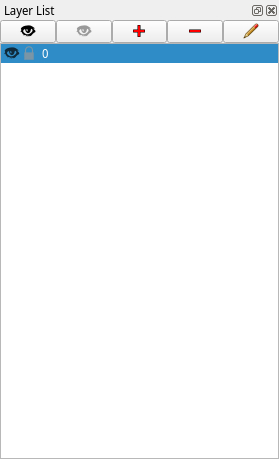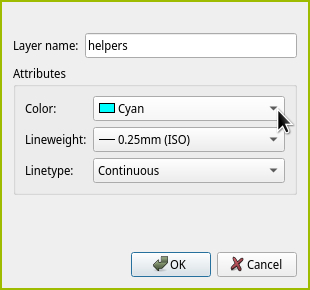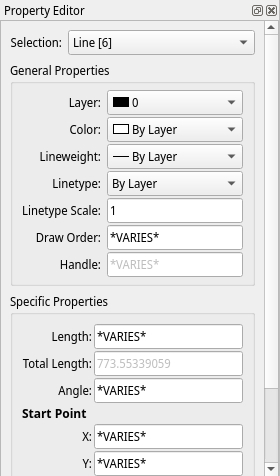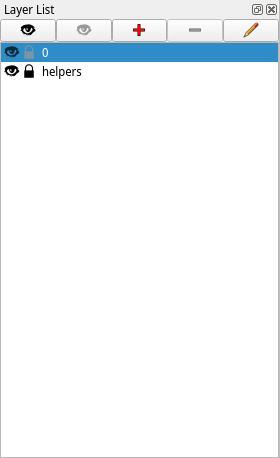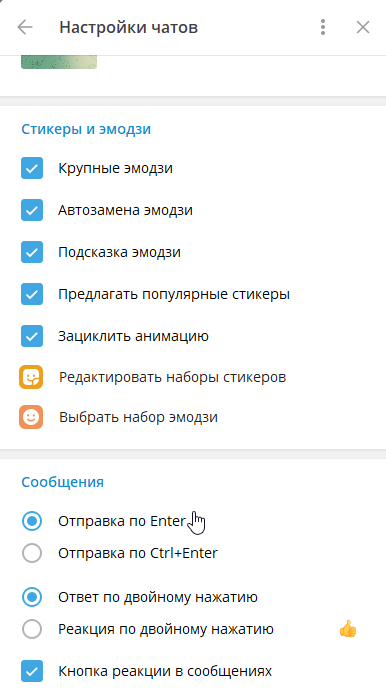В этой статье-инструкции познакомимся с базовыми инструментами моделирования в QCAD. Под моделированием имеется в виду создание чего-то нового. Если больше нравится, называйте моделирование черчением или рисованием.
Напомню, что QCAD — это бесплатная САПР (система автоматизированного проектирования) с открытым исходным кодом. Она отлично подходит для создания макетов под лазерную резку и работу с 2D-чертежами в формате DXF.
В процессе моделирования вам непременно понадобятся инструменты и навыки редактирования. То есть операции перемещения, удаления, клонирования созданных элементов. Я делал отдельный пост об основах редактирования в QCAD. Предполагаю, что вы уже освоили тему редактирования.
Задача
Предположим, нам для проекта необходима вентиляционная решётка, которую устанавливают для защиты кулера. Такого, как на фото выше. И хотим мы её вырезать на лазере. Нам нужен макет, так сделаем его.
По мотивам фотографий в интернете быстро вдохновляемся видами узоров и останавливаемся на том, что подойдёт к нашему проекту. Делаем от руки грубый скетч, на который будем ориентироваться.
Если произвести замеры кулера линейкой и схематично описать его на словах, получается следующий список требований:
- Внешний габарит кулера — квадрат со стороной 120 мм. Решётку делаем с небольшим перекрытием — квадратом со стороной 125 мм.
- Расстояние между крепёжными отверстиями — 105 мм. Сами отверстия — под винт М4.
- Диаметр лопастей — 116 мм.
- Внутренний диаметр заглушки на вал — 40 мм.
- В качестве каркаса делаем 4 концентрических окружности и 4 касательных луча толщиной 2 мм
Поехали!
Как начертить квадрат
Если вы прочитали статью об основах редактирования в QCAD, вы догадались: для создания квадратов в пакете есть свой инструмент. Знакомьтесь:
Да, это инструмент создания прямоугольника, а не обязательно квадрата. Но если мы выставим ширину, равную высоте, очевидно, получим квадрат.
Выберите инструмент, в панели инструментов задайте желаемую ширину (Width) — 125 и такую же высоту (Height).
Проведите курсором по рабочей области. Вы увидите уже знакомое перекрестие и «призрак» будущего квадрата. При необходимости воспользуйтесь колёсиком, чтобы приблизить или отдалить чертёж.
Точное расположение нам сейчас не важно, так как это внешняя граница нашего макета и первый элемент чертежа: все остальные элементы будем создавать относительно него. Кликните в произвольном месте, чтобы создать квадрат. После того как элемент создан, QCAD останется в режиме черчения квадратов, позволяя наклепать при необходимости ещё несколько. Сейчас нам это не нужно, поэтому нажмите Esc, чтобы вернуться в обычный режим.
Вычисление центров монтажных отверстий
Теперь наметим места для четырёх крепёжных отверстий по углам. Исходя из списка наших требований, расстояние между центрами отверстий составляет 105 мм. А сами они, очевидно, расположены на равных расстояниях от углов рамки. Но как сделать отступы, чтобы точно соответствовать требованиям?
Есть несколько путей, которыми можно пойти. Один из них — временно создать вспомогательный квадрат со стороной 105 мм, совместить его центр с центром рамки, а полученные вершины использовать в качестве четырёх центров отверстий.
Попробуем? Снова выберите инструмент “Rectangle with Size” и задайте Width = Height = 105. На этот раз обратите ещё внимание на настройку точки привязки “Reference Point”. Мы хотим совместить центры, поэтому и новый квадрат хотим двигать за его центр (Middle): выставьте “Reference Point” в значение “Middle”. Подвигайте перекрестием по рабочей области и попытайтесь «нащупать» центр рамки.
Если вы действительно создали первую квадратную рамку «как попало», идеально совместиться с центром не получится. Дело в том, что QCAD создаёт прямоугольники как набор из четырёх линий, а не как отдельную осмысленную фигуру. Поэтому в иерархии объектов попросту нет такой точки-зацепки, как центр начерченного прямоугольника.
Но мы можем парой дополнительных линий найти геометрический центр самостоятельно! Бросьте затею с ручным совмещением центров. Нажмите Esc, чтобы отменить черчение квадрата.
Как начертить линию по двум точкам
— Внимание, Пятый Бэ класс, как найти геометрический центр прямоугольника?
— По пересечению двух его диагоналей?
— Верно!
Начертим первую диагональ. Для этого нам нужно соединить пару противоположных вершин рамки, то есть построить линию по двум точкам. С этой задачей в QCAD справится отдельный инструмент:
Запустите инструмент. Первым кликом нужно задать первую точку. Перекрестием зацепитесь за любую из вершин: вы увидите аннотацию «Пересечение» (Intersection). Кликните, чтобы поставить первую точку на месте вершины и перейти к определению второй точки. Аналогично найдите вторую точку на противоположном углу и кликните, чтобы построить сегмент линии. Нажмите Esc, чтобы завершить линию.
Аналогично постройте вторую диагональ.
Готово! У нас есть точка пересечения диагоналей, за которую сможет зацепиться QCAD.
Как создать квадрат с привязкой к центру
И снова выберите инструмент “Rectangle with Size”. Настройки “Width”, “Height” = 105 и “Reference Point” = Middle должны остаться с предыдущей попытки. Подвигайте перекрестием по рабочей области около пересечения диагоналей.
Есть! Мы можем поставить вспомогательный квадрат точно в центр рамки.
Как создать новый слой
У нас есть хорошо выделенные точки для «высверливания» монтажных отверстий по углам. Но есть небольшая организационная проблема. Рамка, монтажные отверстия и другие элементы действительно должны быть вырезаны лазером, и эти контуры — значимая часть чертежа. А вот диагонали и квадрат на 105 мм несут исключительно вспомогательную функцию, они не должны участвовать в обработке и лучше, если вообще не будут бросаться в глаза.
Для разделения контуров по ролям в QCAD есть слои. У каждого слоя может быть собственный родной цвет, а ещё их можно независимо включать и выключать.
Давайте выделим вспомогательные контуры в отдельный слой, чтобы не путаться в дальнейшем. Сначала необходимо создать новый слой. Обратите внимание на панель “Layer List”.
Нажмите кнопку “+”, чтобы создать новый слой. В появившемся диалоговом окне дайте слою осмысленное имя (например, “helpers”) и выберите цвет по умолчанию.
Теперь нам нужно перенести вспомогательные элементы на этот слой. Выделите диагонали и четыре стороны внутреннего квадрата. На панели “Property Editor”, в разделе “General Properties” вы увидите настройку “Layer”. Сейчас она говорит о том, что все объекты находятся на основном слое с именем “0”.
Вместо “0” выберите “helpers”. Геометрия сразу изменит свой цвет в соответствии с настройками нового слоя. Чтобы это увидеть, снимите выделение.
Теперь хорошей мыслью будет блокирование вспомогательного слоя от случайных изменений и вообще от выделения его объектов. А чтобы продолжить работу, нам нужно снова сделать активным слой “0”. Для этого нажмите на «замочек» напротив слоя “helpers”, а в списке слоёв выделите “0”.
Приготовления завершены, обратно к черчению!
Как начертить окружность
Наконец мы можем добавить монтажные отверстия. Для этого нам понадобится новый инструмент-окружность.
Выберите инструмент. На панели задайте желаемый диаметр. У нас винты М4, ещё нужен небольшой припуск: 4,2 мм будет хорошим выбором. Убедитесь, что точка привязки “Reference Point” выставлена в середину (“Middle”). Далее по традиции прицельтесь перекрестием в ключевую точку и кликните, чтобы создать первую окружность-отверстие.
Не выключая инструмент, повторите операцию три раза, для каждого из углов. Затем, как всегда, нажмите Esc для выхода из режима черчения окружностей. Монтажные отверстия на своих местах!
Помимо отверстий под винты, нам нужны ещё несколько окружностей: центральная заглушка и внешний диаметр. Воспользуемся инструментом ещё раз. Теперь с диаметрами 40 и 116 мм и привязкой к пересечению диагоналей.
Нам также нужны промежуточные окружности-перекладины. Можно воспользоваться совершенно тем же подходом, но тогда придётся в уме считать каждый из диаметров. Это полезно для разминки мозга, но не для того ЭВМ изобрели: пусть лучше считает компьютер.
Как начертить концентрические окружности
Итак, нам нужны концентрические окружности с определённым шагом. Вы правильно догадались, в QCAD и на это есть свой инструмент.
Инструмент работает как с прямыми линиями, так и с кривыми. Запустите инструмент. На панели задайте желаемое расстояние между линиями: для пробы выставим 10. Далее первым кликом инструмент ожидает выбор линии-оригинала, от которой будет строиться параллель. Кликните на центральную окружность. Затем попробуйте зайти перекрестием то внутрь окружности, то оставить его снаружи. В зависимости от положения вы увидите намётку параллельной линии на расстоянии 10 мм то внутри, то снаружи окружности.
Нам интересен рост наружу, но мы ещё не разобрались с точным расстоянием. Внешний диаметр — 116 мм, внутренний — 40 мм, всего 4 окружности, растущих в 2 противоположные стороны, поэтому расстояние между соседними должно составлять: (116 - 40) / 4 / 2. Можно бежать за калькулятором, а можно доверить расчёт QCAD. В качестве значения “Distance” вбейте дословно «(116 - 40) / 4 / 2», а количество копий “Number” выставьте в 3.
Идеально! Кликом завершите создание перегородок.
Помните, что вместо конкретных чисел-значений в большинстве полей ввода параметров QCAD можно также использовать арифметические выражения.
Решётка уже начинает обретать свои контуры. Но на этом моменте придётся прервать пост: Пикабу не разрешает добавлять больше картинок в одну публикацию. Продолжим в следующей статье!