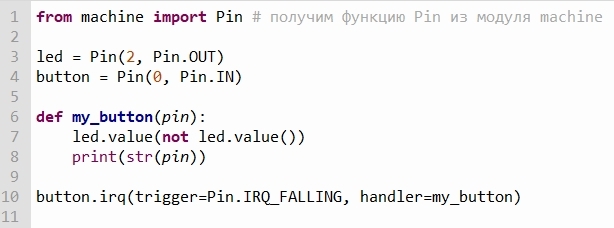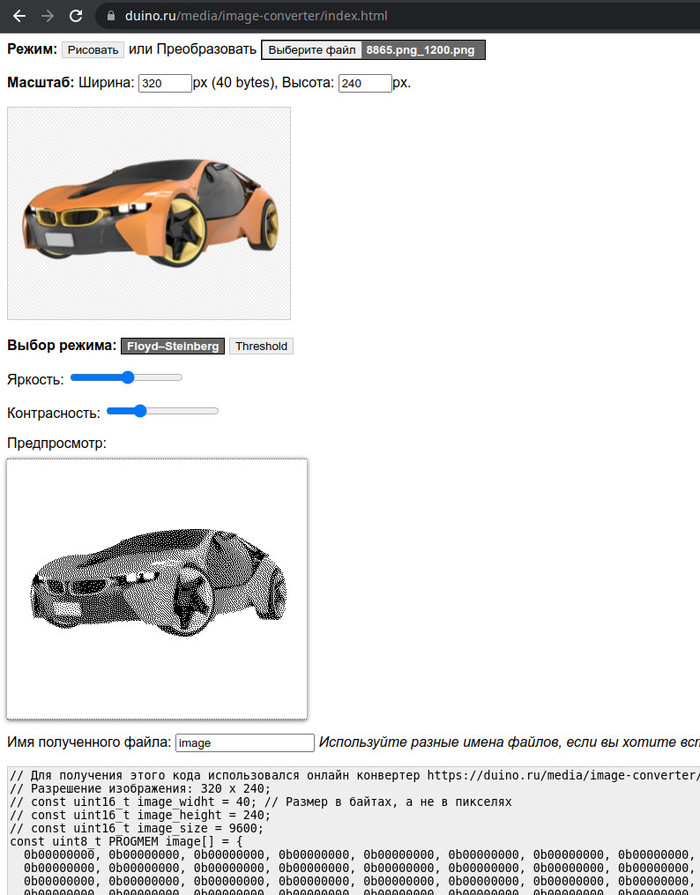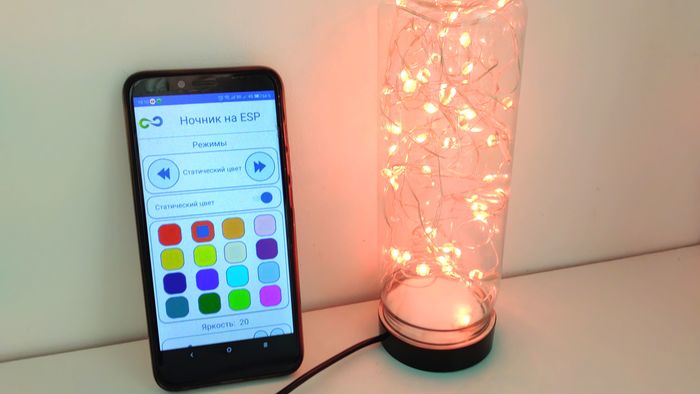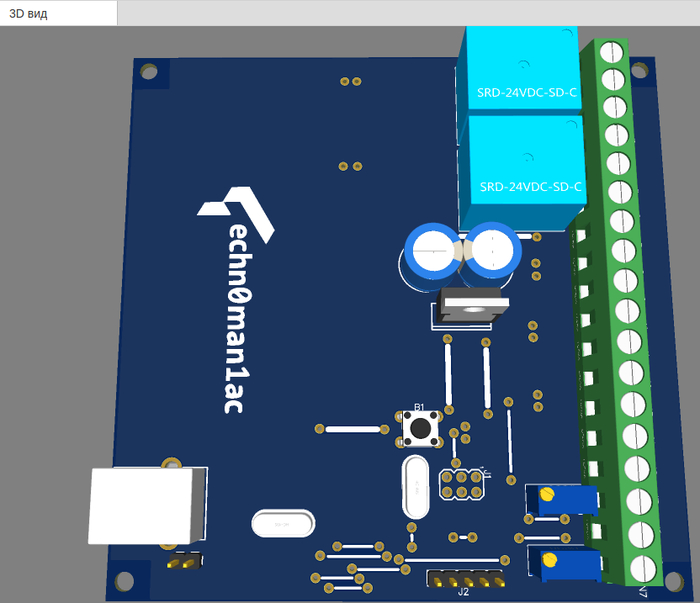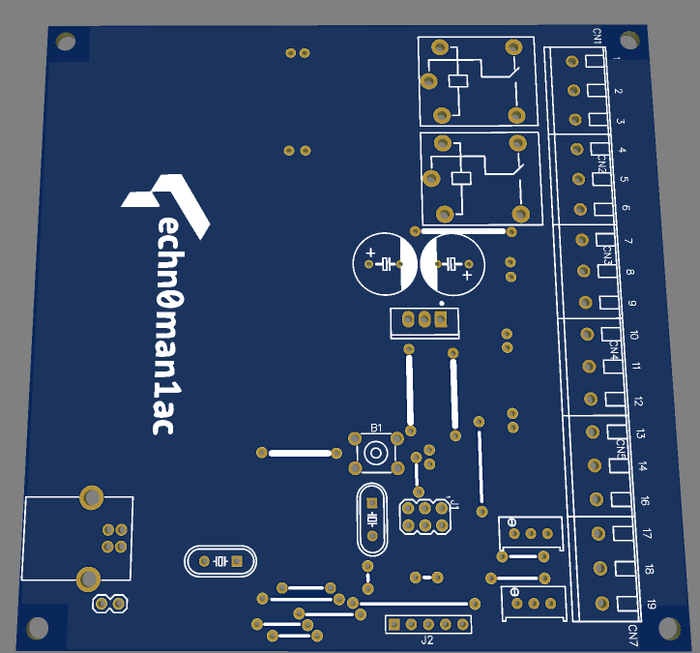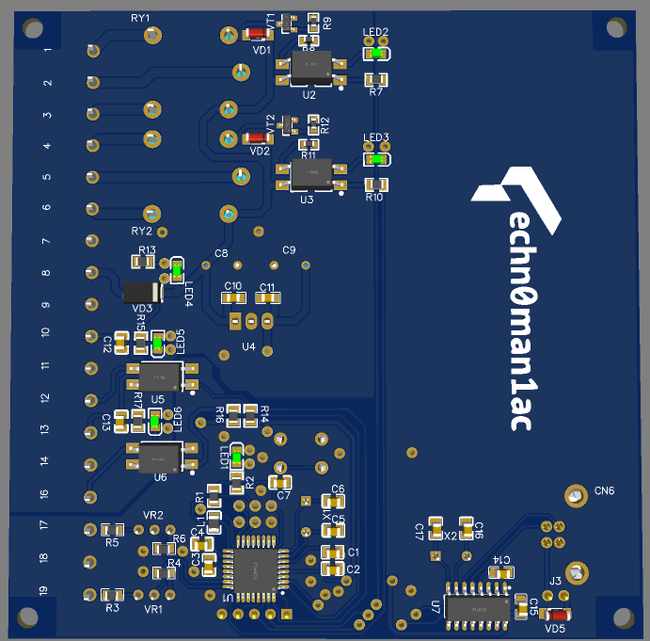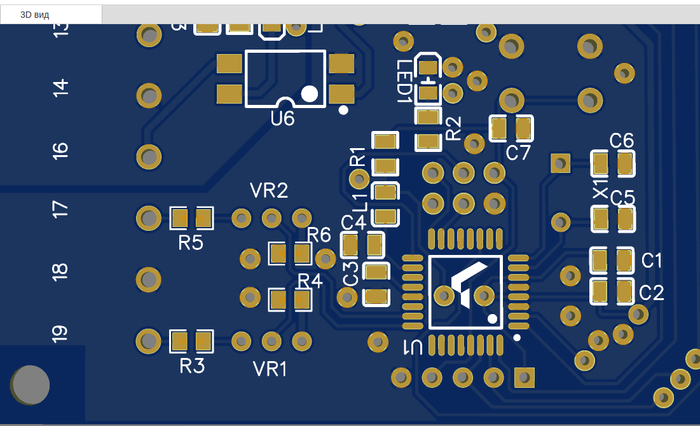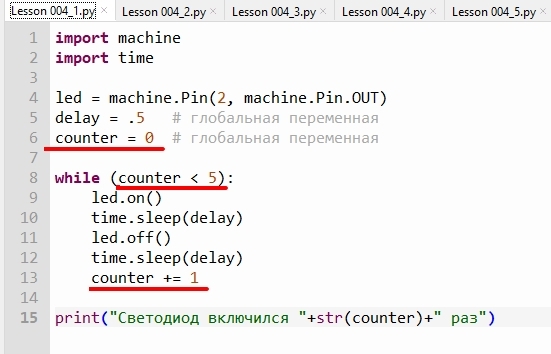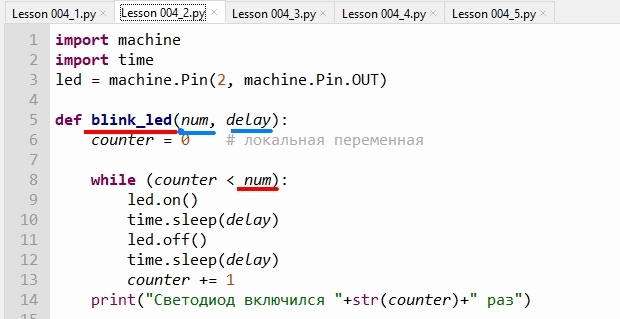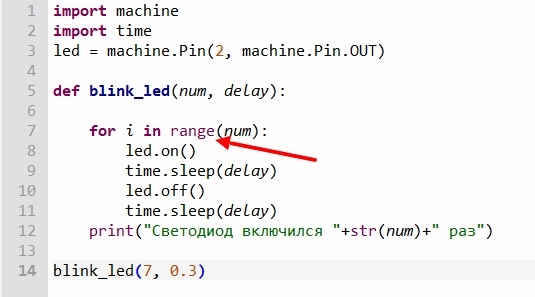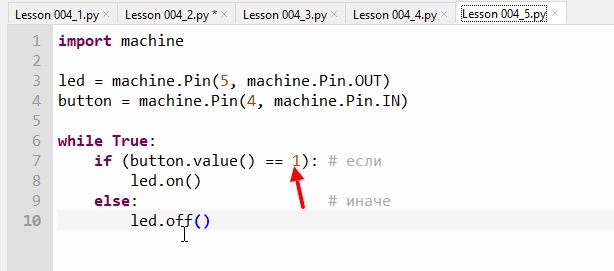Несколько лет назад изучал python. Сейчас редко приходится применять. Но тут узнал о существовании Micropython. Ранее сталкивался только с ассемблером и с Си для микроконтроллеров. Захотелось Micropython изучить. Совершенно случайно попалась на глаза перед новым годом микроконтроллерная плата Raspberry Pi Pico в наличии в интернет магазине. С учетом стоимости меньше тысячи рублей, решил купить.
Оказалось, что с помощью этой платы можно решить довольно много задач и для этого не нужна дорогостоящий компьютер Raspberry Pi 4.
Начало положено.
Ниже табличка сравнения с конкурентами в той же ценовой категории.
Минус у этой платы - отсутствие стека сети. В частности WiFi модуля.
Однако это дает преимущество в виде низкого электропотребления в 18 мА.
Входное напряжение может быть от 1.8 до 5 В. Встроенный преобразователь напряжения превратит это в 3.3 В.
Плату можно купить с ногами или без. С ногами редко встречаются. Но всегда можно взять и припаять ноги самостоятельно.
А вот такой размер плата имеет по сравнению с Raspberry Pi 4
При подключении к компьютеру появляется съемный диск. Размер показывает 127 МБ. Однако на плате Raspberry Pi Pico память всего 2 МБ. Т.е. программу можно записать размером 2 МБ. Этого вполне достаточно.
Для того чтобы начать работу с Raspberry Pi Pico.
1. Нажимаем и держим единственную кнопку на плате Bootsel.
2. Не отпуская кнопки, подключаем с помощью USB micro шнурка к компьютеру.
3. Появляется съемный диск.
4. Скачиваем отсюда https://micropython.org/download/rp2-pico/rp2-pico-latest.uf...
файл прошивки uf2
5. Кидаем файл на флешку.
И пункты 3-5 не нужны, если используем среду Thonny IDE. Но об этом чуть позже.
Сначала пару слов про настройку профессиональной среды Pycharm IDE. Которая имеет бесплатную версию для Windows, Linux и Mac.
Для того чтобы начать работать с Micropython в Pycharm IDE, достаточно
1. Установить плагин Micropython, он там один.
2. Включить поддержку Micropython, выбрать плату и com порт. Раздел Settings -> Language and Frameworks -> Micropython
Теперь можно приступать к творчеству.
Радует, что микроконтроллер RP2040 и плата Raspberry Pi Pico сопровождается хорошей документацией.
Постоянная ссылка на SDK с примерами
https://datasheets.raspberrypi.com/pico/raspberry-pi-pico-py...
Примеры кода удобнее всего брать с официального github чем из pdf.
https://github.com/raspberrypi/pico-micropython-examples
Пока я попробовал работу со встроенным светодиодом. В режиме простого мигания и затухания. В чем плюс этой IDE. Что она подсказывает какие еще могут быть параметры того или иного модуля.
Pycharm поддерживает так же интерактивный режим REPL.
Но мне показался неудобным для дебага.
Слишком много кнопок нужно нажимать.
Куда проще начать работу с Thonny IDE.
Это легковесная программа, которая ставится на любую Windows или Linux машину. А так же входит в дистрибутив Rasbian.
Как раз задействовал в качестве компьютера Raspberry Pi 4.
Здесь все проще
1. Нажимаем и держим единственную кнопку на плате Bootsel.
2. Не отпуская кнопки, подключаем с помощью USB micro шнурка к компьютеру.
3. Открываем Thonny IDE
4. В углу меняем интерпритатор
5. Дальше программа скачает свежую прошивку и зальет на плату за нас.
6. Плата автоматически перезапустится и все готово к работе.
Плюс в Thonny IDE - это объединённый интерактивный и скриптовый режимы.
В заключении хочу написать, что плата мне понравилась, возможно так как с остальными я еще не работал.
Raspberry Pi Pico подойдет для прототипов и единичных проектов.
Для серийного производства своих продуктов чип RP2040 и плата дорогие.
Буду пробовать делать схожие макеты на Raspberry Pi 4 и Raspberry Pi Pico чтобы понять целесообразности Raspberry Pi 4 для автоматизации.
Ниже видео с первыми экспериментами.