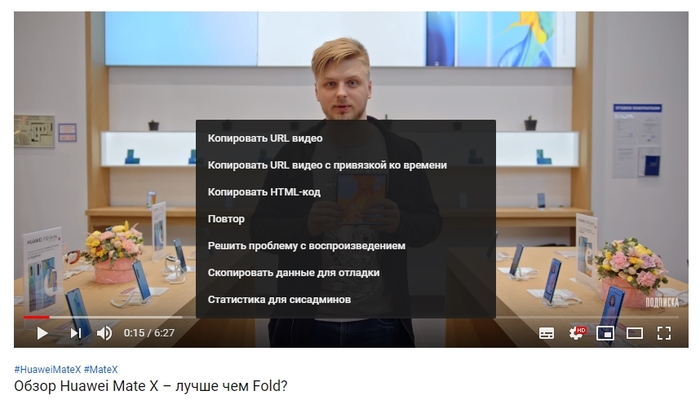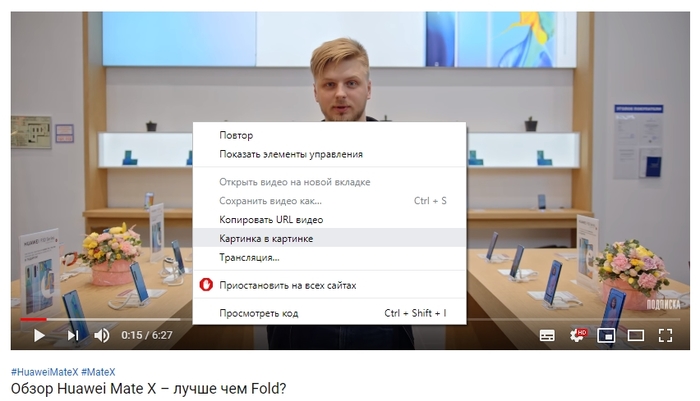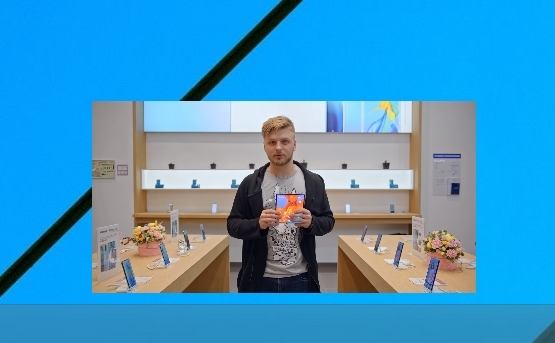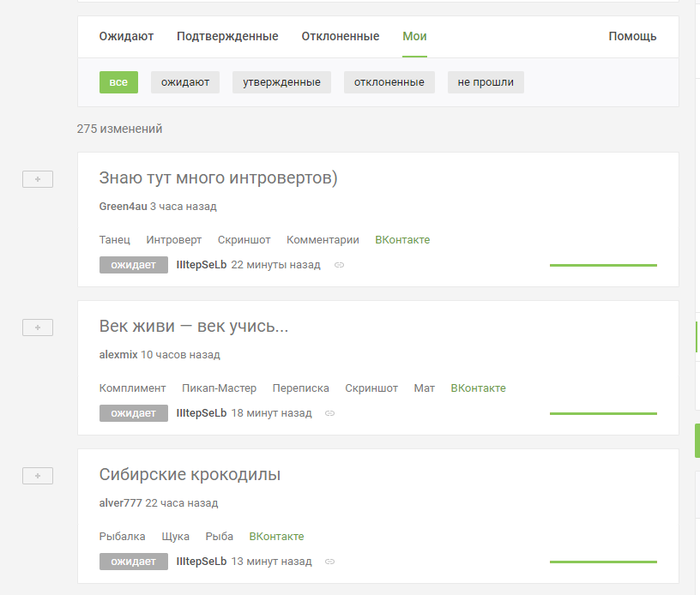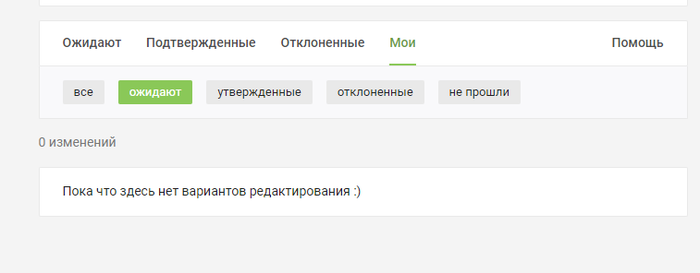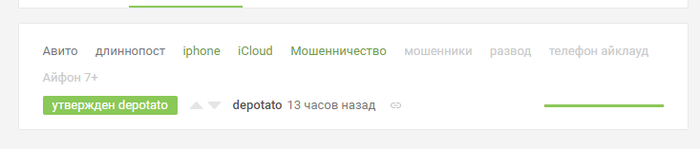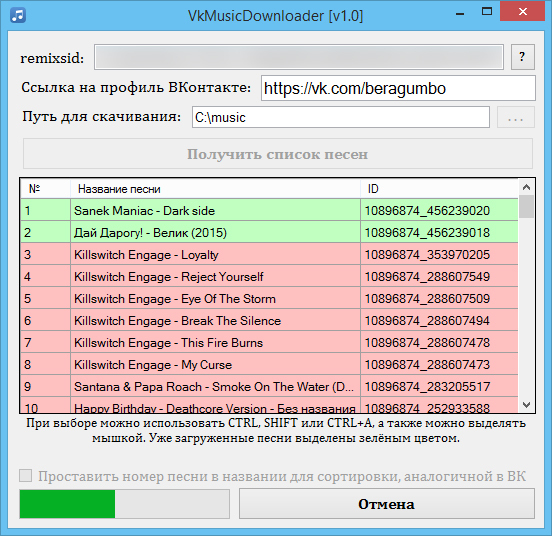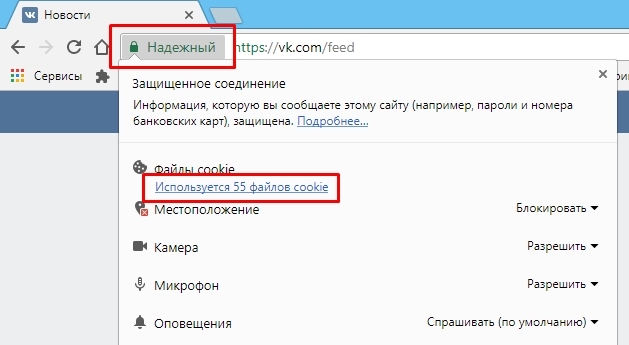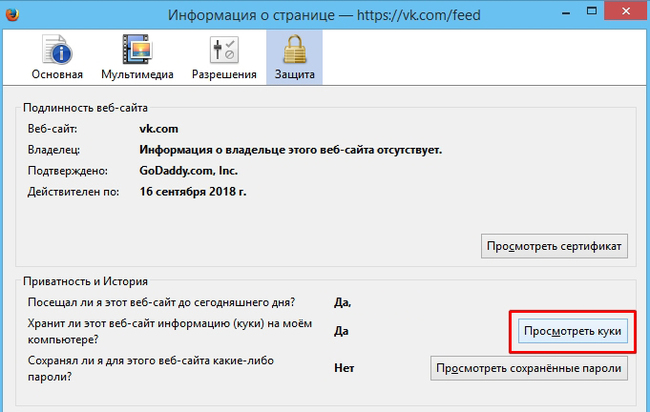Почему я решил сделать свою программу?
Я знаю и понимаю, что есть куча решений для скачивания музыки, но все они имеют ряд минусов. VkMusic требует логин и пароль, и передаются они в открытом виде, что не есть хорошо, также нет достоверной информации, что она работает сейчас. SaveFrom хоть и позволяет качать все песни сразу, но у них нет нормальных названий (файлы выглядят так - jkh3275ghf2.mp3). VkOpt вообще не позволяет качать всю музыку сразу. Увы, но готовых решений под новый алгоритм музыки ВК толковых нет, так как он обновился совсем недавно.
Для чего эта программа?
Кто-то любит слушать целые дискографии любимых исполнителей (скачанные со спецсайтов или торрентов), а кто-то любит слушать сыр-бор из понравившиеся песен. Если ВК закроет бесплатный доступ к аудиозаписям, то потом искать и скачивать по одной месте на других сайтах очень неудобно.
VkMusicDownloader - программа для скачивания музыки из профиля ВКонтакте на Ваш компьютер. Позволяет скачать как песни из Вашего профиля, так и с любого другого.
Для того, чтобы воспользоваться программой, Вам необходимо:
1. Взять куки под названием "remixsid" и вставить его в программу (от куда его взять - инструкция в конце поста, а также в программе).
2. Вставить ссылку на профиль (например, на свой профиль) и нажать кнопку "Получить список песен".
3. Остаётся лишь выбрать песни (все, или определённые) и начать скачивание. При выделении работают клавиши CTRL и SHIFT.
Аудиозаписи удалённые из ВКонтакте из-за авторских прав не скачиваются. Уже загруженные песни выделены зелёным цветом и будут так выделены даже при следующем запуске программы.
Если Вы хотите, чтобы в папке музыка располагалась так, как она расположена у вас в ВК, то поставьте галочку "Проставить номер песни в названии для сортировки, аналогичной в ВК". Есть один минус: Загруженные песни с проставленным номером могут быть не выделены зелёным цветом после изменения плейлиста в ВКонтакте, так как номера все сместятся.
Рекомендую скачать свой плейлист ВКонтакте уже сейчас, так как такая возможность возможно скоро закроется.
Скачать: https://www.dropbox.com/s/6rh2gfvuidhlbm6/VkMusicDownloader....
Зеркало: https://drive.google.com/file/d/0B85waxeZxqFUVW1iZmZFMVpQWk0...
VirusTotal: https://www.virustotal.com/#/file-analysis/ZTg0N2UxYzRhNDQyZ...
Свои вопросы можете писать в комментариях, обязательно отвечу! Если программа будет интересна обществу, то буду делать обновления.
===============
Инструкция: От куда взять remixsid? (для Google Chrome и Mozilla Firefox)
Google Chrome
1. Нажимаем на слово "Надежный", далее на "Используется N файлов cookie"
2. Ищем в появившемся окне "vk.com", раскрываем ветвь. Далее заходим в "Файлы cookie".
3. Находим "remixsid" и в нижней части окна копируем последовательность символов из "Содержание"
4. Остаётся лишь вставить скопированную строку в программу
Mozilla Firefox
1. Жмём на значок "i" левее адреса страницы. Далее на стрелку справа появившегося окошка.
3. Жмём "Просмотреть куки"
4. Ищем "vk.com - remixsid" (показано на скриншоте) и в нижней части окна копируем последовательность символов из "Содержание"
5. Остаётся лишь вставить скопированную строку в программу