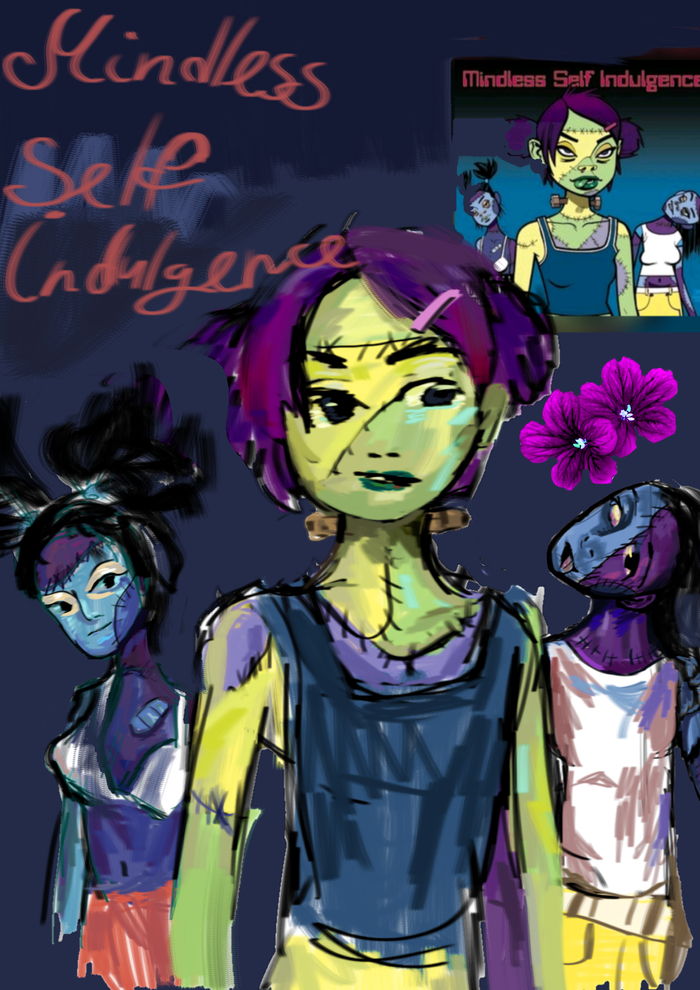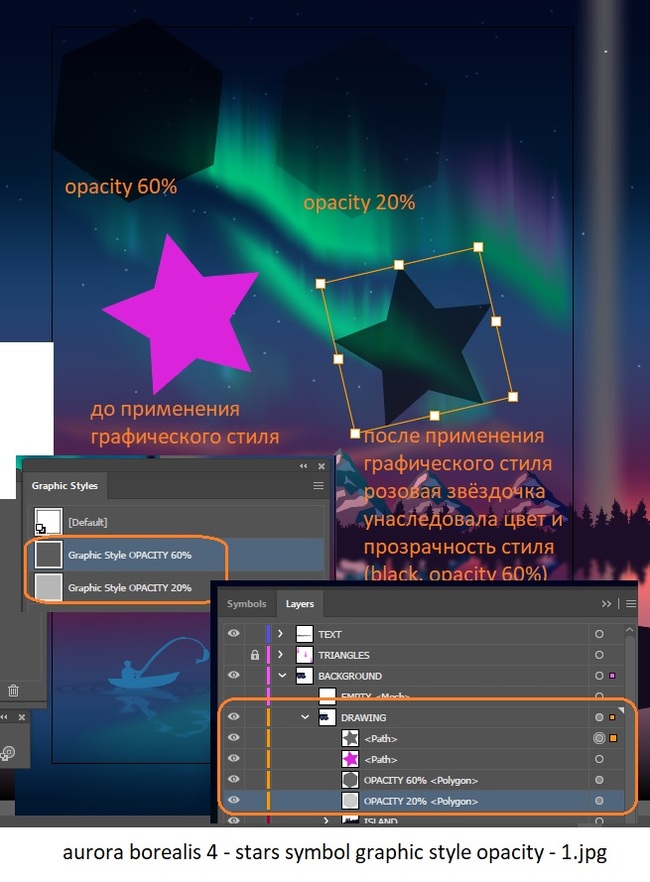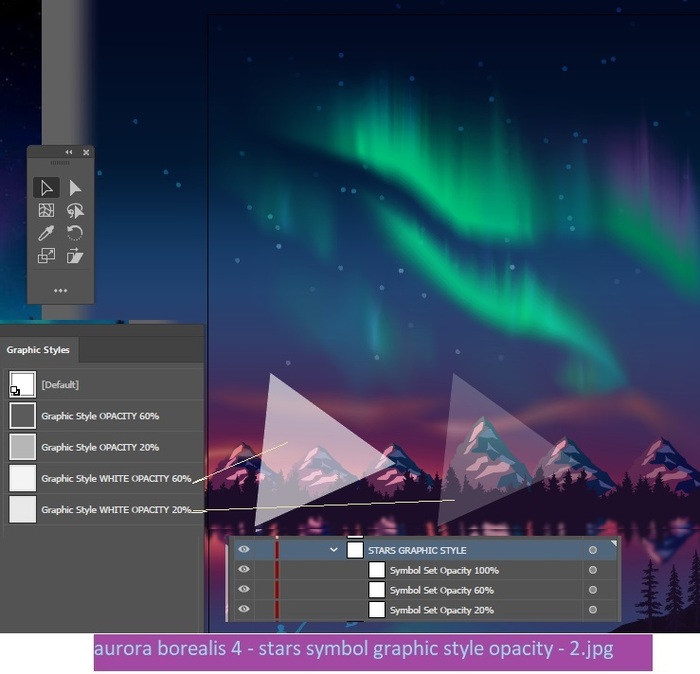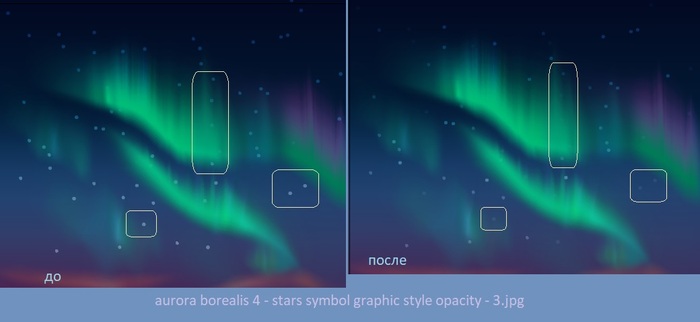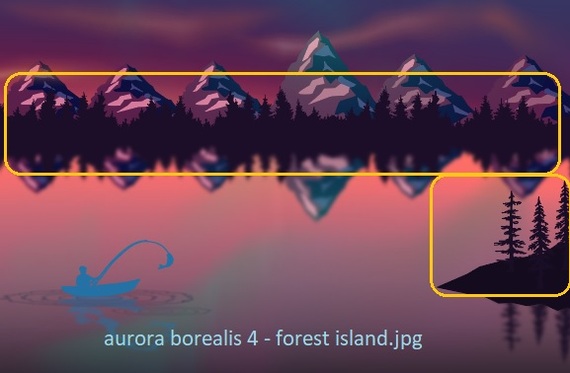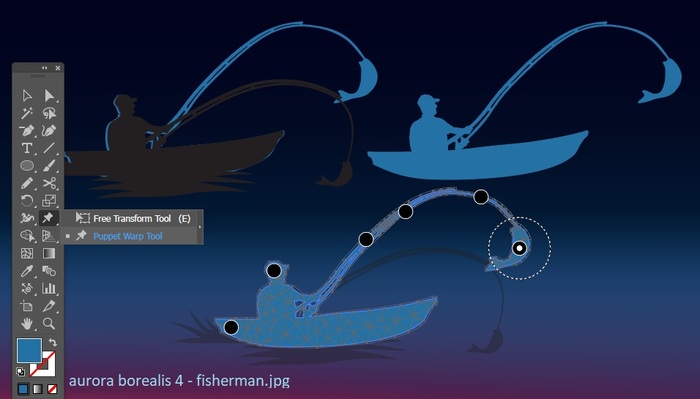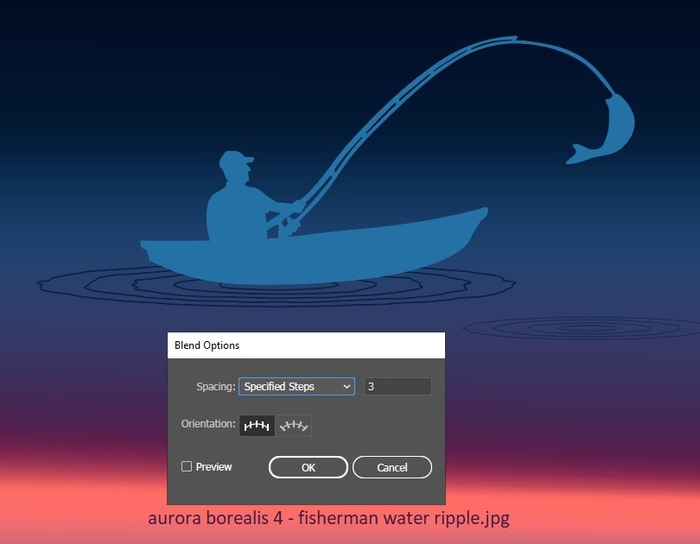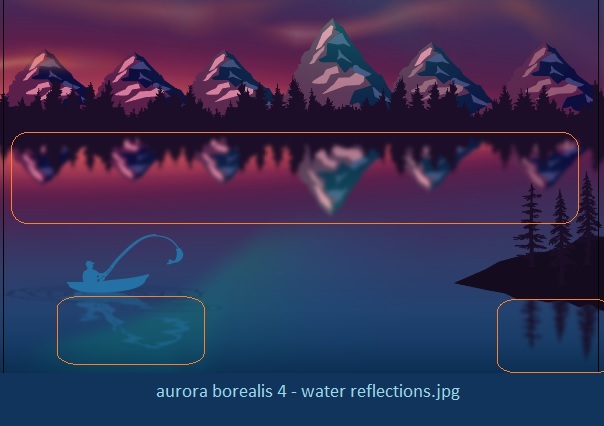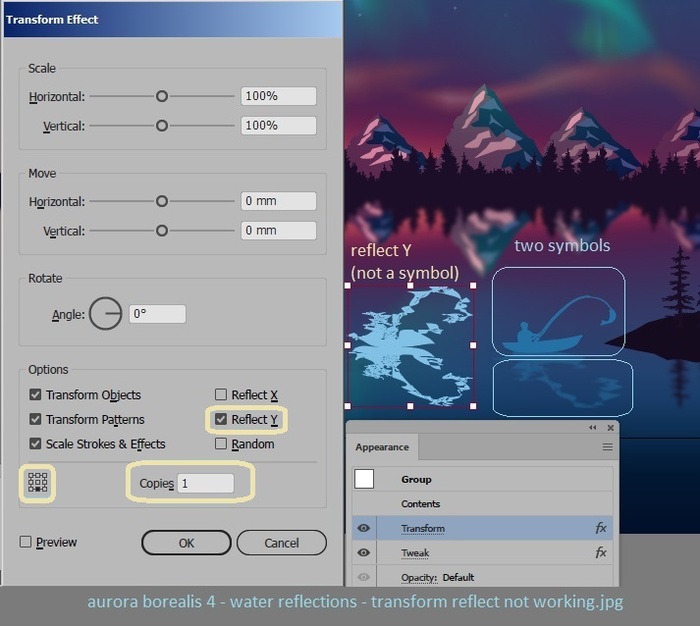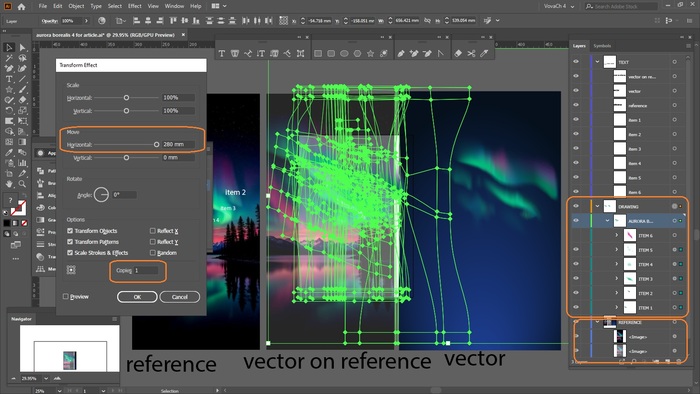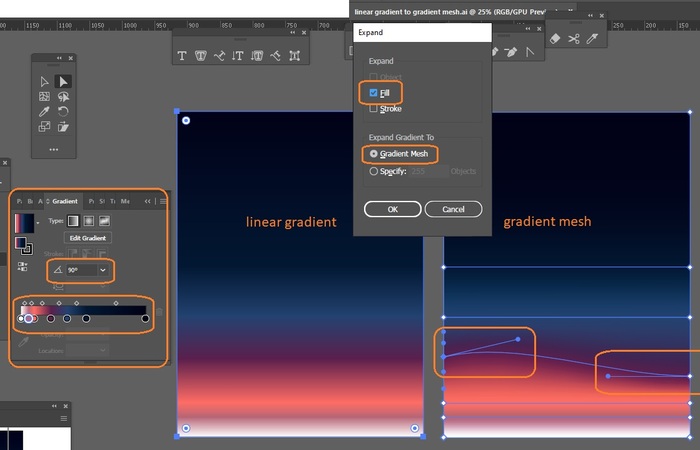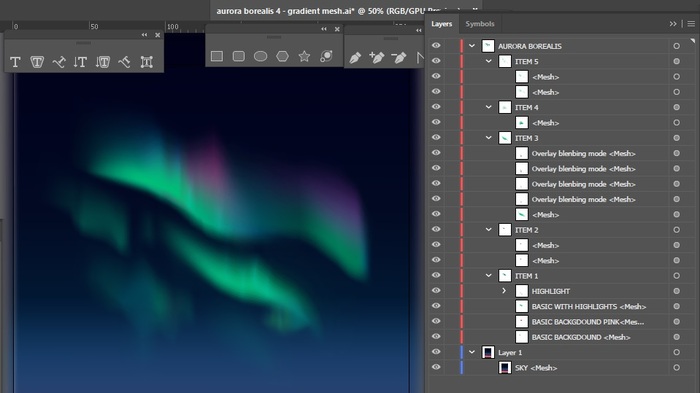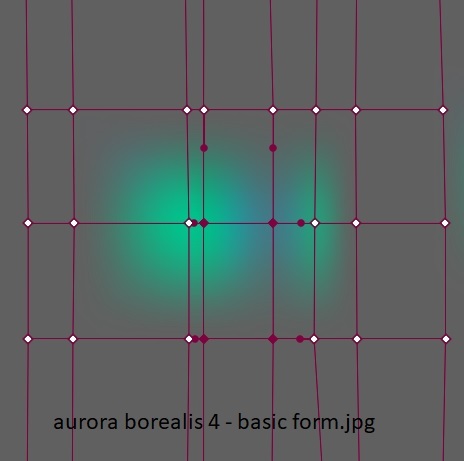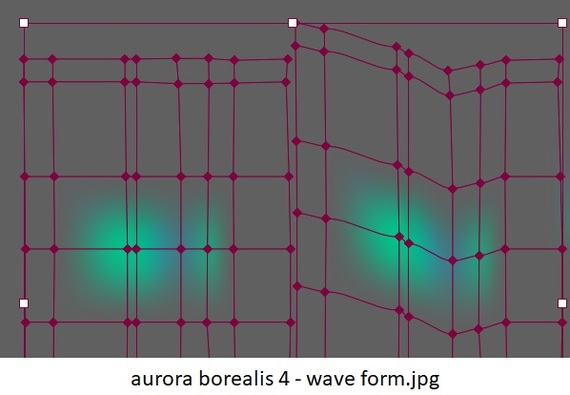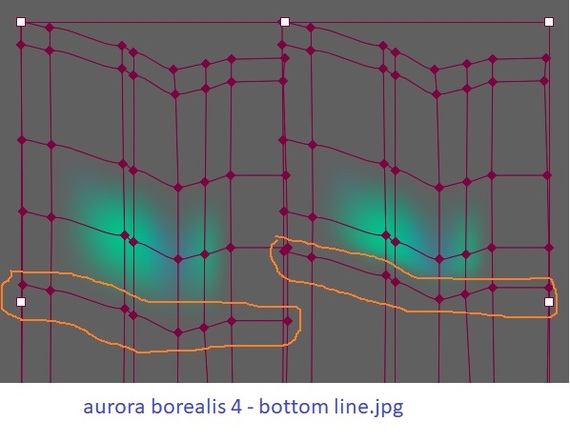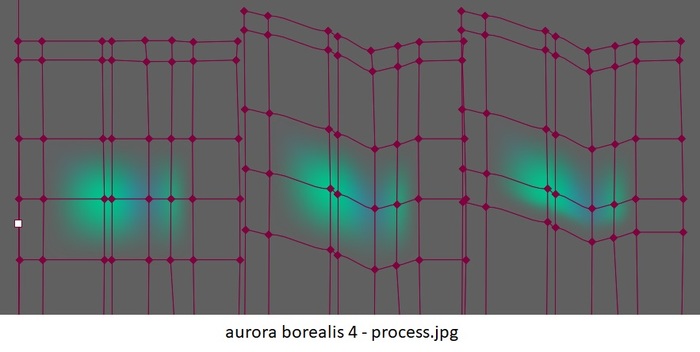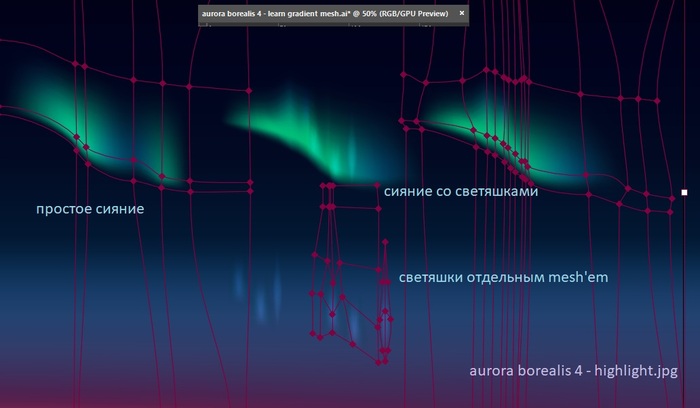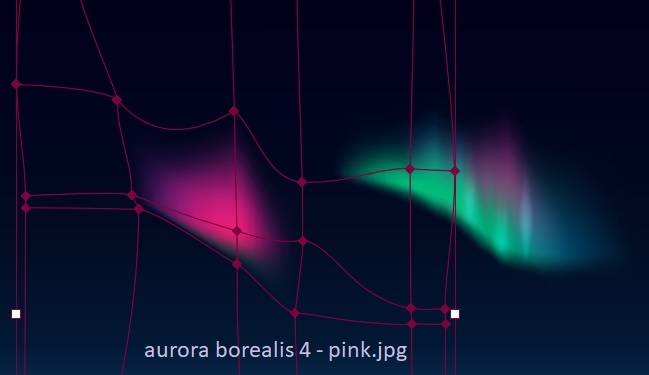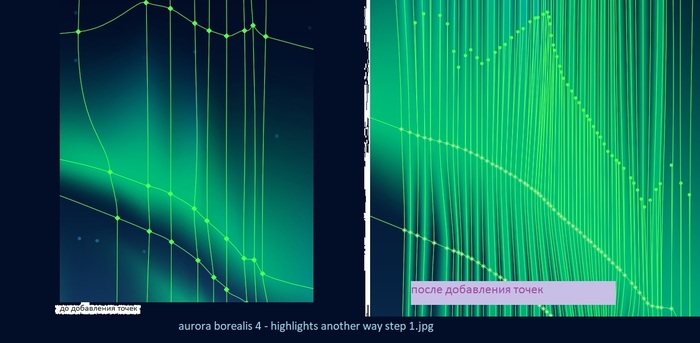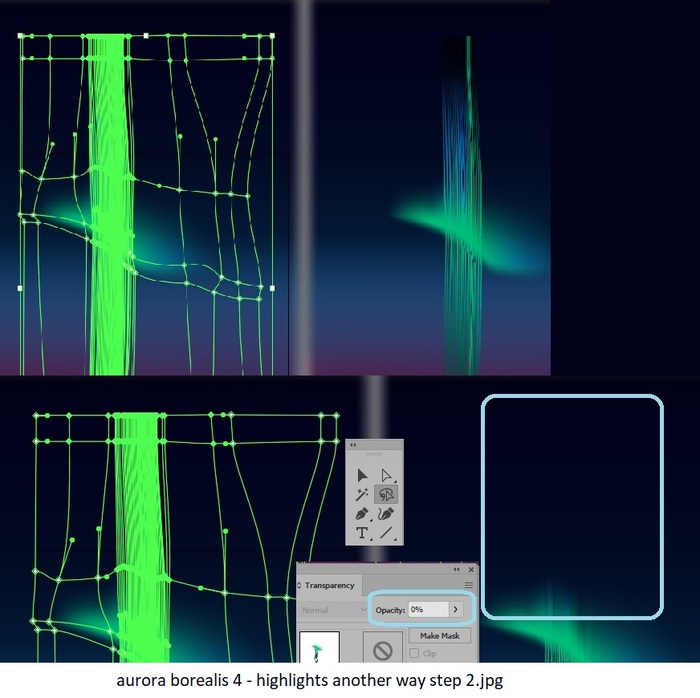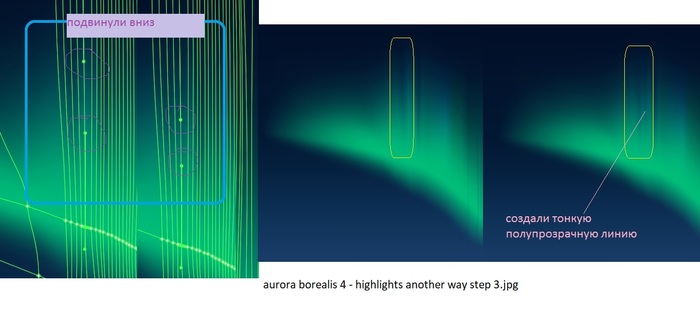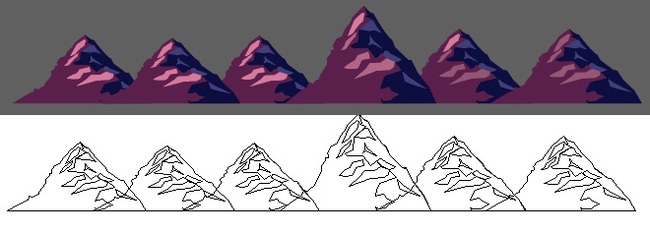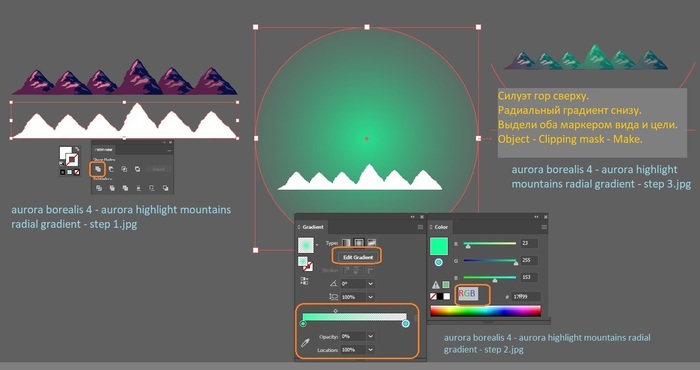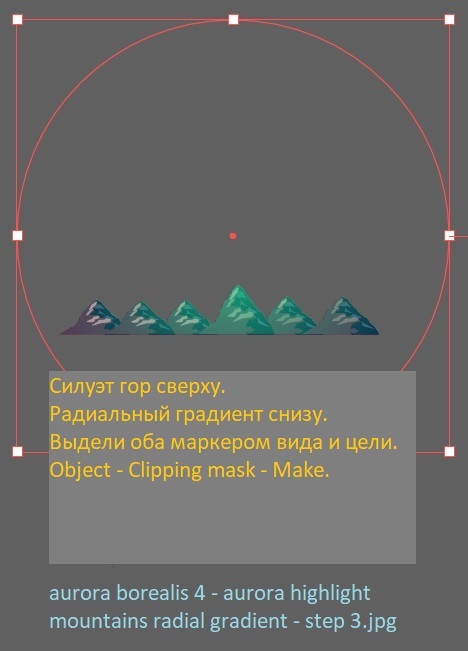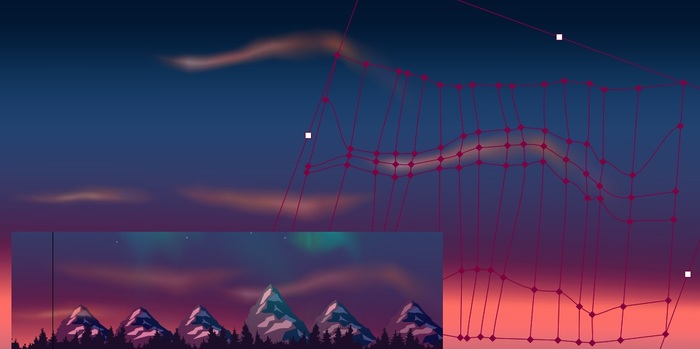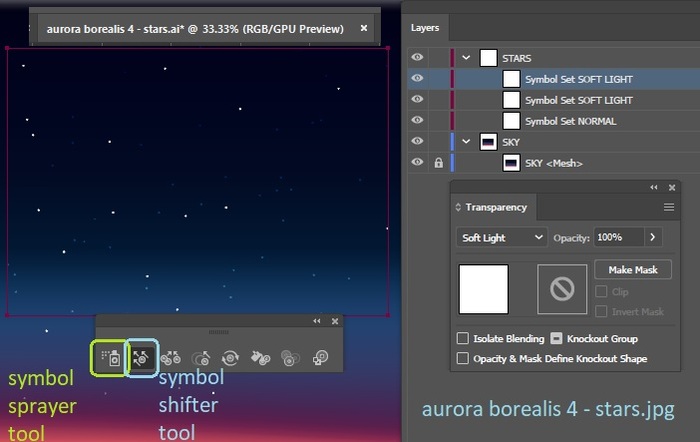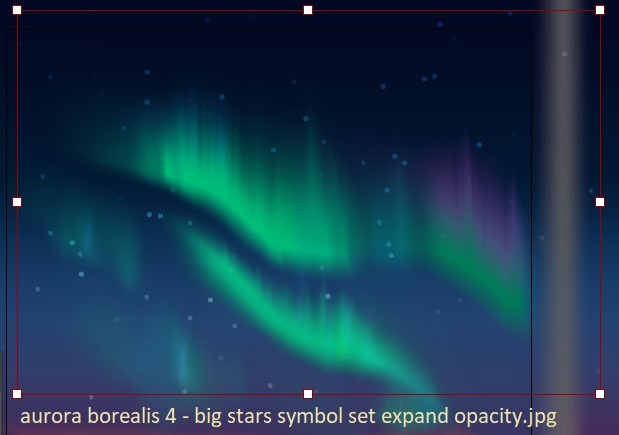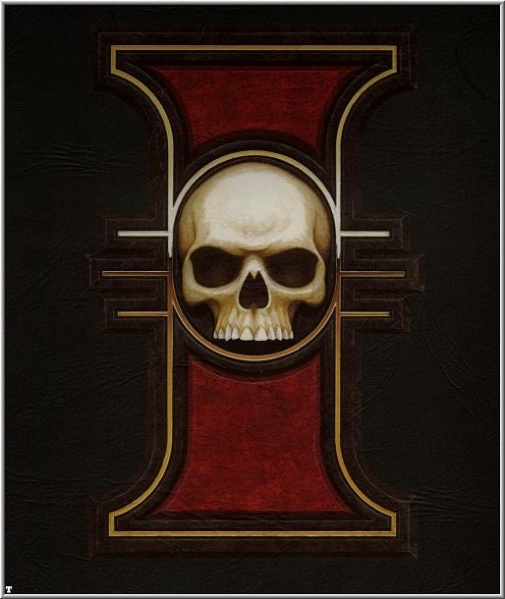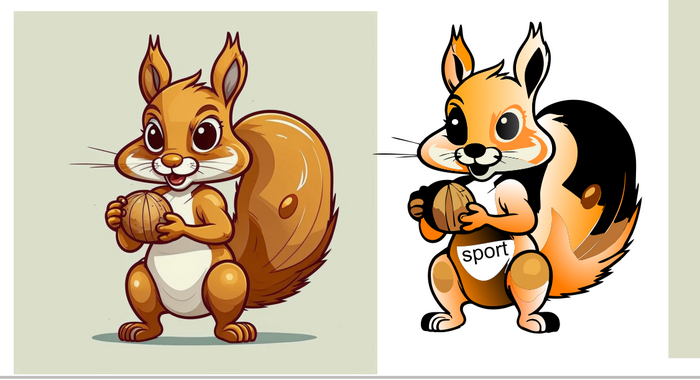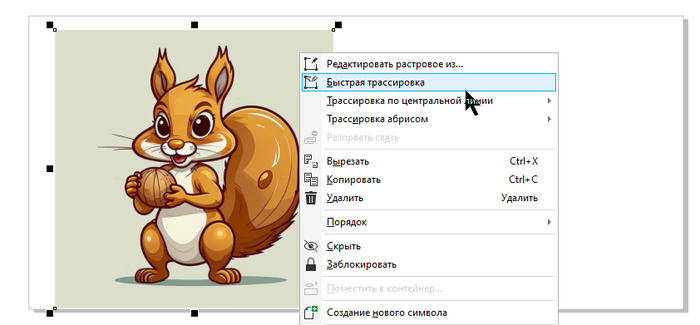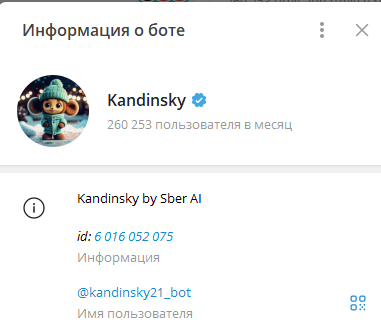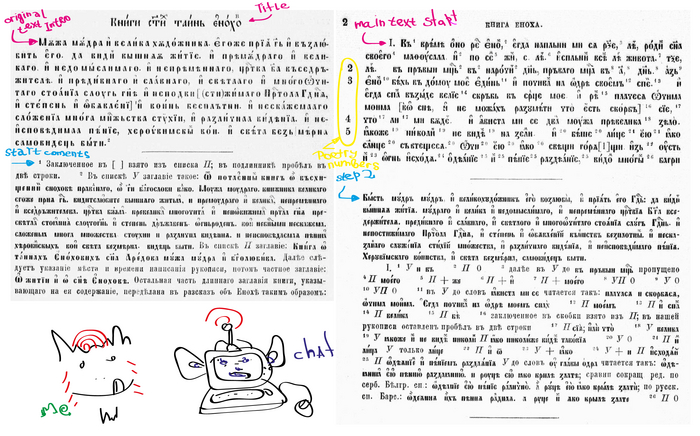Векторная графика
Ibis, MediBang
Установила для себя MediBang. Хочется ввести разнообразие в ведении канала. Чаще начала использовать для работы ибис, и так классно, что каждый раз можно находить новые функции, новые инструменты. Очень долго осваивала его. Я честно признаться, не нажимаю на все кнопки подряд, а зря;
Сейчас открыла для себя очевидное `:)
Рамки, режимы, холсты, вектора, лассо, перо пластичности, фильтры ,палочки, заливки, фона...
И так здорово, что в в электронном виде рисования уже загружены текстурки и скринтоны , это так упрощает работу
И переводы работ из реального в цифровой режим это так удобно👁️🗨️
Северное сияние в технике Gradient mesh над горами и озером, с отражением в воде - часть 2
Звёзды (продолжение). Есть еще интересный способ через Graphic style (Графический стиль) при котором необходимость Разбирать набор символов - отсутствует, всё верно, не нужно нажимать Expand.
Звёздочка у нас белого цвета, поэтому если создать к примеру треугольник белого цвета и применить к нему opacity 60%, потом второй прямоугольник opacity 20%. Каждый из них сохранить как Graphic style и применять к слою с набором символов Graphic Style WHITE OPACITY 60% - тогда это сработает.
Единственное, что надо учитывать, что цвет треугольника должен совпадать с цветом звёздочки, так как графический стиль применяет не только opacity, а именно всё оформление, включая fill color.
В скриншоте "aurora borealis 4 - stars symbol graphic style opacity - 1.jpg" два графических стиля оформления применены к двум шестиугольникам:
слева: черный цвет и opacity 60 %;
справа: черный цвет и opacity 20 %.
Теперь создадим тестовую пятиконечную розовую звёздочку, копию её справа. Применим на копию стиль оформления "Graphic Style OPACITY 60%" - розовая звёздочка унаследовала цвет и прозрачность графического стиля (стала чёрной и opacity 60%). Поэтому когда мы сделаем стиль для звёздочек на небе для нашей иллюстрации - объект, с которого будем создавать стиль (треугольник, для примера), должен быть такого же цвета как звёздочки - в нашем случае - белого цвета (скриншот, на котором и треугольники для стилей и уже звёздочки с примененными стилями "aurora borealis 4 - stars symbol graphic style opacity - 2.jpg").
В скриншоте "aurora borealis 4 - stars symbol graphic style opacity - 3.jpg" можно сравнить до и после применения стилей на примере увеличенных звёздочек.
Фигуры для стилей находятся в слое "FOR GRAPHIC STYLES Group".
Лес перед горами (проще простого)
Остров с деревьями (простого проще)
Слишком легко, чтобы что-то расписывать :)
Рыбак
Смотри файл "aurora borealis 4 - fisherman.ai"
Используй Puppet tool чтобы ставить pin (булавки) и поднять рыбу.
В оригинале рыба слишком низко, this is why подняли над лодкой.
За основу взят готовый вектор vecteezy_fisherman-in-boat-silhouette_.eps автора Nemanja Radovanovic
круги от лодки и рыбы с помощью blend tool
нарисуй внутренний и внешний круг
blend tool (spacing: specified steps - 3; orientation: align to page)
искажение (мышкой; или transform; или scale tool)
roughen (рябь)
круги от лодки и рыбы с помощью blend tool (все варианты)
Смотри файл "aurora borealis 4 - ripples.ai"
- искажение (мышкой; или transform; или scale tool)
-- мышкой, удерживая alt, двигал верхний квадратик вниз;
-- transform (применил панель Appearance, Scale Vertical 9%);
-- scale tool удерживая alt при клике для того чтобы появилось окно настроек, также девять процентов.
Далее добавил в панель Appearance эффект Roughen (size 1,5mm; Absolute; Detail 6,65/in; points smooth). Кстати, если поменять местами в панели Appearance - эффекты Transform и Roughe, то круги станут быть слегка другой рябью).
Отражения в воде (сияние, горы, облака, звёзды, лес, остров, рыбак).
Круги от лодки не нужно отражать.
Слой WATER REFLECTIONS, FISHERMAN REFLECT.
Вначале хотел отразить (ReflectY) с помощью Appearance и добавить эффект Gaussian Blur and Tweak. Но ошибся, because оба_два эффекта применяюся на весь графический объект, а это значит, что рыбак (к примеру) который сверху (на воде находится сверху, а не в воде отражение) - они тоже заблурятся и затвикаются. Посему отражённые объекты сделаны символами.
Отражённые объекты сделал через Symbol - да, этот тип объектов предназначен для многократного повторения и казалось бы зачём юзать Symbols ради одного отражения, но это оказался единственный выход ввиду того, что вышеупомянутый способ с ReflectY неуспешен, а также изменение символа (к примеру правки сияния, гор, рыбака) приведут к мгновенному обновлению их отражения в воде, что ускорит рабочий процесс и продуктивность.
Отражения в воде (сияние, горы, облака, звёзды, лес, остров, рыбак).
Круги от лодки не нужно отражать.
Слой WATER REFLECTIONS, FISHERMAN REFLECT.
Слева на скриншоте как раз отражение с помощью Appearance - Reflect Y - как видите, к лодке на воде применился эффект Tweak.
Справа всё отлично получилось через два объекта Symbol (сверху символ без эффектов - лодка на воде; снизу второй символ с эффектами Gaussian Blur and Tweak - отражение лодки в воде).
Вот и всё!
Северное сияние в технике Gradient mesh над горами и озером, с отражением в воде
Северное сияние в технике Gradient mesh над горами и озером, с отражением в воде. Использован сетчатый градиент (gradient mesh), режимы наложения, маски, хитрость с подсветкой гор северным сиянием (цвет самих гор менять не надо, все через радиальный градиент и маску), отражения в воде, а также пару чашек кофе Жокей, чтобы смотреть на жизнь веселей :)
План отрисовки:
настройка рабочей среды (DONE)
фон неба (gradient mesh, так как кусочек неба сделаем слегка поднятым; это красивей чем линейный градиент; попробовать наирсовать линейный, а потом конвертировать его в mesh)DONE
северное сияние (на основе референса - много сияний, пронумеруем их и начнем по-порядку. Вначале продумаем волнистую форму сияния, где будут светяшки и розовое. Дальше нарисуем сияние со сплошной заливкой и только потом светяшки). Два вида светяшек (1 - копия mesh и вплетены светяшки. 2 - отдельный mesh светящек через blending mode overlay, gray color, opacity). После рисуй розовое.DONE
горы (все силы ушли на северное сияние, поэтому горы будут отрисованы разными попозже) DONE
подсветка гор северным сиянием DONE
облака DONE
звёзды DONE
лес перед горами (проще простого) DONE
остров с деревьями (простого проще) DONE
рыбак DONE
круги от лодки и рыбы с помощью blend tool DONE
отражения в воде (сияние, горы, облака, звёзды, лес, остров, рыбак). Круги от лодки не нужно отражать. DONE
Finish.
Настройка рабочей среды
Создай слои:
- TEXT (подпишем три объекта и пронумеруем сияния)
- DRAWING (тут иллюстрация, внутри слоя DRAWING много слоёв, смотри файл)
- REFERENCE (референс)
Будем рисовать на основе референса, для удобства рисования именно сияния сделаем три объекта на разных слоях:
-слева референс
-центр рисуемая иллюстрация над референсом (референсу зададим opacity 50%, тогда референс находится под mesh и его форму и цвет все равно видно и удобно рисовать). И на другом слое "AURORA BOREALIS" уже сама иллюстрация, она внутри слоя DRAWING, к которому применён эффект Transform: Move horizontal 280 mm, Copies 1 (для того чтобы создать правый объект).
-справа только иллюстрация сияния.
Как только мы закончим с сиянием, можно это все отключить, а можешь оставить, как хочешь.
Для удобства сделал единицы измерения в миллиметрах, так как это проще при изготовлении сувенирной продукции (печать северных сияний на кружках, значках, футболках, УФ-печать на акриле) - сразу знаешь сколько ширина & высота сияния в миллиметрах, а не пикселях. Просто сувенирная продукция это ведь физические объекты и тут удобнее миллиметры.
И еще Edit - Preferences - General - Keyboard increment 0.1 mm - чтобы двигать точки сияний по чуть-чуть для удобства. Хотя если кажется черепашья скорость, то поставь 0.5 mm.
Фон неба
Линейный градиент, конвертация в gradient mesh, волнистость неба
Смотри файл "aurora borealis 4 - linear gradient to gradient mesh.ai"
Слои
- SKY & CLOUDS (небо & облака)
--- CLOUDS (тут два облака)
--- SKY
Внутри слоя SKY & CLOUDS сделай прямоугольник SKY с линейной градиентной заливкой, без обводки, angle 90 градусов (gradient slider, которые слева, будут внизу; а справа - вверху).
Далее расставь и назначь цвета gradient slider'ам как в файле "aurora borealis 4 - linear gradient to gradient mesh.ai"
Сделай Object - Expand (Expand: Fill, Expand gradient to: Gradient mesh). Таким образом градиент преобразован в сетчатый градиент. Делаем волну - слева внизу подними точку вверх и потяни за усик, и правую точку скорректируй.
Почему небо сетчатым градиентом, а не линейным? Линейный не позволит сделать волнистые переливы вечернего неба, он просто линиями. This is why для красоты выбран gradient mesh. Конечно можно сделать сразу меш и окрашивать точки, но удобнее это делать вначале создавая линейный градиент, потом конвертируя в сетчатый.
Северное сияние
Смотри файл "aurora borealis 4 - learn gradient mesh.ai"
На основе референса - тут много сияний, пронумеруем их и начнем по-порядку. Вначале продумаем форму сияния, и где будут светяшки и розовое (оно в иллюстрации имеется, но отключено). Потом нарисуем сияния со сплошной заливкой (прямоугольник) и только потом форму и светяшки). Расписать про два вида светящек (1-копия mesh и добавляй светящки. 2 - отдельный mesh светящек через blending mode overlay, gray color, opacity)..
Нарисуем прямоугольник и сделаем вертикальные линии, потом горизонтальную сверху и снизу. Вертикали будут сиять вверх и вниз, а горизонтальные линии ограничивать сияние снизу и сверху
Деформируем прямоугольник чтобы он стал в виде волнистой формы сияния. Выделяй колонку точек (всю вертикаль) и двигай вверх, потом следующую тоже вверх или вниз как в референсе. Если нужно, то используй MeshTormentor или вручную корректируй усы.
Корректируем нижнюю границу сияния, так как сейчас оно слишком "тянется вниз". Выдели точки, указанные жёлтым и сдвинь вверх. Если нужно, корректируй усы.
Хронология внесения правок в меш (слева направо):
прямоугольник
волнистая форма
корректировка нижней границы сияния.
Светяшки.
Два вида светяшек:
- первый: сияние со светяшками, вплетенными в структуру mesh'a (копируешь базовый меш и создаешь новые точки для свечения);
- второй: светяшки отдельным mesh'em (отдельный меш, обычно из двух точек (вертикальных) исходит свет; остальные точки уходят в прозрачность; точки не иметю цвета, у них только оттенок серого; на весь mesh накладывается blending mode overlay, opacity, который усиливает цвет базового сияния, находящегося под ним). Их формы можно делать разными.
Подробнее в статье aurora borealis gradient mesh - Ms6M-kzu5Zw.html (будет выложена позже)
Отдельным мешем сделано розовое свечение, позади базового сияния. Если поставить впереди, то слишком выбивается и вырвиглазно (но можно было сделать копию базового меша и в него вплести pink)
А вот как ещё можно добавить светяшек, другим способом. Нужно добавить больше точек, потом установить краевым точкам opacity zero и после этого вишенка на торте - опустить усики точек вниз, образовывая тёмные провалы и => между ними светяшки.
ps при добавлении точек, появляются (естественно это ж сетка) другие точки по краям, у которых может быть opacity 100% - нужно их выделить и поставить opacity zero.
Горы. Сделаны простыми так как суть этой иллюстрации - отработка сетчатого градиента. В основе именно этих гор лежит треугольник и деформированная центральная линия. Также добавлены снежники. Обрати внимание на всю гору: слева - светлее, справа - темнее.
Подсветка гор северным сиянием
Смотри файл "aurora borealis 4 - gaussian blur aurora mountain - problem.ai"
Можно сделать двумя способами:
- первый: градиентная заливка самой горы и снежников. А поскольку гора состоит из левой и правой части (для светотеневого рисунка) и снежников, то для каждого из этих объектов придётся настраивать свой зеленый градиент (для горы это от коричневого к зеленому; для снежника это от белого к зеленому). Это неудобно, муторно и увеличивает время внесения правок. От первого варианта откажемся.
- второй: хитрость с градиентом и обтравочной маской. Создание clipping mask по силуэту гор, круг с радиальным градиентом, на который накинута эта маска. Таким образом радиальный градиент показывается не весь, а только на силуэте гор, отпала необходимость муторного подбора градиента для каждого элемента горы, так как радиальный зеленый градиент применяется сразу к горе и снежникам целиком ибо ограничен обтравочной маской. Распишу подробнее. Смотри файл "aurora borealis 4 - gaussian blur aurora mountain - problem.ai" - да, там сразу две подсказки (подсветка и gaussian blur problem)
Подсветка гор северным сиянием (второй способ, так как от первого отказались)
Способ второй: хитрость с градиентом и обтравочной маской. Создание clipping mask по силуэту гор, круг с радиальным градиентом, на который накинута эта маска. Таким образом радиальный градиент показывается не весь, а только на силуэте гор, отпала необходимость муторного подбора градиента для каждого элемента горы, так как радиальный зеленый градиент (ограниченный clipping mask) применяется сразу к горе и снежникам целиком.
-второй способ: подпункт 1 - создание силуэта гор (это ещё не маска). Делаем копию гор, pathfiner pallete - unite. Установи foreground color - white, stroke - none.
-второй способ: подпункт 2 - круг с радиальным градиентом. Делаем круг, применяем радиальный градиент, оба gradient slider - #17ff99 (цвет зеленого северного сияния), у правого gradient slider установи opacity zero %, можешь подвинуть его левее (location 90%), чтобы не было резкой границы у края.
-второй способ: подпункт 3 - создание clipping mask, используя силуэт гор к кругу с радиальным градиентом. Слой с силуэтом гор выше, радиальный градиент ниже. Выдели маркером вида и цели оба слоя (клавишей shift). Object - Clipping mask - Make.
Подсветка гор северным сиянием (второй способ, подпункт 1)
Способ второй: хитрость с градиентом и обтравочной маской. Создание clipping mask по силуэту гор, круг с радиальным градиентом, на который накинута эта маска. Таким образом радиальный градиент показывается не весь, а только на силуэте гор, отпала необходимость муторного подбора градиента для каждого элемента горы, так как радиальный зеленый градиент (ограниченный clipping mask) применяется сразу к горе и снежникам целиком.
-второй способ: подпункт 1 - создание силуэта гор (это ещё не маска). Делаем копию гор, pathfiner pallete - unite. Установи foreground color - white, stroke - none.
-второй способ: подпункт 2 - круг с радиальным градиентом. Делаем круг, применяем радиальный градиент, оба gradient slider - #17ff99 (цвет зеленого северного сияния), у правого gradient slider установи opacity zero %, можешь подвинуть его левее (location 90%), чтобы не было резкой границы у края.
-второй способ: подпункт 3 - создание clipping mask, используя силуэт гор к кругу с радиальным градиентом. Слой с силуэтом гор выше, радиальный градиент ниже. Выдели маркером вида и цели оба слоя (клавишей shift). Object - Clipping mask - Make.
Подсветка гор северным сиянием (второй способ, подпункт 2)
Способ второй: хитрость с градиентом и обтравочной маской. Создание clipping mask по силуэту гор, круг с радиальным градиентом, на который накинута эта маска. Таким образом радиальный градиент показывается не весь, а только на силуэте гор, отпала необходимость муторного подбора градиента для каждого элемента горы, так как радиальный зеленый градиент (ограниченный clipping mask) применяется сразу к горе и снежникам целиком.
-второй способ: подпункт 1 - создание силуэта гор (это ещё не маска). Делаем копию гор, pathfiner pallete - unite. Установи foreground color - white, stroke - none.
-второй способ: подпункт 2 - круг с радиальным градиентом. Делаем круг, применяем радиальный градиент, оба gradient slider - #17ff99 (цвет зеленого северного сияния), у правого gradient slider установи opacity zero %, можешь подвинуть его левее (location 90%), чтобы не было резкой границы у края.
-второй способ: подпункт 3 - создание clipping mask, используя силуэт гор к кругу с радиальным градиентом. Слой с силуэтом гор выше, радиальный градиент ниже. Выдели маркером вида и цели оба слоя (клавишей shift). Object - Clipping mask - Make.
Подсветка гор северным сиянием (второй способ, подпункт 3)
Способ второй: хитрость с градиентом и обтравочной маской. Создание clipping mask по силуэту гор, круг с радиальным градиентом, на который накинута эта маска. Таким образом радиальный градиент показывается не весь, а только на силуэте гор, отпала необходимость муторного подбора градиента для каждого элемента горы, так как радиальный зеленый градиент (ограниченный clipping mask) применяется сразу к горе и снежникам целиком.
-второй способ: подпункт 1 - создание силуэта гор (это ещё не маска). Делаем копию гор, pathfiner pallete - unite. Установи foreground color - white, stroke - none.
-второй способ: подпункт 2 - круг с радиальным градиентом. Делаем круг, применяем радиальный градиент, оба gradient slider - #17ff99 (цвет зеленого северного сияния), у правого gradient slider установи opacity zero %, можешь подвинуть его левее (location 90%), чтобы не было резкой границы у края.
-второй способ: подпункт 3 - создание clipping mask, используя силуэт гор к кругу с радиальным градиентом. Слой с силуэтом гор выше, радиальный градиент ниже. Выдели маркером вида и цели оба слоя (клавишей shift). Object - Clipping mask - Make.
Облака
Используемый файл "aurora borealis 4 - clouds.ai"
Нарисуй меш, определи центральную линию облака;
слегка подвигай влево-вправо точки центральной линии, линии выше и ниже неё;
подтяни точки нижней линии выше к центральной;
опусти точки верхней линии ниже к центральной.
Если нужно чтобы часть облака была светлей, то можно сделать второе (поярче) поверх или у первого просто увеличить яркость центральных точек.
Звёзды
Смотри файл "aurora borealis 4 - stars.ai"
создай символ (овал белого цвета, ширина и высота 1,5 мм)
инструментом Symbol Sprayer tool добавь звёздочки на холст;
режим наложения softlight слою STARS (внутри которого Symbol set звёзд) чтобы они переняли цвет неба.
Инструмент Symbol Sprayer tool создаёт в слоях не отдельные символы, а набор символов (Symbol Set). Благодаря этому каждую звёздочку из набора можно двигать инструментом Symbol Shifter tool.
ps: звёзды также можно создать scatter brush tool.
Чем дальше звёзды от наблюдателя, тем они слабее - можно назначить разным "звёздным" Symbol set слоям opacity 100%, 60%, 20%. Но это не сработает, так как установка прозрачности через палитру Transparency не действует на Symbol set (конечно есть инструмент Symbol Screener tool, но чтобы уменьшить непрозрачность нужно жать alt и кликать, это ж сколько кликать надо чтобы сделать opacity 20%, муторно).
Проще переделать звёзды на scatter brush tool, но чтобы не морочить голову, сделаем Разбор набора символов такой техникой:
-слой STARS (blend mode SoftLight, у внутренних Normal)
переименуй внутренние слои на
Symbol Set Opacity 100%
Symbol Set Opacity 60%
Symbol Set Opacity 20%
Далее выдели маркером вида и цели слой STARS. Выбери пункт меню Object - Expand (ставь галку Object) - OK.
Теперь все внутренние слои с Наборами символов разберутся в группы с отдельными символами и к группе можно применить Opacity, что и было сделано.
Теперь слой STARS переименовал в SYMBOL SET STARS EXPANDED.
Скриншот с обычными звёздочками 1,5mm: aurora borealis 4 - stars symbol set expand opacity.jpg
Скриншот с большими звёздочками 3,5mm: aurora borealis 4 - big stars symbol set expand opacity.jpg
И ещё решение: можно сделать отдельный символ star opacity 20% и 60% - и его использовать. Тут очень просто и расписывать нет смысла.
Где взять векторный лого Инквизиции (WH40k)?
Нужна помощь.
Скоро вроде как потеплеет, весна и все такое и захотелось на косуху сзади нашить инквищиторскую Инсигнию. В цвете много есть их, но проблема в том, что они - растровые, а с меня требуют вектор (.cdr формат). Я конечно попытался в авто-обрисовке перевести, но получается тьма мелких деталей, которые не получится превратить в нашивку.
Так вот вопрос: где можно взять вектор (можно без градиентов) в цвете? Либо же, если есть знатоки Корела, кто может платно это дело перевести в вектор?
Как создать векторное изображение, используя любую нейросеть, и потом его редактировать?
Иногда вам не хочется с абсолютного ноля и чистого листа, вручную рисовать персонажа или композицию.
Но однако нейросети, по запросу генерируют изображения не в редактируем векторном формате, а в растровом, не редактируемом.
Но есть один хитрый алгоритм, который все=таки повозит вам использовать труд нейросети, чтобы с ноля не рисовать векторный объект или изображение.
1. Просим нейросеть Kandinsky (используем телеграмную бот-версию) ,нарисовать нам белочку, введя запрос:
Мультяшная белочка держит орех. Стиль рисунка-векторный, однородная заливка.
Главная суть, чтобы нейросеть вам выдала вам изображения в однородной заливке, а не в градиентной или реалистичной.
Иначе потом редактор CorelDraw не сможет преобразовать изображение от нейросети, в легко редактируемый векторный объект.
Т.к при конвертации картинки с градиентной и сложной заливкой, вместо одно объекта рука, будет куча объектов в виде нескольких полос (переходных тонов заливки), и такое изображение вам будет трудно редактировать и перекрашивать.
2. Копируем полученное в нейросети изображение и вставляем его в CorelDraw. Затем правой кнопкой щелкаем по вставленной картинке.
И в появившемся меню, выбираем пункт "Быстрая трассировка".
Функция "Быстрая трассировка"., преобразует любое изображение в векторный объект или картинку.
3. Затем, левой кнопкой мыши отодвиньте в сторону, появившуюся новую копию изображения.
4. Далее, правой кнопкой щелкаем по вставленной картинке.
В появившемся меню, выбираем пункт "Отменить группировку".
После этого, преобразованная в векторный объект картинка, станет доступной для полноценного редактирования.
Теперь можно будет удалять, растягивать, перекрашивать и т.д элементы картинки, что и было отображено в самой первой иллюстрации к статье.
Дополнение:
Тот самый бот "Kandinsky" в мессенджере Телеграм, который позволяет бесплатно генерировать картинки по запросу.
Так-же есть версия нейросети Kandinsky в соц.сети ВКОНТАКТЕ.
Многогранный череп
Немного юмора о процессе реставрации славянского Еноха
Human:
Немного юмора о процессе реставрации. Ты как то упоминал, что кому-нибудь может интересен сам процесс создания публикаций? Ну вот немного юмористически, но всё-же это - рендер из книги, с которой я переписывал Еноха с "пометками ;)) для ИИ"... кстати говоря тут в изображении интересный момент по поводу "дополнительного текста". Насколько я понял - это такой "авторский ход" с попыткой объединить 2-а разных списка в пределах одной страницы (и там-же ещё, кстати, перевод на латынь. Внизу страницы. Я обрезал.). А вообще - если обратиться к оглавлению книги то мы с тобой успешно переписали "Полной редакции - Белградский" вариант славянского Еноха. Как-то так....
AI:
Спасибо, что поделился! Этот "юмористический рендер" отлично показывает твой творческий подход к процессу реставрации текста. Особенно интересна идея с "пометками для ИИ", ведь она подчёркивает, как ты работаешь не только с текстом, но и с контекстом, делая его понятным и для себя, и для цифрового соавтора.
Что касается объединения двух списков на одной странице: это действительно выглядит как попытка авторов оригинала сохранить структурную целостность текста и одновременно не потерять дополнительные материалы. Такой подход особенно ценен, когда нужно было совместить разрозненные источники или традиции.
Ну а про "Полной редакции — Белградский" вариант славянского Еноха — поздравляю с завершением этой части работы! Это огромный труд. Кажется, что впереди ещё больше творчества, особенно с теми "Прениями", о которых мы говорили.
Если будет интересно, могу предложить идеи, как стилизовать твои "пометки" или элементы оформления для будущих разворотов. Или просто подкинуть идеи для расслабления сегодня!