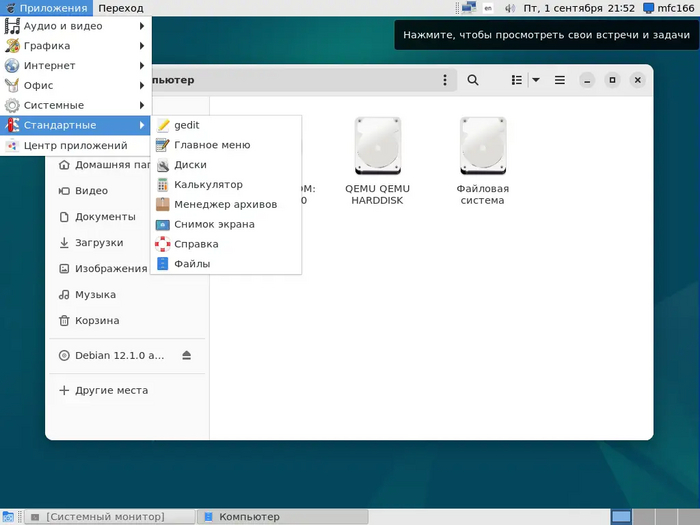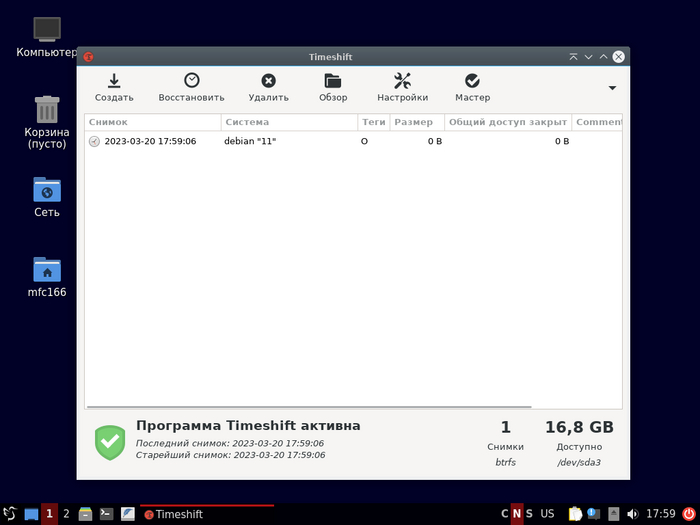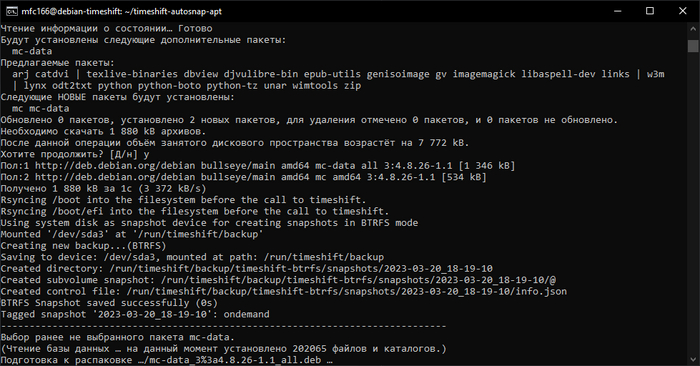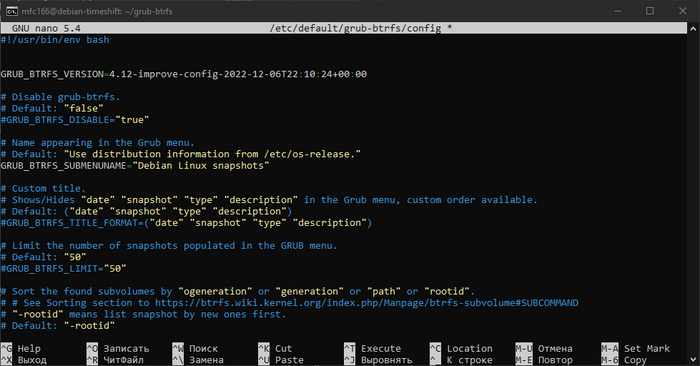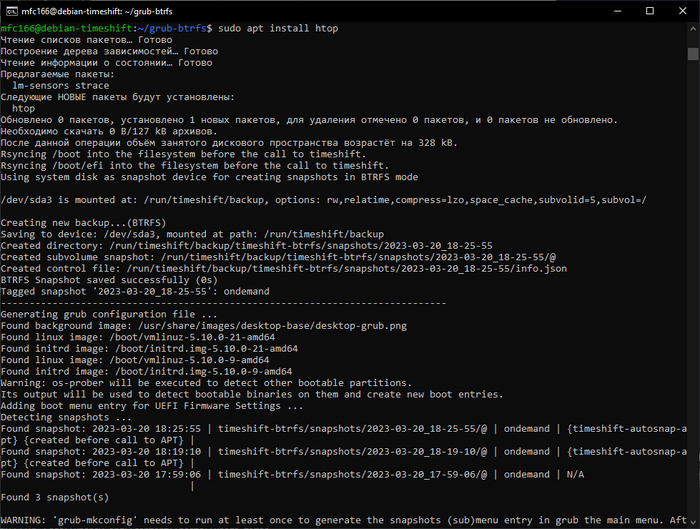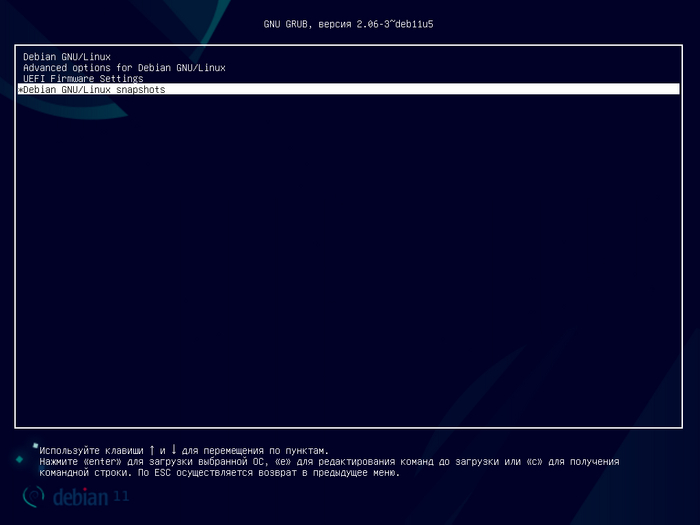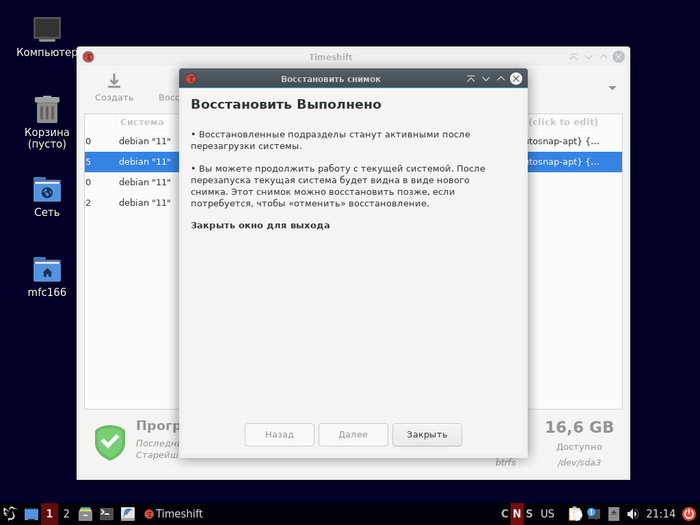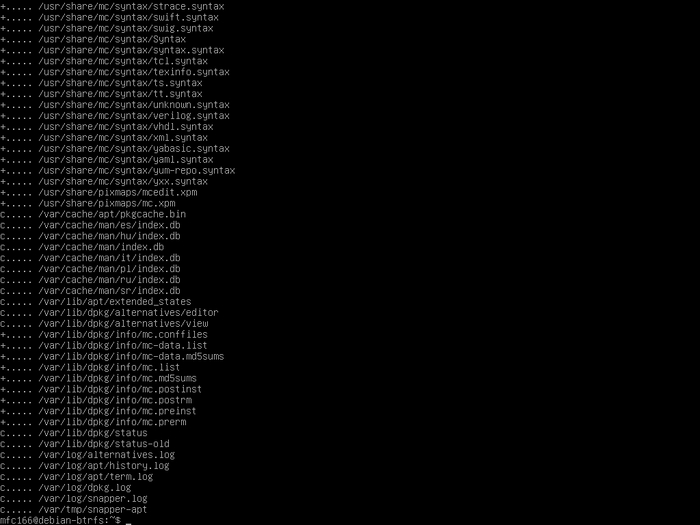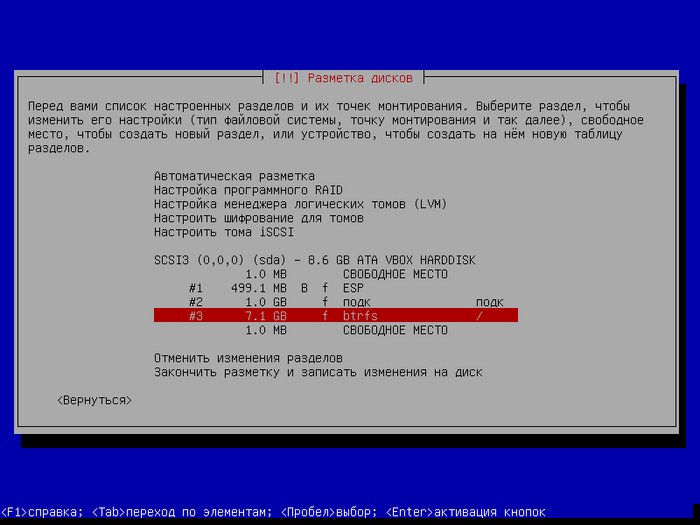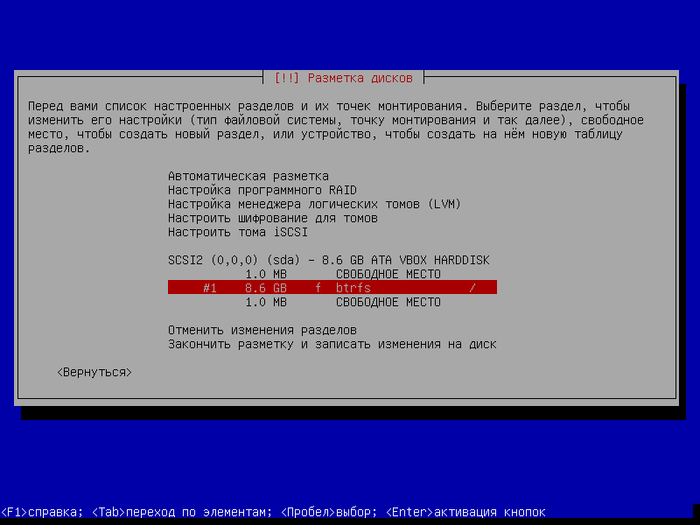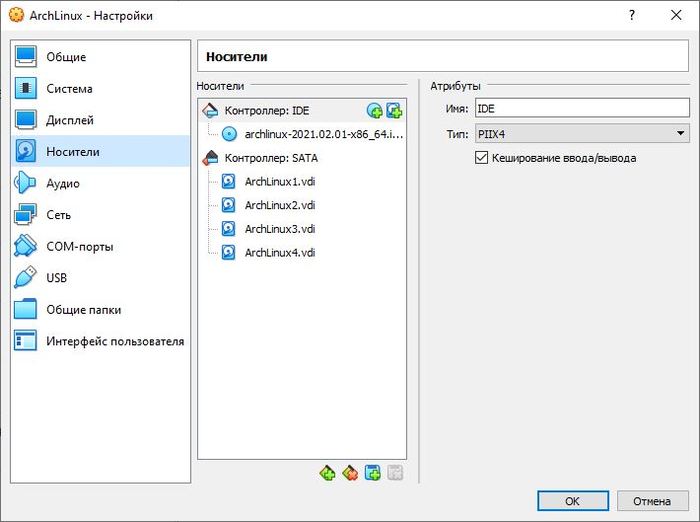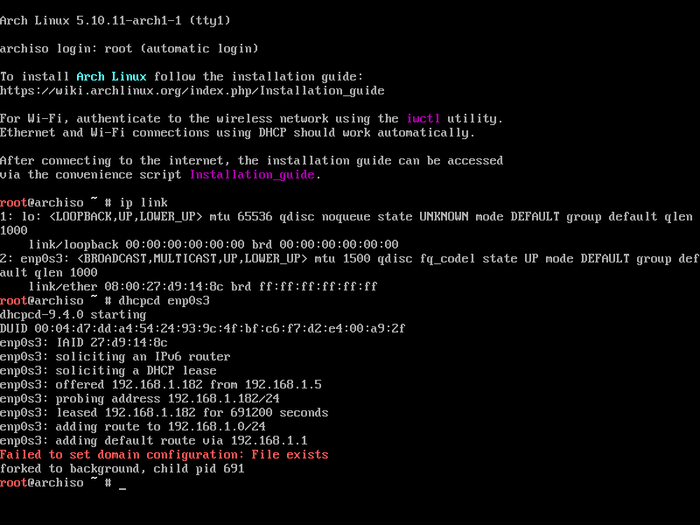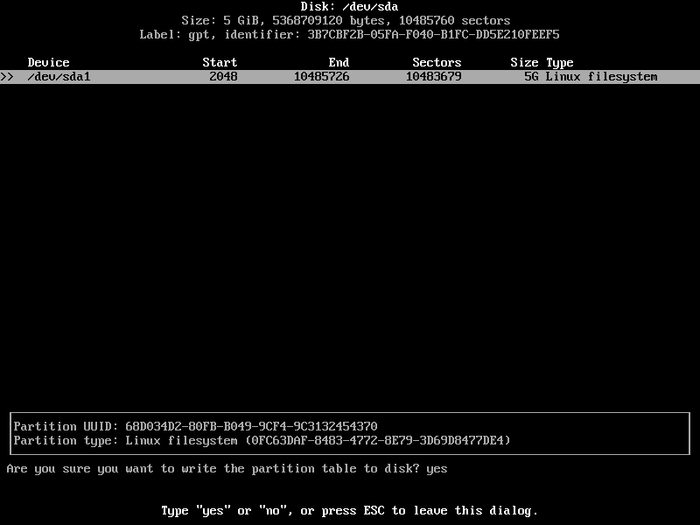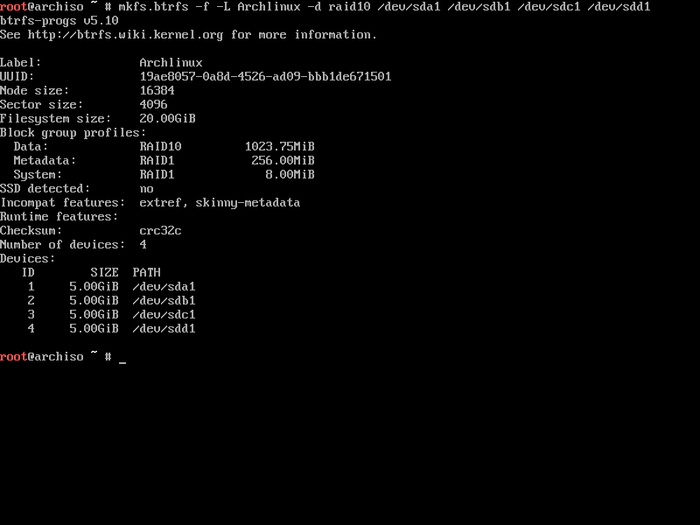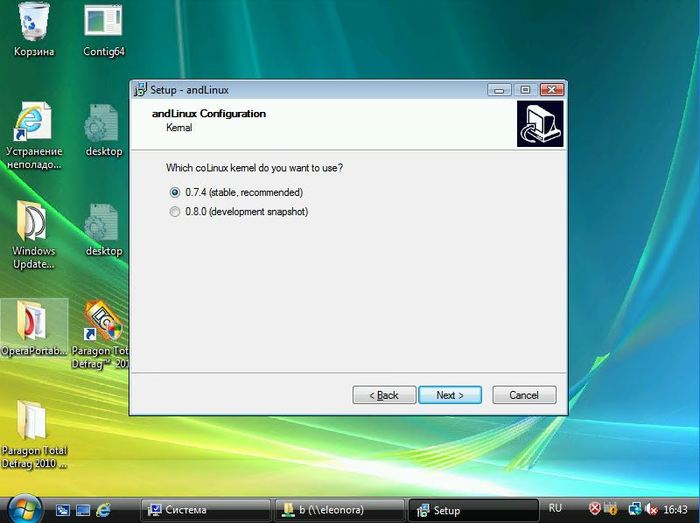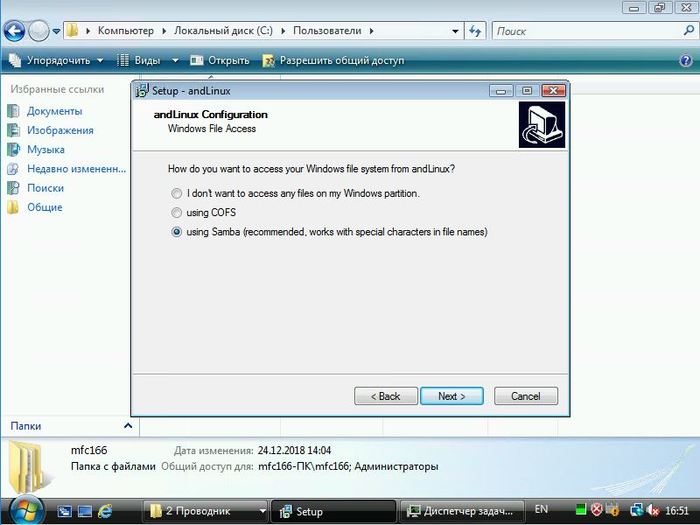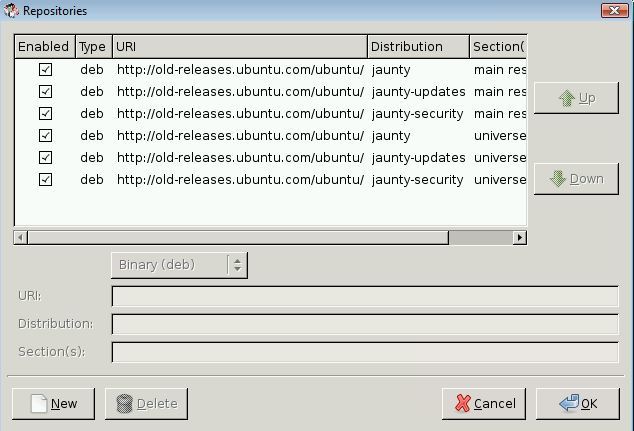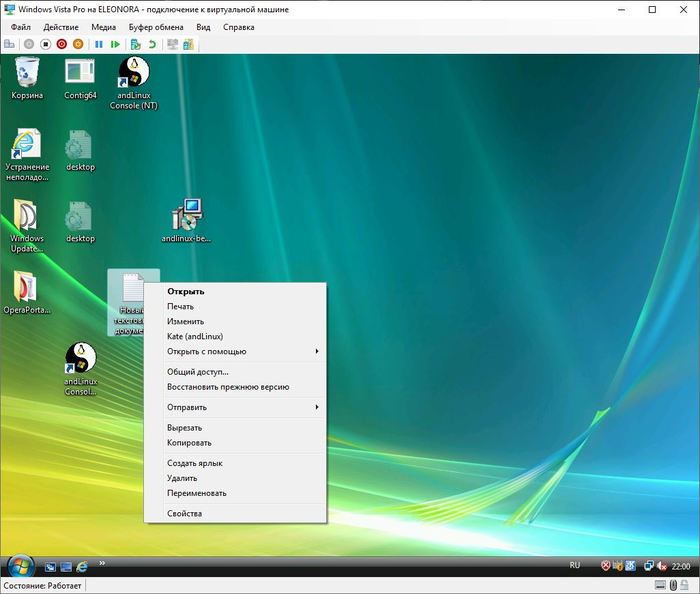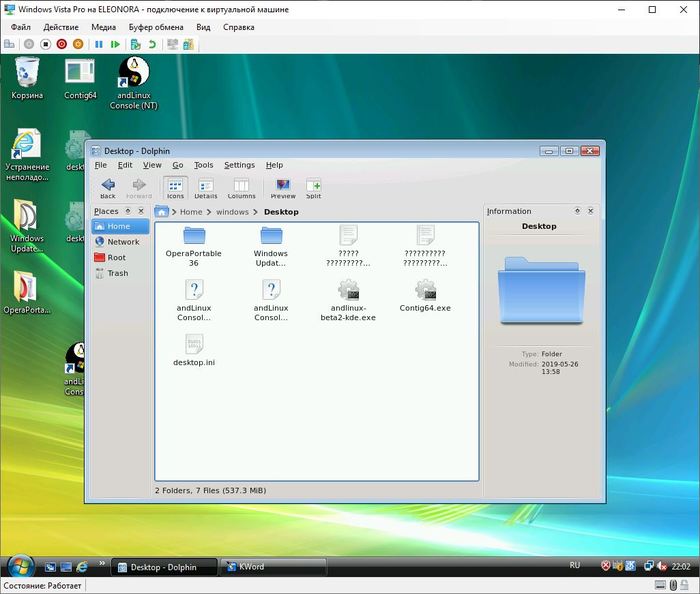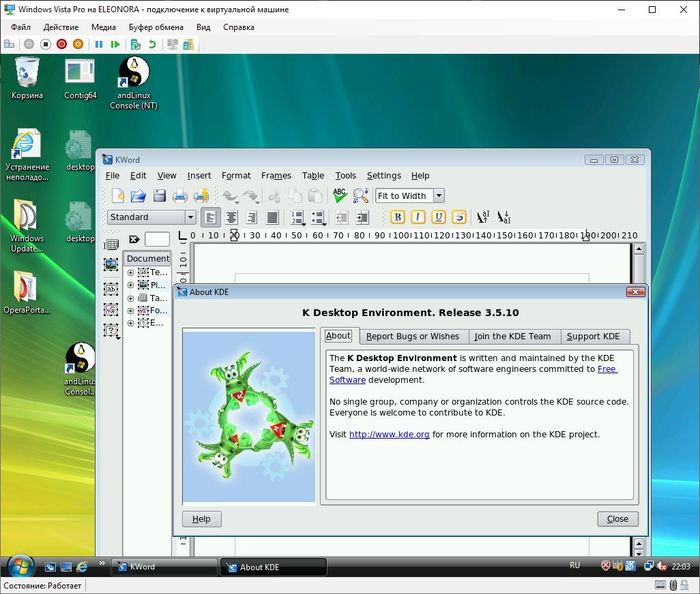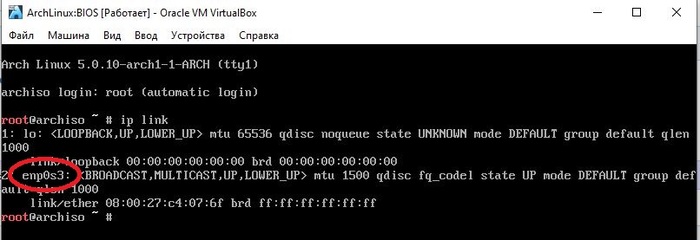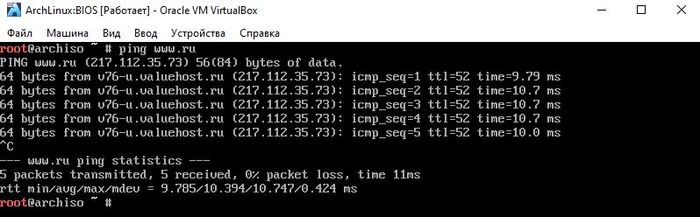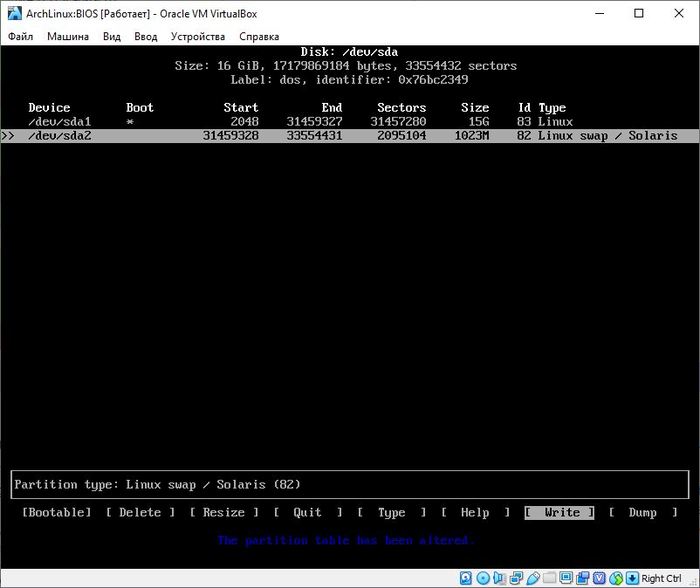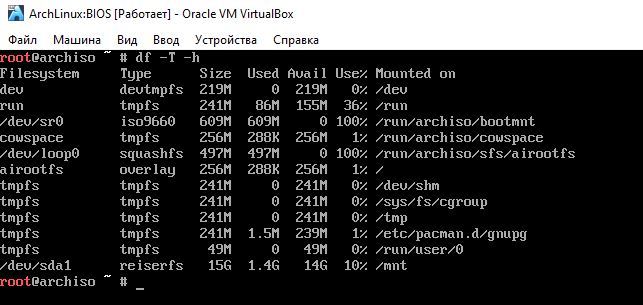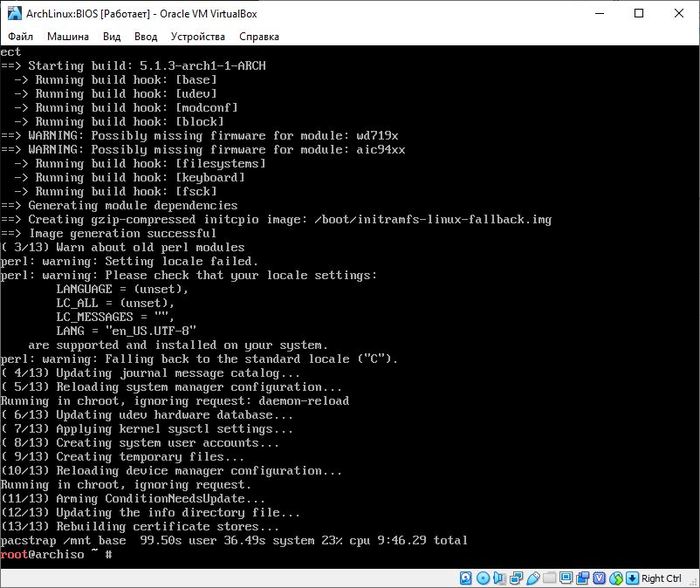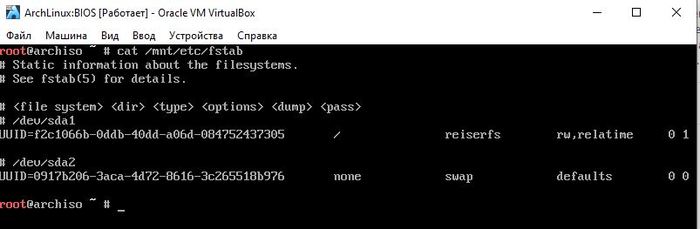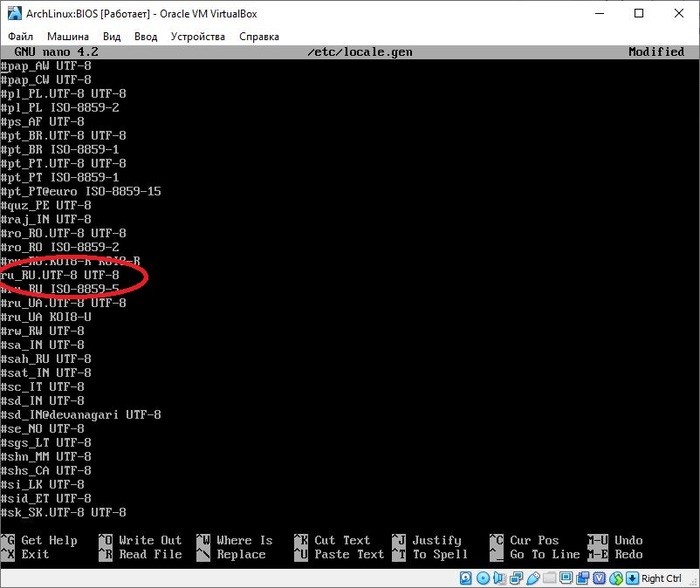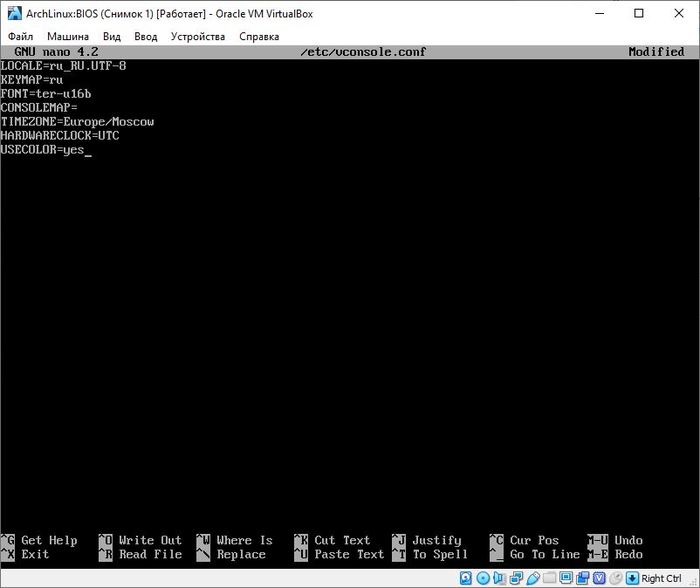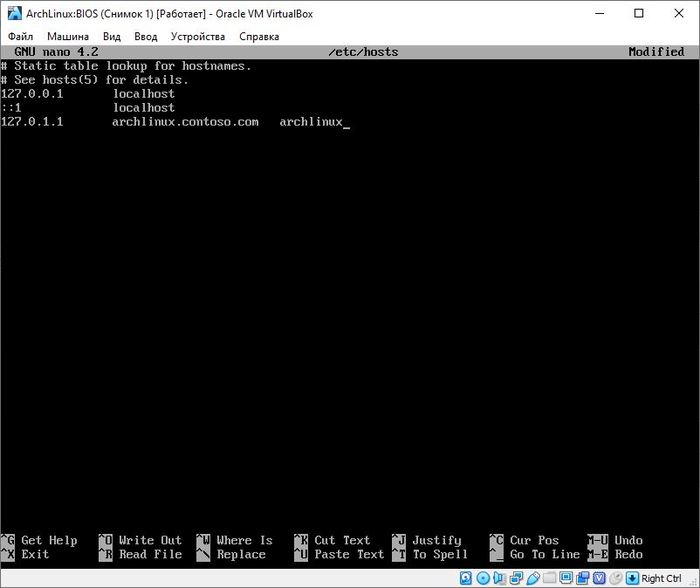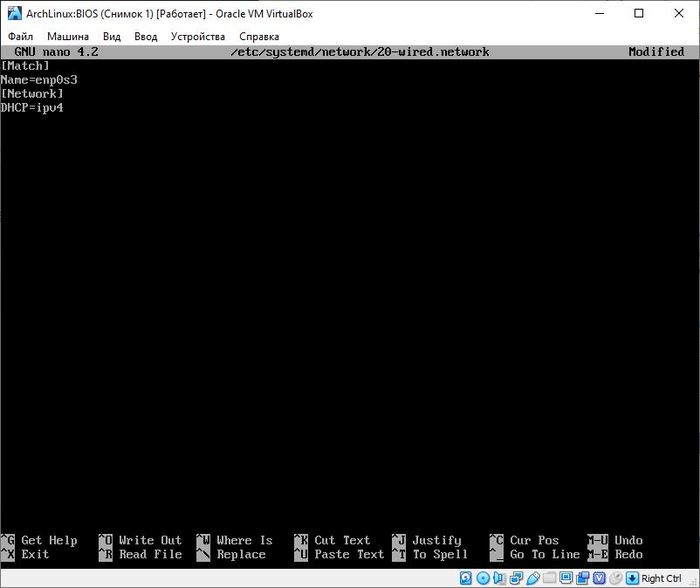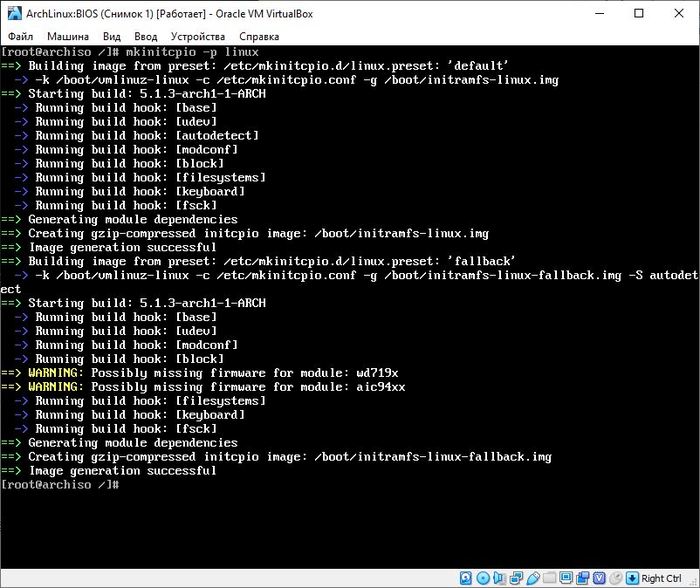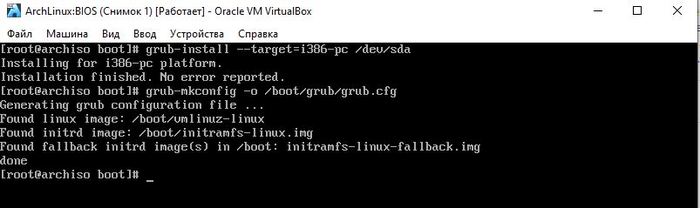Обзор окружений рабочего стола. Часть 1
С выходными всех и пенного тебе, дорогой %USERNAME%!
Бывало-ли у тебя такое, что ставишь ты скажем, Debian и залипал перед выбором окружений рабочего стола. Например вот по смыслу понятно, чем отличается LXDE от LXQT, но на практике как оно выглядит? Вот о них сегодня и пойдёт речь. Давай разбираться на примерах.
Что такое окружение рабочего стола, ты можешь почитать на Википедии, я расскажу своими словами и попробую некоторые из них.
Если говорить просто, то окружение рабочего стола - это набор приложений, которые формируют твою рабочую среду в Linux. Обычно туда входит менеджер дисплея (он предоставляет экран входа в систему) и оконный менеджер (собственно программа, которая даёт тебе окна и позволяет управлять ими), панель управления, виджеты и прочие вспомогательные программы вроде проводника, редакторов и просмотрщиков.
Давай посмотрим на самые популярные из них и посмотрим как они выглядят. Перечислять я буду их в порядке прожорливости к ресурсам. Тут тебе стоит понимать, не всё то жирно, что функционально!
KDE Plasma
Жирно, толсто, требовательно, но люблю её. Она красивая и функциональная. Нет не так: она очень красивая! Посмотрим-же на неё. Начала своё путь в 2008 году, заменив собой KDE 3.
Море приложений в комплекте и тут даже места на диске не жалко. Шикарная панель управления, где настроить можно всё, не выпуская мышки из рук. После старта сожрал 1,2 гигабайта оперативной памяти, а вся установка заняла 7 гб на диске.
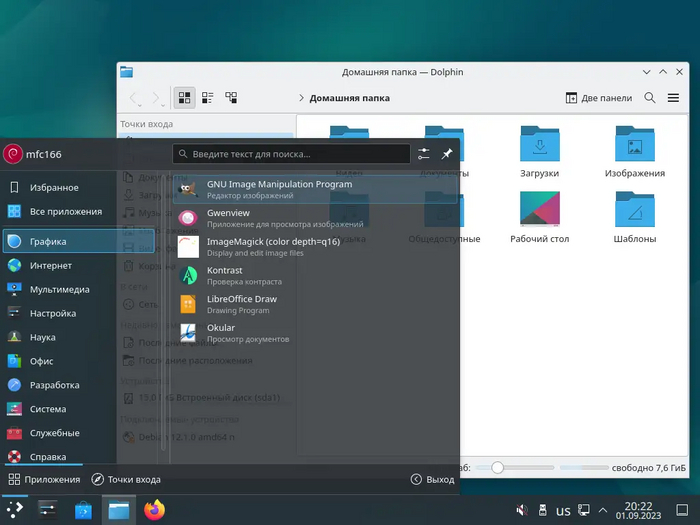

Смотрим, наслаждаемся скриншотами.


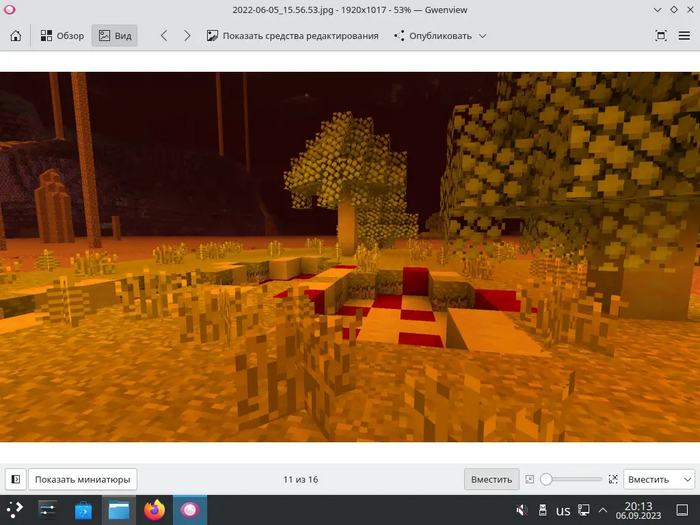
Отличная панель управления. Настроить можно почти всё.
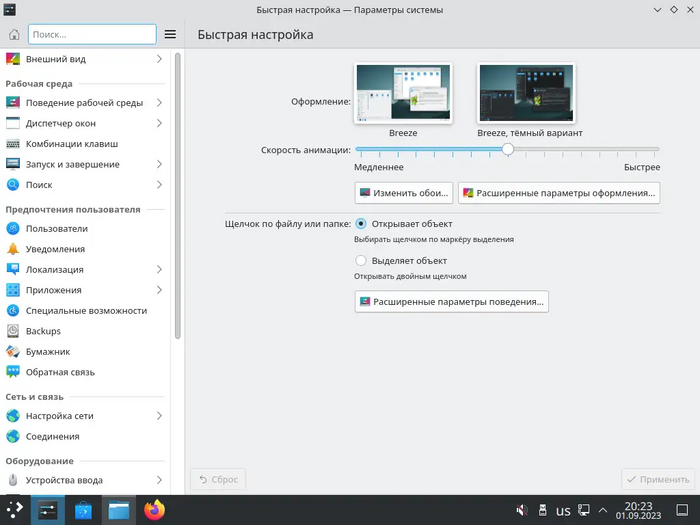
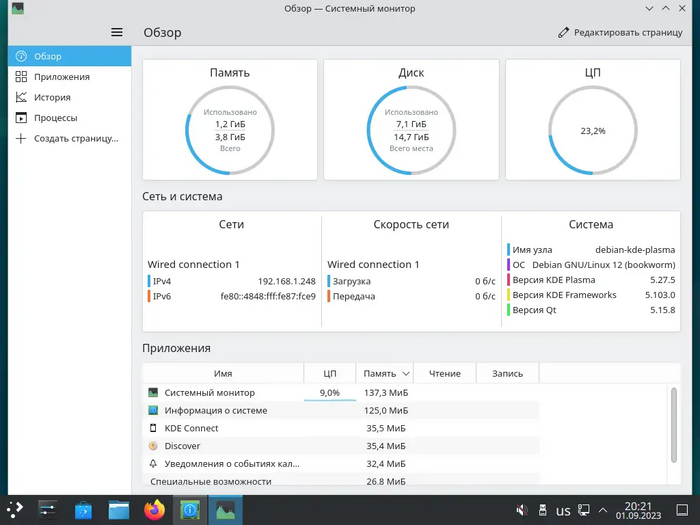
Среда предоставляет свой центр программ Discover.
Олдфаги вспомнят так полюбившийся многим KDE 3 и появление в 2008 году KDE 4. Его появление лично у меня вызвало восторг и немедленную миграцию на него. Хотя некоторым он не понравился. Тем не менее, KDE 3 мы ещё вспомним.
Gnome
Сама среда Gnome появилась в 1997 году. Но то, что сейчас принято называть Gnome мало чего имеет с ней общего. Пользовался им много лет, ещё со времён GTK+ версии 2. Потом в 2011 году он люто перешёл на GTK+ 3 версии и знатно отхватил от пользователей со своей оболочкой Gnome Shell. Собственно теперь он основан на GTK+ 4 версии, его и будем смотреть.
Первое, что бросается в глаза - это отсутствие меню. У нас снова украли Пуск! Ну да ладно, красиво же! Интерфейс простенький, но функциональный и очень красивый.
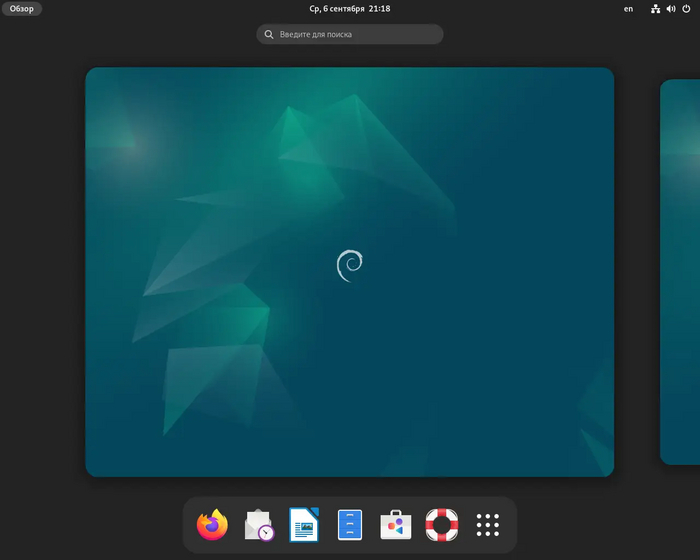


Очень порадовала панель управления и системный монитор.


С мультимедиа дела тоже обстоят неплохо, mp3 и mkv открылись без проблем. Вот только предустановленный аудиоплеер воспроизводит музыку только из папки Музыка в профиле пользователя.


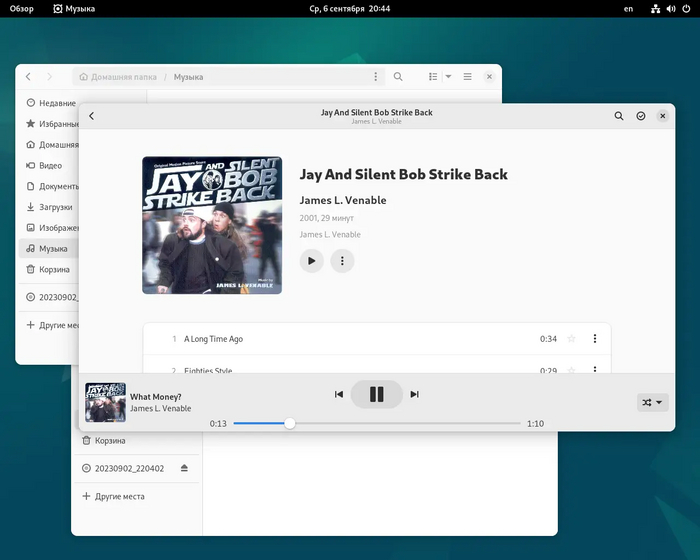
В качестве менеджера пакетов, кроме классического уже Synaptic есть Центр приложений.
Встроенный архиватор насмешил выбором форматов. Впрочем, может, большинству и не надо больше?
После старта сожрал 1,4 гигабайт оперативной памяти, а вся установка заняла 5,4 гб на диске. Выключаем и бежим дальше.
Gnome Flashback
Когда-то давно, когда Gnome мигрировал на оболочку Gnome Shell, в нём появился режим совместимости. Назвали его Gnome Fallback. Она давала пользователю новые плюшки при меньших требованиях и классическом главном меню. В Gnome 3.8 он не вошёл, но успешно форкнувшись в 2013, вышел в отдельное плавание в виде Gnome Flashback.
То есть мы получаем плюшки современного Gnome при интерфейсе, похожем на Gnome 2. Современная и функциональная панель управления и похожее на Gnome 2.6 главное меню. После загрузки употребил под себя 1,2 гб оперативки, заняв 4,5 гб места на диске.
В общем всё тот же современный Gnome, но с более-менее классическим главным меню. Много скриншотов не делал, потому как, там всё как в Gnome.
Cinnamon
Среда появилась в 2012 году и создали её разработчики Linux Mint, так как Gnome Shell не подходила разработчикам и не вписывалась в идеи Linux Mint.
Среда интересная. Тут есть свой неповторимый стиль. Оперативки скушала 1,1 гб.

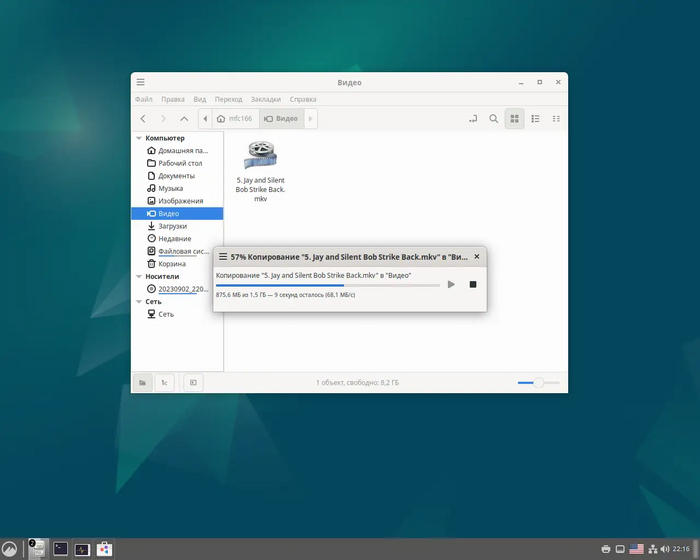
Панель управления тут явно своя, а системный монитор как у обычного Gnome.
С мультимедиа тоже всё неплохо. Музыку играет Rhythmox, что как-бы говорит за качество. А вот воспроизведение видео шло с задержками. Можно кинуть в меня помидорами, типа я запустил систему на Proxmox через адаптер Spice, но в предыдущих случаях ничего не тормозило.
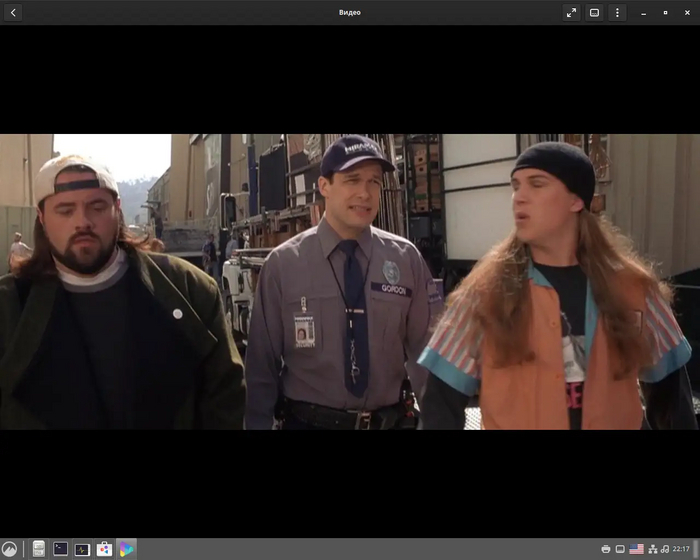
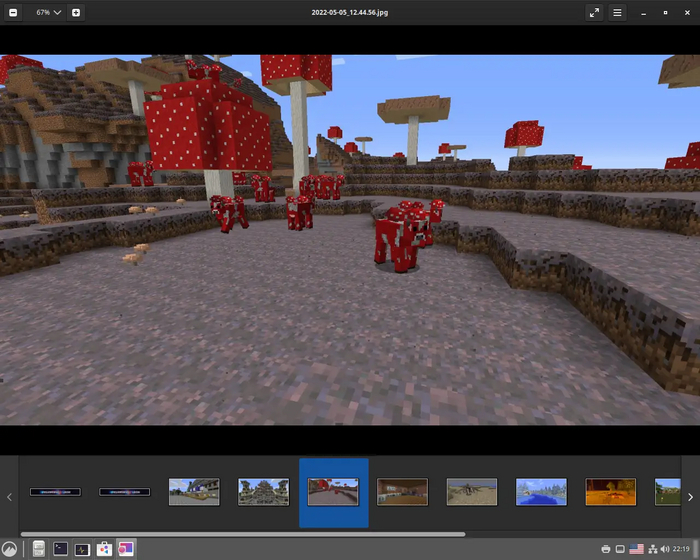

Mate
Появился в 2011 году, отделившись от кодовой базы Gnome 2. Начало положил пользователь форума Arch Linux по имени Perberos, который стал основателем проекта. Кто помнит реакцию сообщества на появление Gnome 3 с его Gnome Shell, тот поймёт. Пользователям Windows скажу, что утрата меню пуск в Windows 8 и рядом не стояла с теми изменениями. После загрузки забрал 600 мб оперативной памяти.
Сразу скажу, что это одно из моих любимых окружений. Использую его на работе в GhostBSD. Это классика в современной её реализации.

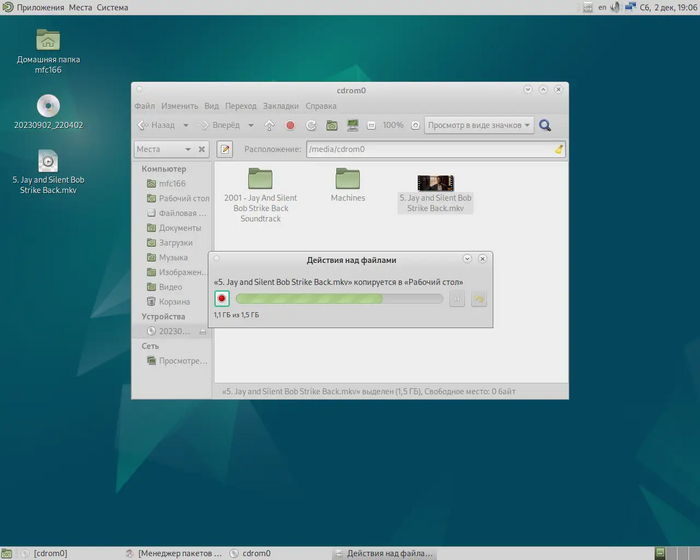
Панель управления и системный монитор в наличии.
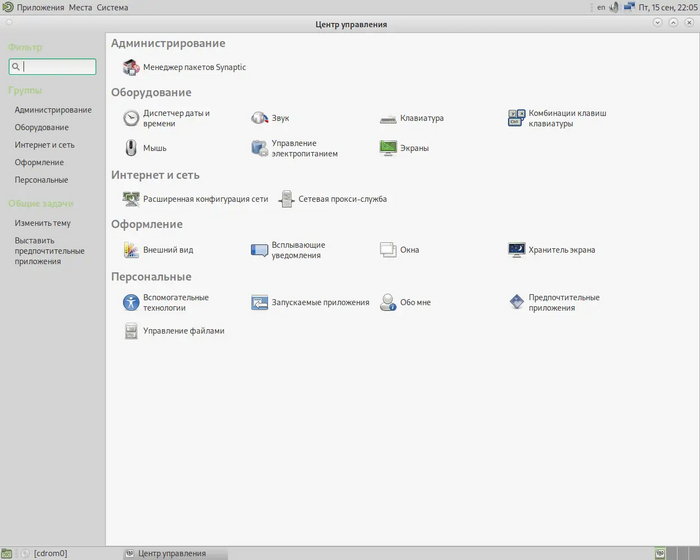

С мультимедиа в Debian из коробки тут всё плохо: видео и аудио плееры пришлось установить вручную.
XFCE
Начавшее свой путь в 1998 году,это окружение стало классикой. Красивыо, функциональное и экономное к ресурсам рабочее пространство. Памяти скушал после загрузки 500 мегабайт.
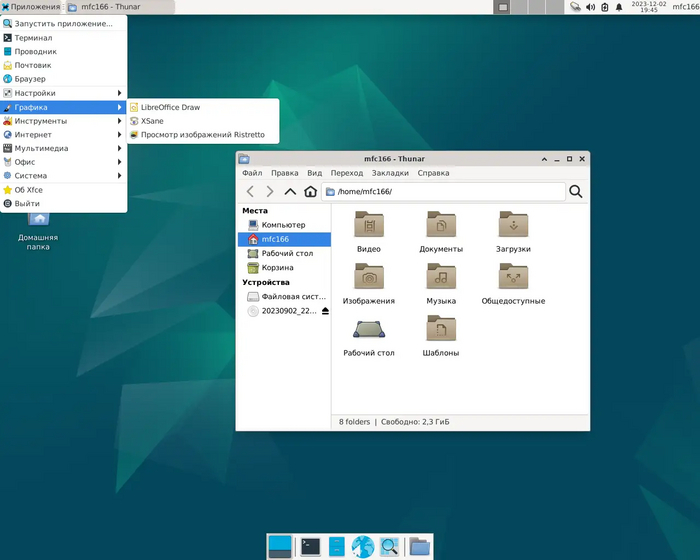
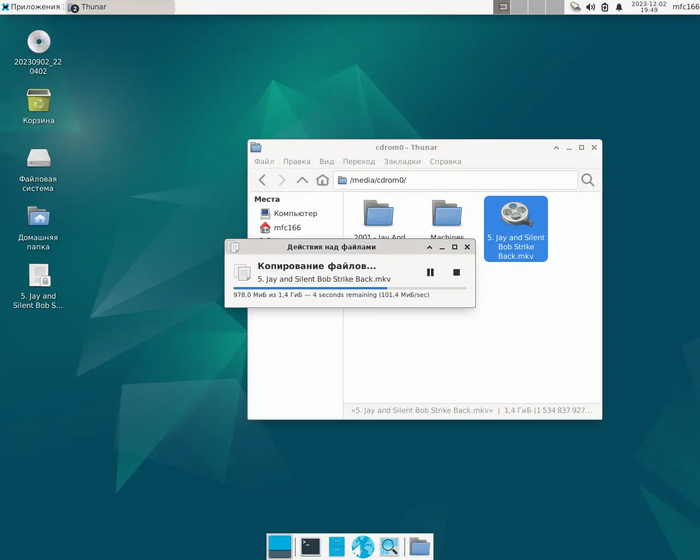
Диспетчер задач тут простенький, а панель управления очень даже ничего!


С мультимедиа полный порядок, Всё показывает и проигрывает.
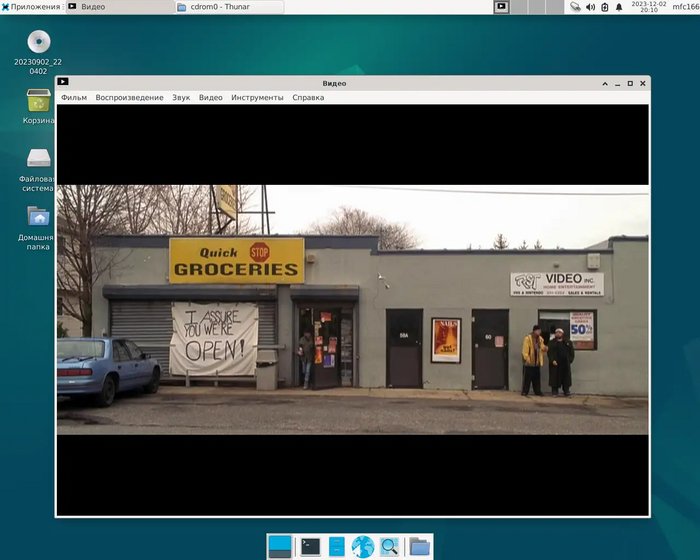

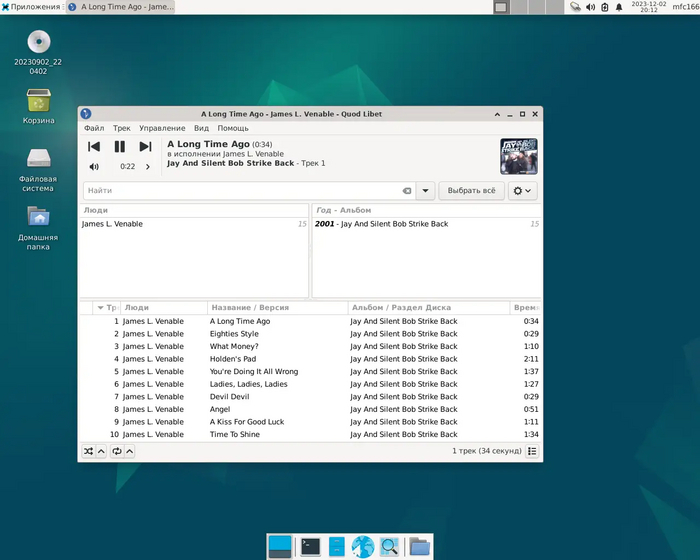
LXDE
LXDE (Lightweight X11 Desktop Environment) создан в 2006 году тайваньским программистом Хун Жень Йи появилась в 2006 году. Основана на GTK+ И использует Openbox в качестве менеджера окон. Идеально для работы на слабом оборудовании. Самый быстрый из всех. Использовал 300 мб оперативки после загрузки.


Панели управления как таковой нет. Есть меню с настройками. Системный монитор минималистичен.
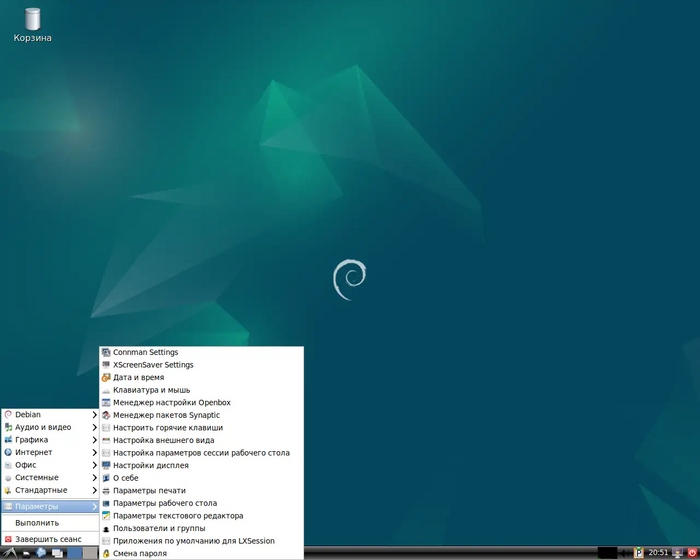
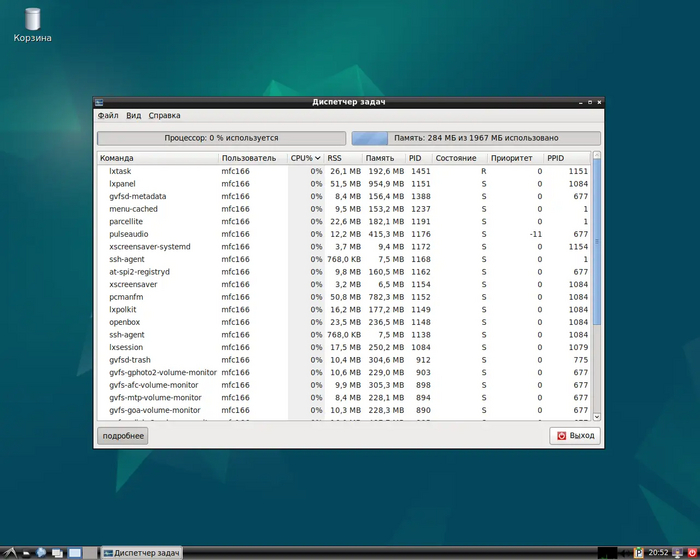
С мультимедиа полный порядок. Минималистичный набор лёгких программ.
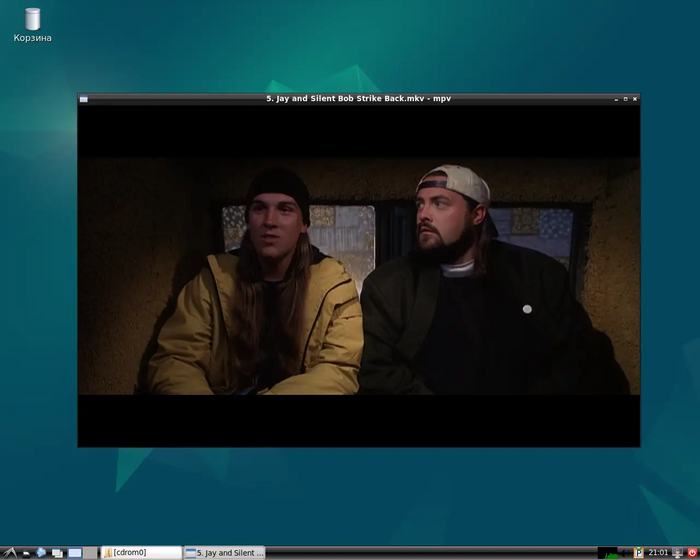


LXQT
Создан разработчиком LXDE в 2013 году. Хун Жень Йи был недоволен GTK+ 3 и начал эксперименты с Qt. Видно, что ему сейчас уделяется больше внимания в разработке. Окружение получилось лёгкое и красивое. Гладенький такой интерфейс с элементами прозрачности. Что-же, давайте смотреть!
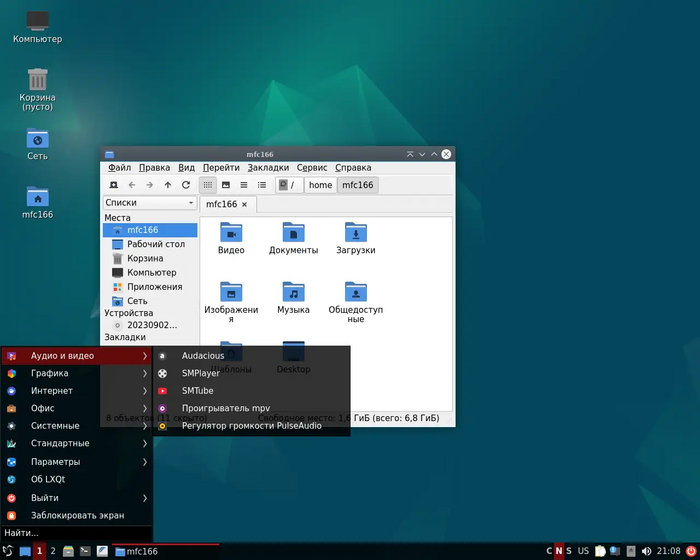

Панель управления появилась, но большинство настроек как и прежде в главном меню. Системного монитора своего тут нет, используется Qps. Памяти кстати, система потребляет почти вдвое больше, по сравнению с LXDE - 500 мегабайт.
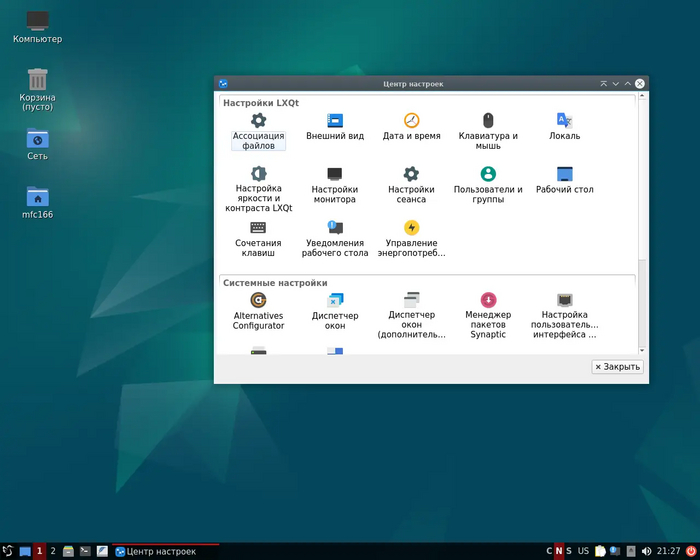

Для просмотра изображений используется собственный просмотрщик. Остальное - сторонние приложения.


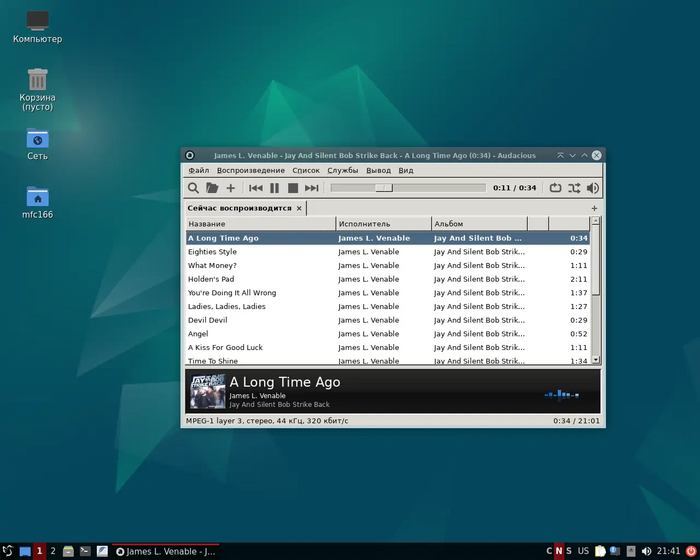
Заключение
Все хороши, все молодцы! Есть выбор между полной интеграцией среды и приложений с ней, более простыми средами. Восхищает энтузиазм разработчиков Mate в стремлении поставить тот самый Gnome на новые рельсы. На работе использую Plasma и Mate. Для слабых компьютеров всегда использую LXDE.
В следующей заметке поговорим тех окружениях, о которых не успел. Всё-таки итак жирно получилось.
Как обычно, более полный оригинал этой заметки на моём сайте.