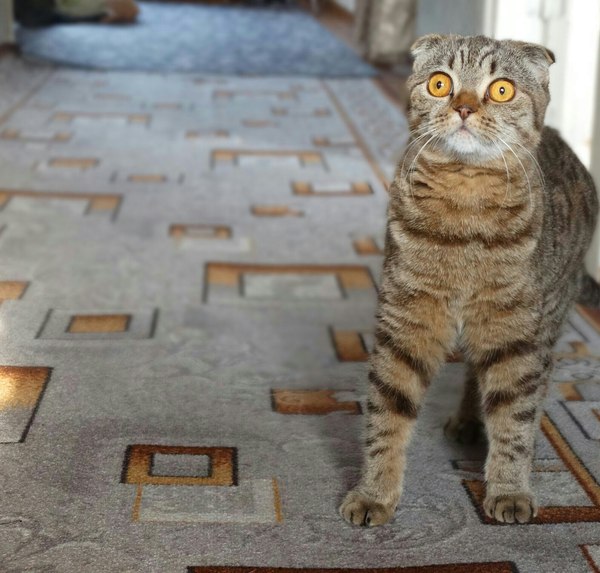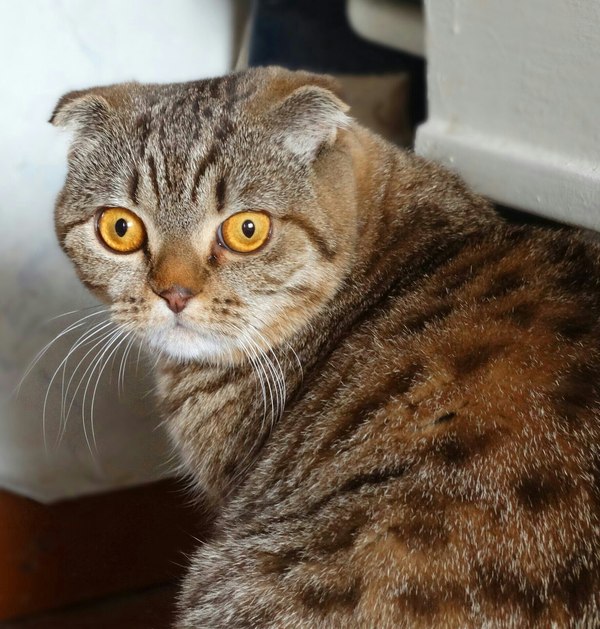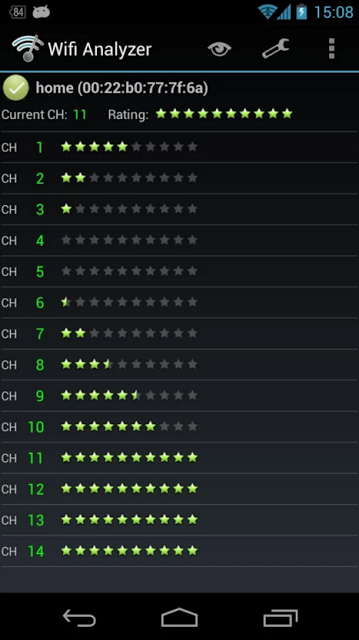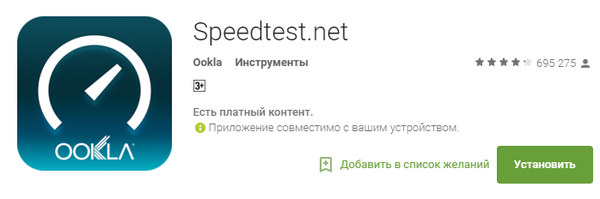pac1f1st
Скорость Wi-Fi. Основы
Работаю с недавнего времени в техподдержке одного известного в России, но не в Москве, интернет-провайдера. Захотелось максимально доступно рассказать Пикабушникам как самостоятельно настроить свою домашнюю wi-fi сеть и почему же скорость по замерам зачастую отличается от заявленной по тарифу. Если вкратце, потому что Wi-Fi.
Термин «Wi-Fi» изначально был придуман как игра слов для привлечения внимания потребителя «намёком» на Hi-Fi (англ. High Fidelity — высокая точность). Несмотря на то, что поначалу фигурировало словосочетание «Wireless Fidelity» («беспроводная точность»), на данный момент от такой формулировки отказались, и термин «Wi-Fi» никак не расшифровывается. (wiki)
Под аббревиатурой Wi-Fi скрывается множество стандартов, которые принято обобщённо называть IEEE 802.11x. В частности, сегодня наиболее распространены стандарты IEEE 802.11g (до 54 Мбит/с) и IEEE 802.11n (до 600 Мбит/с). В реальных условиях вам очень повезёт, если максимальная скорость передачи данных составит хотя бы половину от заявленной. Дело в том, что, с одной стороны, заявленная максимальная пропускная способность линии связи – это полная пропускная способность, которая используется не только для передачи полезной информации, но и для служебных данных, которых набирается примерно на половину общего объёма полезной информации. С другой же стороны на скорость передачи данных влияет окружающая среда. Например, типичный беспроводной адаптер «пробивает» три-четыре капитальные стены, а иногда (если в стенах много металлических элементов) и того меньше. В условиях прямой видимости можно ожидать дальности связи в несколько десятков метров.
Пока получается скучновато, но я стараюсь найти баланс между информативностью и наглядностью.
Итак, у вас дома наверняка уже есть как минимум одно устройство, поддерживающее передачу данных по wi-fi, например ноутбук или смартфон. Соответственно вам хочется иметь возможность быть "на связи" в любой точке квартиры не будучи связанным проводами и чтобы интернет страницы и видео открывались без тормозов. Для этого нужен интернет, который вам протянет провайдер и wifi точка доступа, которую он же вам может предоставить на условиях аренды или в собственность. О разнице между точкой доступа и wi-fi роутером сейчас говорить не будем, скажу лишь, что скорее всего ваш выбор падет именно на роутер (маршрутизатор).
Простейший роутер с поддержкой стандарта 802.11n можно приобрести за 1,5-2 т.р. (Подобного класса роутер предоставляет обычно и провайдер.) Такое устройство чаще всего может выдать до 64 Мбит/с реальной скорости, если у вас современный ноутбук с wifi адаптером того же 802.11n, а беспроводная сеть нормально настроена. На смартфонах и планшетах адаптеры обычно послабее и реальную скорость которую они могут получить как правило не превышает 30 Мбит/с, чего им, в общем-то, хватает. О том какой стандарт wifi поддерживает ваше устройство информацию можно найти в технических характеристиках на сайте производителя.
На ноутбуках так же или смотрим состояние сетевого подключения. Пуск ->
Панель управления -> Сеть и Интернет -> Центр управления сетями и общим доступом -> Изменение параметров адаптера ->
Правый клик по вашему беспроводному подключению -> Состояние. Тут ищем строку "Скорость", если значение 54 Мбит/с, то нормальной скоростью загрузки по замерам будет 18-22 Мбит/с, а если 150 Мбит/с, то от 40 до 50 Мбит/с.
Вот мы и дошли до сути данного эпоса. Настройка домашней беспроводной сети начинается с расположения роутера.
1. Удостоверьтесь, что разместили маршрутизатор/точку доступа в центральном местоположении по отношению к вашей будущей беспроводной сети для наилучшей производительности. Постарайтесь расположить маршрутизатор/точку доступа как можно выше в помещении, так чтобы сигнал распределялся по всему дому. Если у Вас двух-этажный дом, большая квартира, Вам может понадобится повторитель (репитер, ретранслятор), чтобы расширить рабочий диапазон сигнала.
2. Расположите домашние приборы, такие как беспроводные телефоны, bluetooth-устройства, микроволновые печи и телевизоры, как можно дальше от маршрутизатора/точки доступа. Это значительно снизит различные помехи, которые могут вызывать подобные приборы при их работе на определенной частоте. Здесь еще стоит добавить, что радиосигнал от роутера к устройству идет по прямой и если на пути сигнала окажется телевизор или отражающие поверхности типа стекла или зеркала, это так же негативно повлияет на качество сигнала, а значит на скорость и на радиус покрытия. Есть и еще факторы негативно влияющие на качество wifi соединения, но основные я затронул.
3. Не позволяйте вашим соседям или злоумышленникам подключаться к вашей беспроводной сети. Обезопасьте беспроводную сеть, включив функцию WPA/WPA2 безопасности на маршрутизаторе (пароль на wifi).
4. Самое важное! Канал wi-fi. Подробно описано в базе знаний Zyxel: https://zyxel.ru/kb/1871
Настоятельно рекомендую к ознакомлению всем владельцам роутеров в многоквартирных домах для понимания почему скорость по wifi скачет, ниже заявленной или вообще соединение прерывается. Показано на примере роутера Zyxel, но выбор канала обычно предусмотрен и в настройках роутеров других марок.
Кстати выражаю огромный респект составителям данной базы, потому что лучшего материала я еще не встречал. Очень доступно и интересно об интернет технологиях.
Обычно чтобы зайти в настройки роутера нужно вбить в адресную строку браузера адрес самого роутера. Посмотреть его можно нажав в том же состоянии подключения (см. выше) кнопку Сведения. Строка "Основной шлюз" или "Шлюз по умолчанию". Нужный адрес и данные для входа могут быть так же указаны на самом роутере.
Чаще всего бывают:
192.168.0.1
192.168.1.1
192.168.10.1
192.168.100.1
Стандартные данные для входа в настройки популярных моделей роутеров:
admin/admin
admin/
admin/password
admin/1234
admin/root
Перезагружать роутер по питанию (выключать из розетки на 10 секунд) после смены канала не обязательно, но возможно придется подождать 30-40 секунд пока роутер и ваше устройство не согласуются работать на новой частоте. Грубо говоря wifi сеть может отвалиться ненадолго или пока ее не подключат на устройстве вручную.
Для более простого определения оптимального канала (чем указано в статье по ссылке) установите на свой смартфон или планшет (Android) приложение Wifi Analyzer, просканируйте им окружающие вас wifi сети. Далее настройте на вашем роутере канал, которому приложение даст максимальный рейтинг и не забудьте сохранить изменения.
Проверить результат можно сравнив скорость до смены канала и после. Для замера скорости с того же смартфона можно воспользоваться приложением speedtest.net
На ноутбуке или ПК с адаптером wifi скорость можно проверить через браузер, перейдя по ссылке http://www.speedtest.net/ Для чистоты эксперимента предварительно отключаем на время антивирус, закрываем торрент-клиент, прочие приложения, которые могут использовать интернет соединение и лишние вкладки браузера.
Если канал перевыбран верно, то возможно прироста в цифрах вы и не увидите, но визуально заметите, что интернет стал работать быстрее.
Хотелось бы чтобы данный пост прочитало и осмыслило максимальное количество людей, ведь тогда у меня и других сотрудников техподдержки освободится масса времени на то, чтобы помочь тем людям у которых реально могут быть проблемы с соединением, требующие срочного решения. А у Вас будет меньше поводов ругать провайдера за "плохой" интернет. За рейтингом не гонюсь, поэтому добавлю 3 коммента для минусов. Так же буду рад любой обратной связи, дабы повысить свой профессионализм и радовать Клиентов грамотными консультациями. Ну а если появятся подписчики, то буду рад продолжить клепать посты на it-тематику и о работе техподдержки. Спасибо, что дочитали.