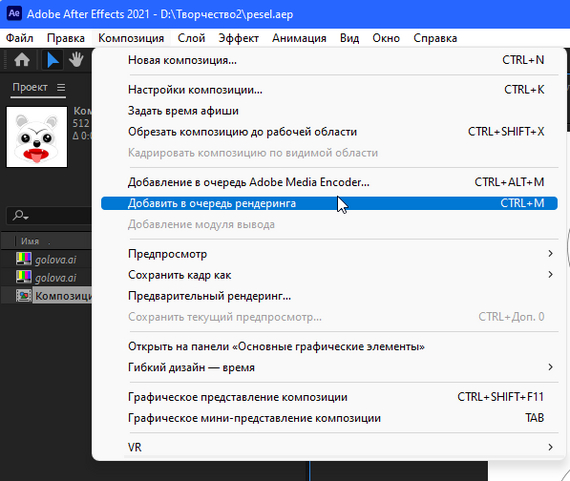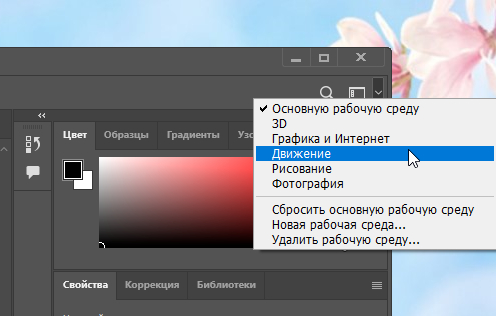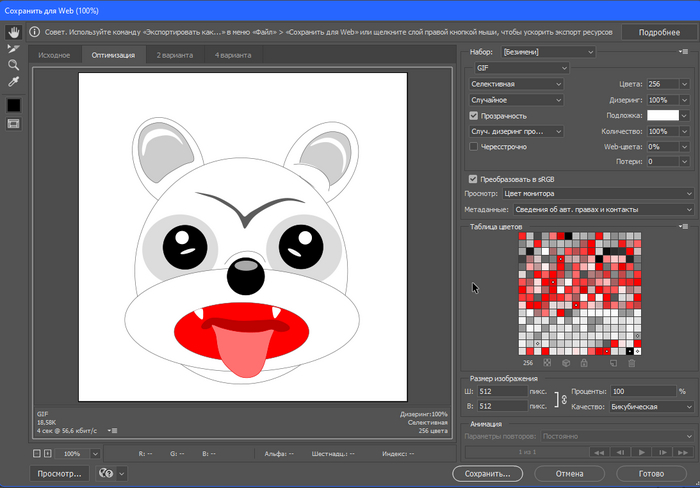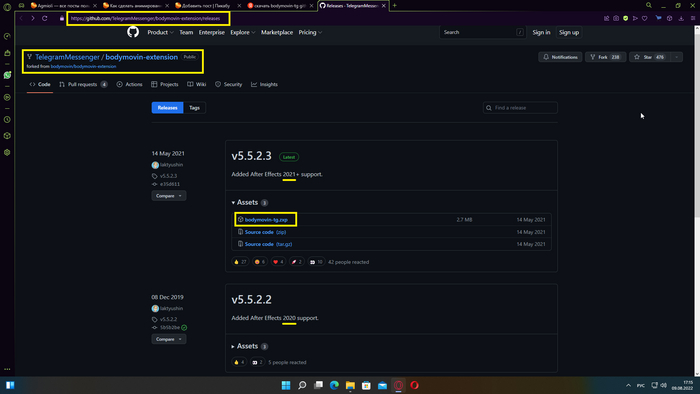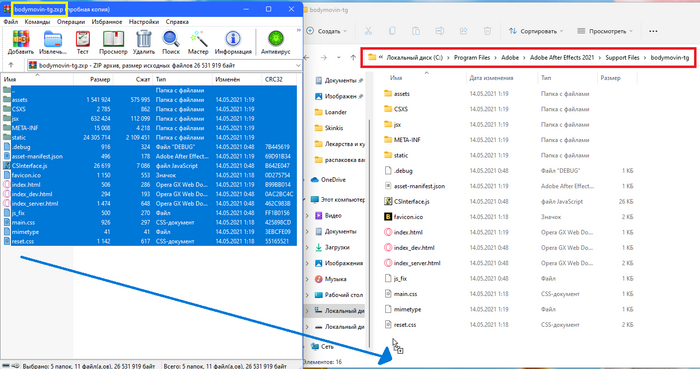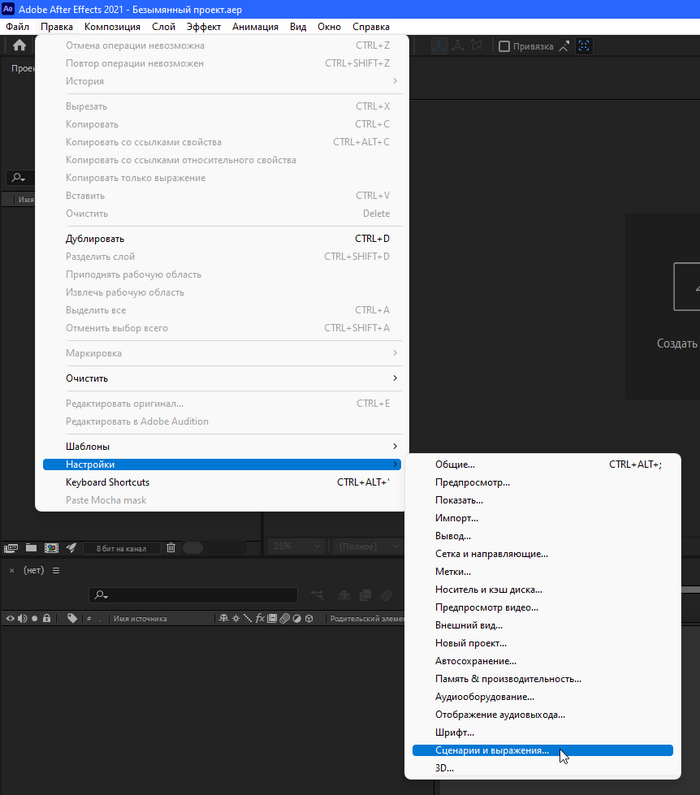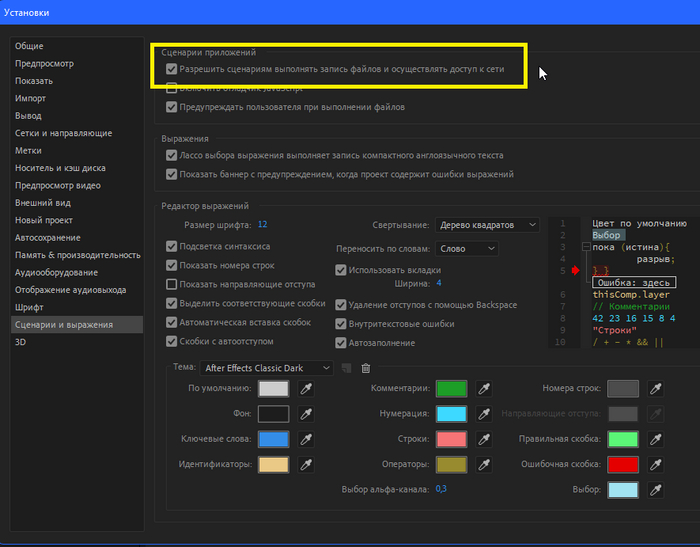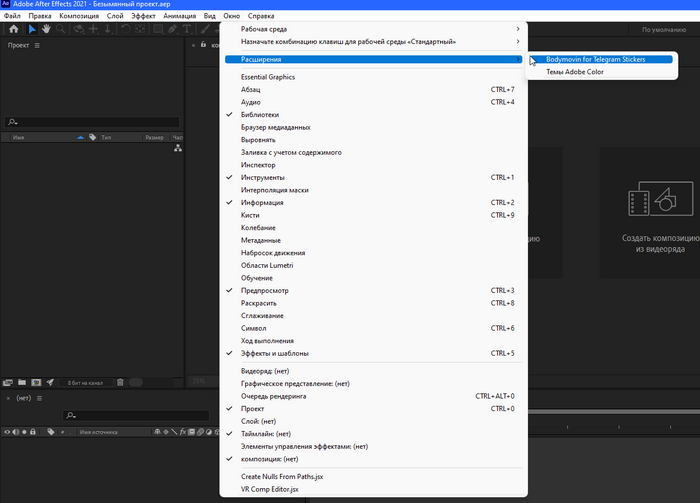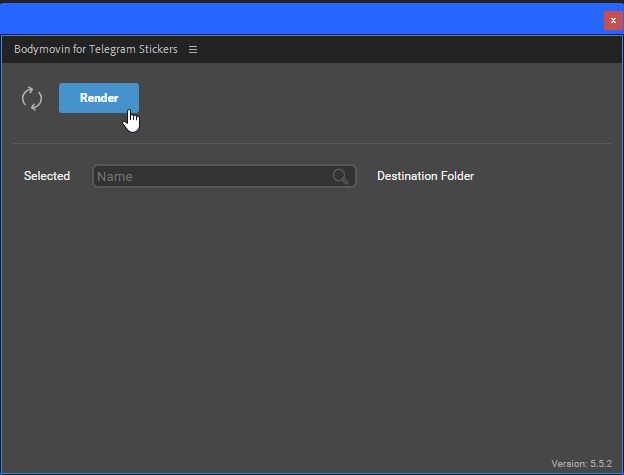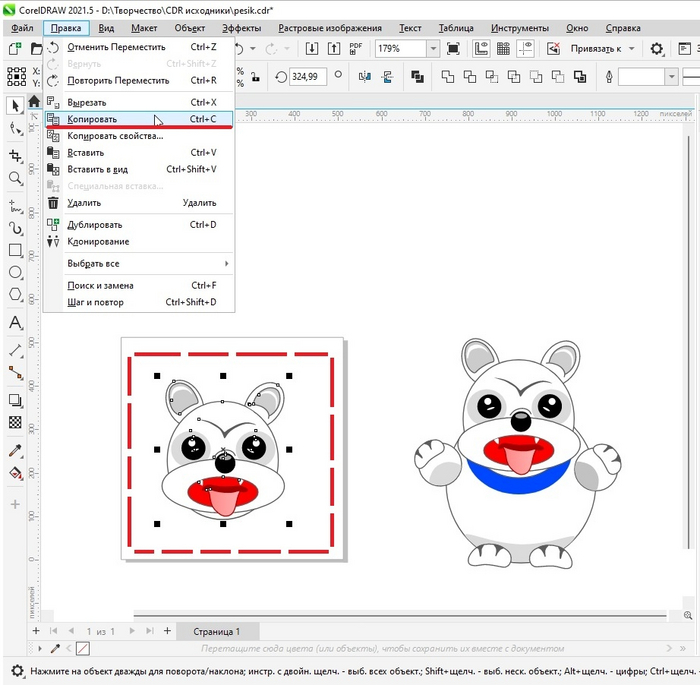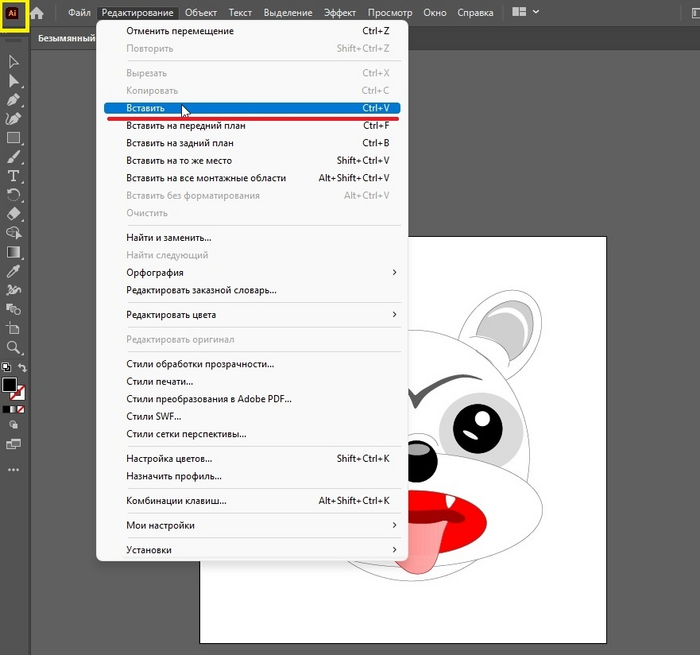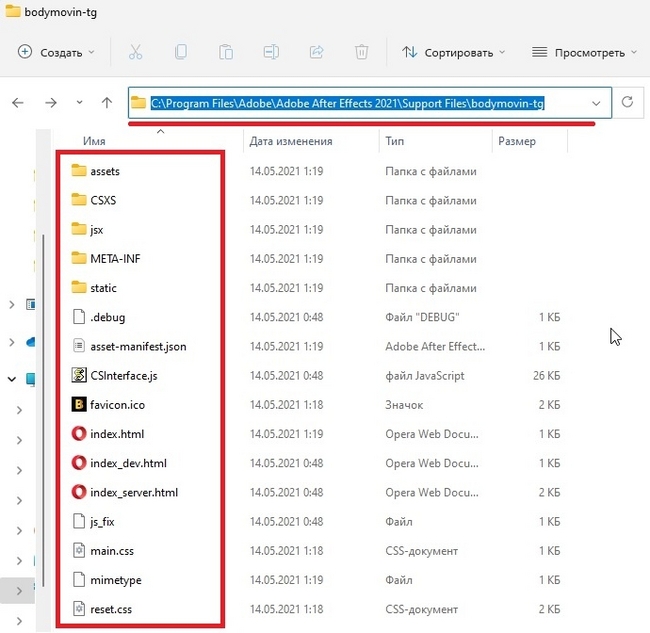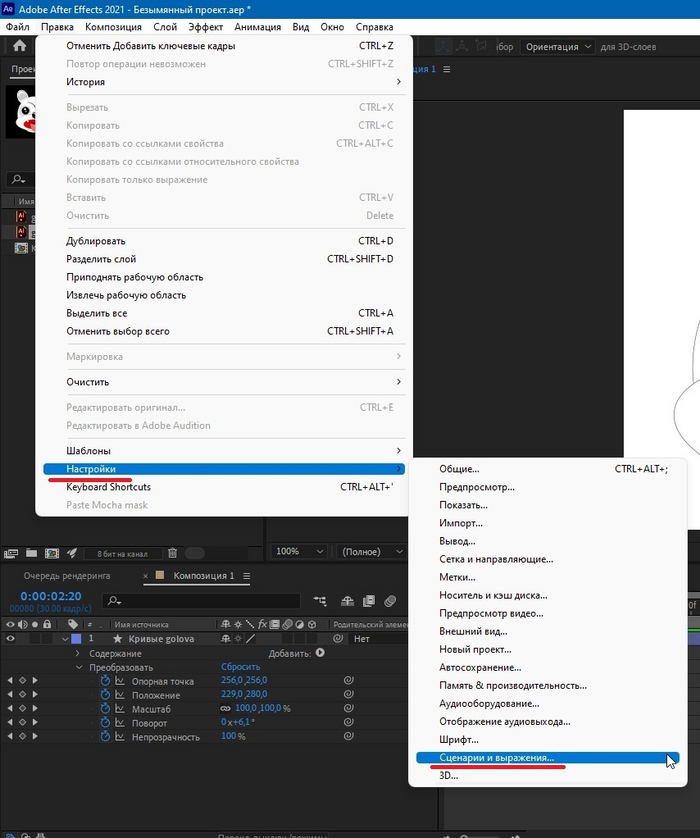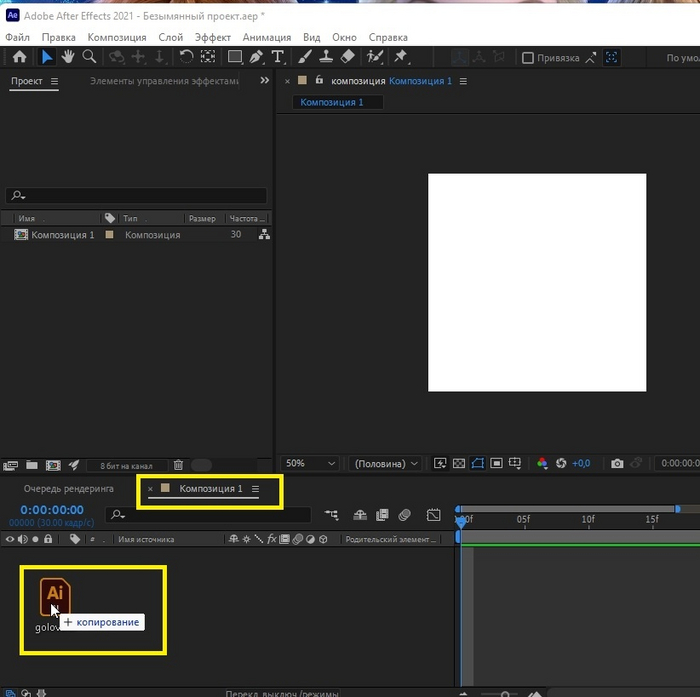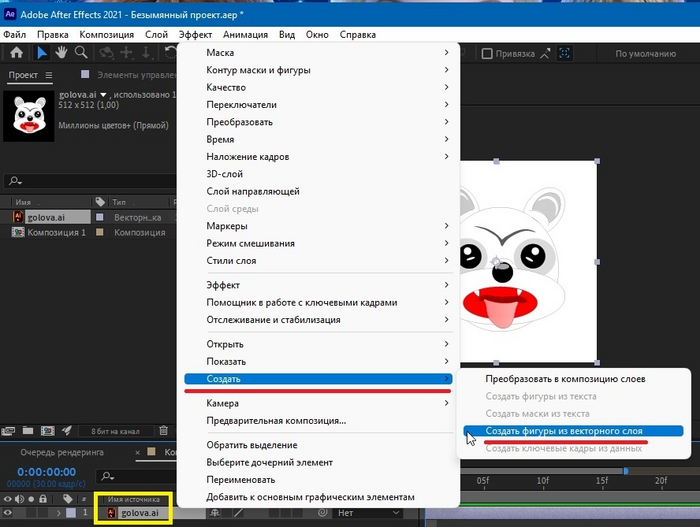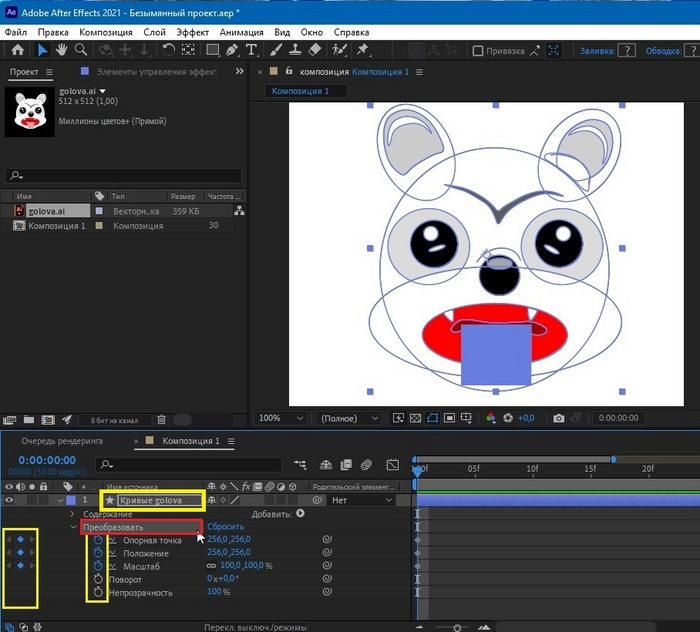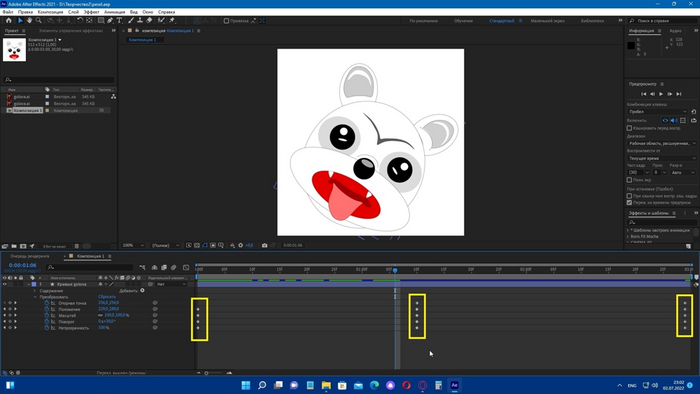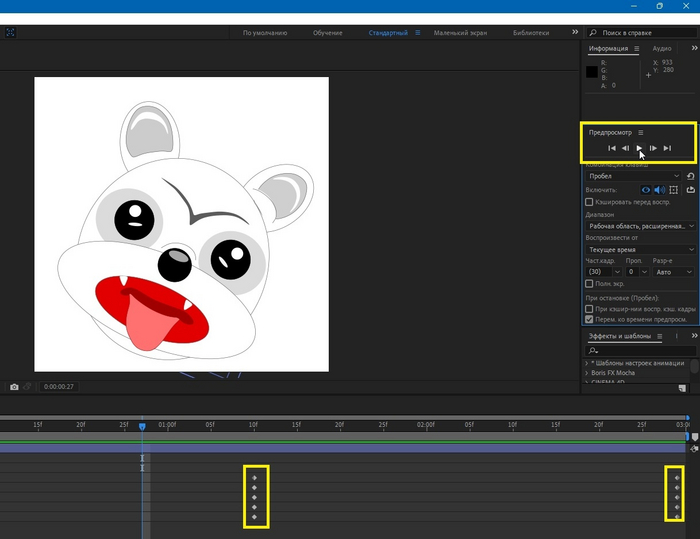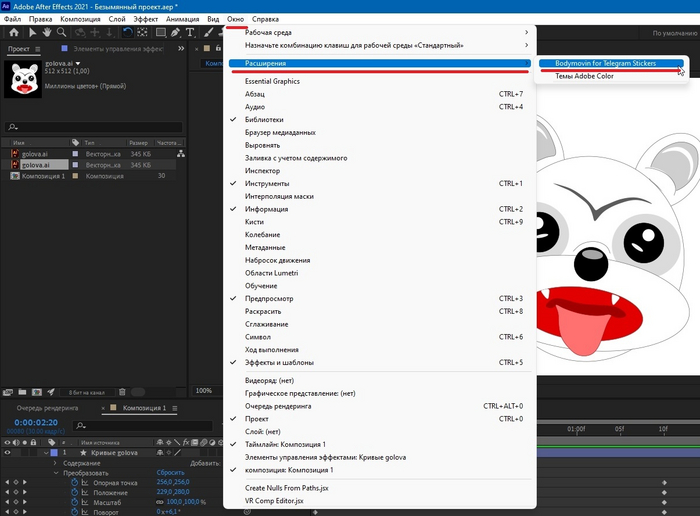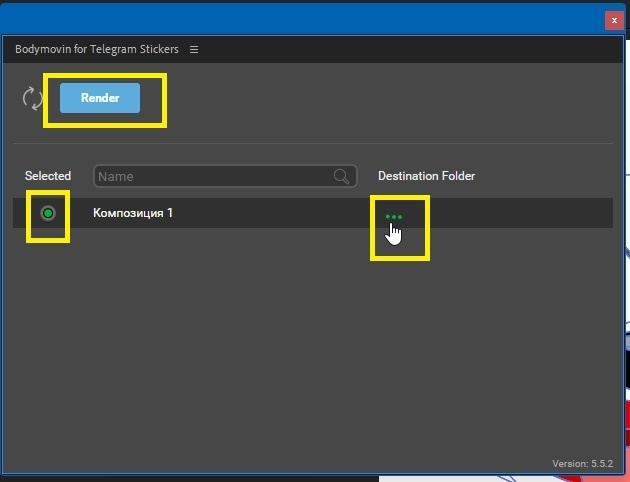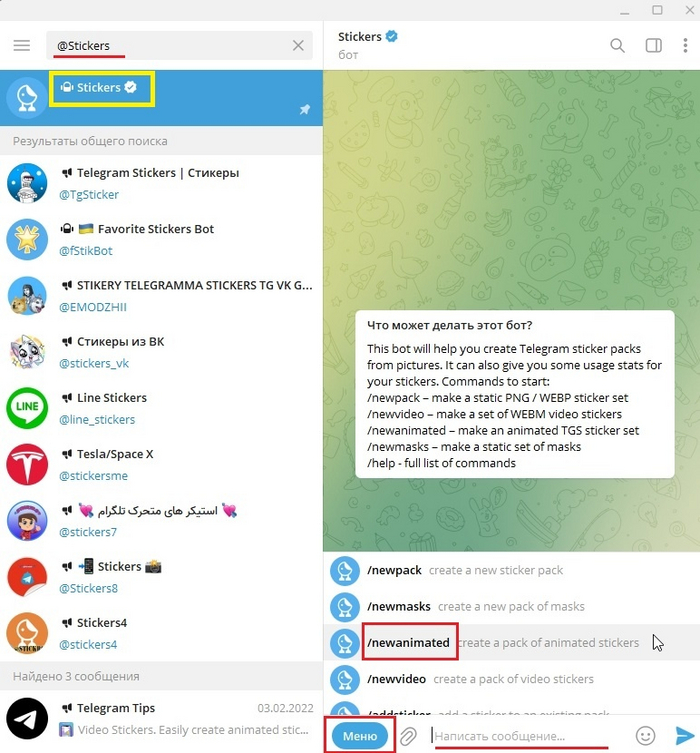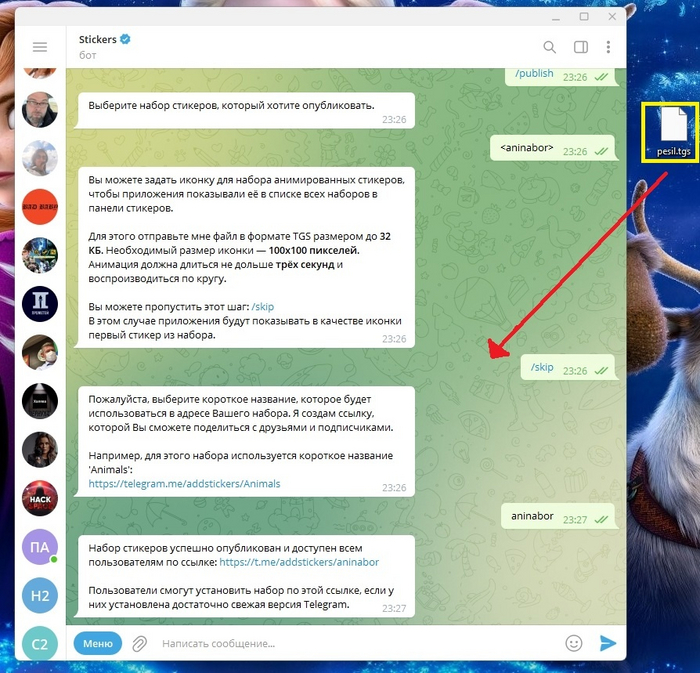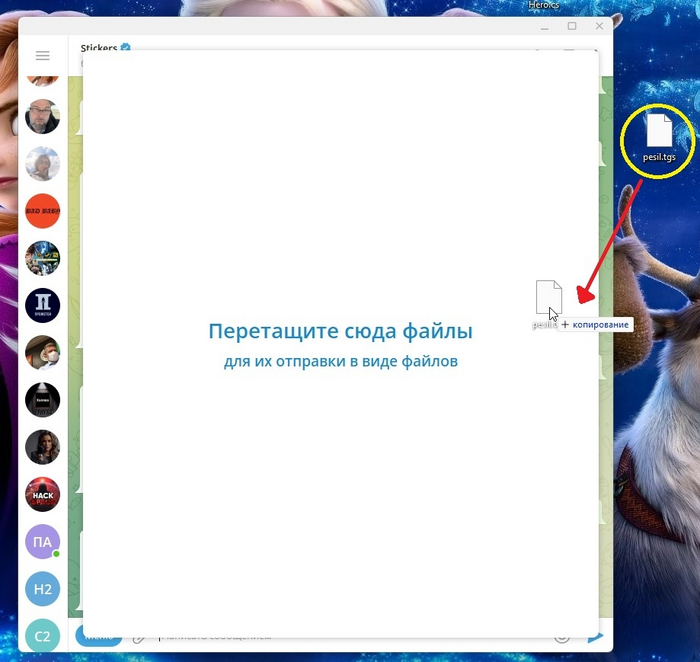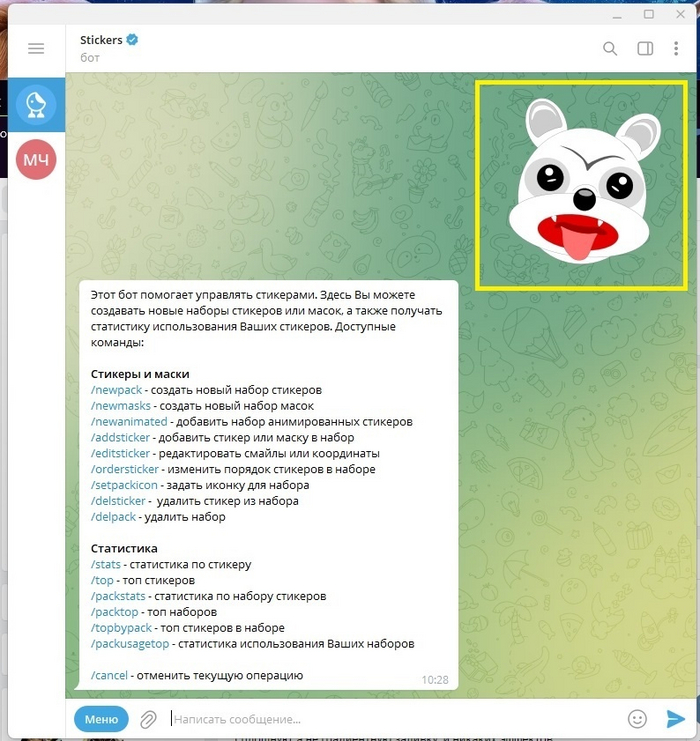Как сделать плавную анимацию в гиф? (GIf-формате). Сохраняем анимацию из Adobe After Effects в GIF
Иногда встает вопрос, как сделать очень плавную и реалистичную анимацию в формате GIF, чтобы она смотрелась не как набор пролистываемых или сменяемых кадров/слайдов.
Есть один из вариантов с использованием программы Adobe After Effects.
1. Создаем анимацию в программе Adobe After Effects, в которой можно делать очень плавные анимации.
Как создавать анимации в этой программе , было подробно рассказано в статье:2. Выбираем в верхнем меню "Composition" - "Add to Render Queue" ( Добавить в очередь рендеринга ).
В настройках рендеринга(в нижней части программы):
Возле надписи "Модуль вывода", выбираем пункт - "Без потерь", нажимаем на него.
В появившемся окне, в разделе "Формат", вместо формата AVI (который стоит по умолчанию), выбираем пункт "Photoshop Sequence" (Эпизод Photoshop).
Далее , возле надписи "Вывод в", нажимаете то, что справа будет написано, и попадаете в новое окно.
В окне сохранения, указываете, куда надо сохранить - это должна быть отдельная папка, т.к сохраненных файлов будет много (а не один файл, как в обычном случае).
Нажимаем кнопку Render.
3. Открываем Adobe Photoshop. В верхнем меню "Файл" выбираем - "Открыть как".
Заходим в папку с сохраненными ранее файлами-кадрами, выбираем самый последний файл (по нумерации в конце названия файла).
Ставим галочку "Последовательность изображений" и нажимаем кнопку "Открыть".
4. В появившемся окне устанавливаем нужную частоту кадров. Можно оставить как было в проекте After Effects.
Но можно и немного уменьшить значение частоты кадров.
Чем больше частота кадров, тем плавнее и качественнее будет выглядеть Gif-анимация, но она будет и больше весить, а значит- дольше грузиться в веб-браузере.
5. Переключаем рабочую среду на пункт - "Движение", чтобы проиграть видео, если хотите проверить его.
Для этого надо найти стрелочку (смотрящую вниз)/птичку , в верхнем правом углу, под кнопкой закрытия/выхода из программы, чтобы появилось нужное меню.
Поле этого, в нижней левой части, можно найти шкалу проигрывания анимации.
6. В верхнем меню выбираем пункт - "Файл" - "Экспортировать" - "Сохранить для Web".
Но не забудьте обратить на настройки в этом окне, чтобы формат стоял именно GIF.
Так-же можно выбрать прозрачность и другие параметры сохраняемой анимации.
Далее в появившемся окне выбираем формат "gif", и нажимаем на "Сохранить".
Как здесь видно, в окне сохранения, немало разных параметров.
Итоги.
Данная инструкция ответила на такие частые вопросы как:
Создание GiF анимации в Adobe After Effects.
Как Сохранить GIF из Adobe After Effects?
Как сохранить анимацию After Effects в GIF?
Как конвертировать из Adobe After Effects в GIF-файл?
Экспорт из Adobe After Effects в GIF-файл.
Как сделать GIF-анимацию в Adobe After Effects?
Как сделать плавную анимацию гифку?
Как создать плавную gif-анимацию?
Как сделать в GIF сделать плавную смену кадров?
Как сделать гифки более плавными?
Создание плавной веб-анимации.