Установка Windows 11 на старый ПК/ноут с BIOS и MBR
Поздравляю с Новым Годом мой самый любимый сайт pikabu.ru и всех его обитателей!
Так сложилось, что именно здесь я находил, и обнаруживал случайно очень много полезной информации: лайфхаки, технические инструкции, новинки мира IT.. Вот и наступила моя очередь ответить чем-нибудь полезным, так что держите подарок в подарок этот пост.
Надеюсь, после этой статьи, Майкрософты не "пофиксят" эту фишку.
Вместо предисловия:
Примерно месяц назад ко мне в гости зашёл друг, который, как и я, техник-айтишник. У нас произошёл интересный спор про достоинства и недостатки операционной системы Windows 11, и её отличия от Windows 10. Я топил за Windows 10, поясняя что её только доделали, а 11 сделана на её основе, не отличается по производительности, но с новыми ограничениями и багами + интерфейс отстойный. Сам не пробовал, но в интернете читал и видел. Друг же топил за 11, отталкиваясь от субъективного опыта использования..
"Давай установим и сравним!" - так и началась история этой статьи.
Первый блин комом. Так как у меня старенький комп(в игры не играю), Windows 11 при установке сообщила что моё железо не отвечает минимальным системным требованиям.. В тот вечер на этом всё и закончилось. Но это событие возбудило интерес.. Так что держите результат!
Сразу хочу сказать, что найденный способ простой, эффективный, и не требует вмешательств в дистрибутив Windows 11. Но при этом, статья написана для опытных пользователей, а не совсем новичков. Поехали!
Для эксперимента нам потребуется:
Старенький комп/ноут без UEFI т.е. с BIOS, но поддерживающий Windows 10. Назовём "ПК-1".
Современный комп/ноут с UEFI, поддерживающий Windows 11, или виртуальная машина с такими же качествами. Назовём "ПК-2".
Установочные флешки c Windows 10 и Windows 11, либо загрузочная флешка с Windows PE типа LiveUSB и установочные ISO образы этих систем.
Загрузочная флешка с Windows PE типа LiveUSB с Acronis True Image на борту. Для примера я буду использовать загрузочную флешку WinPE SergeyStrelec, https://sergeistrelec.name/.
Ну что, готовы? Продолжаем!
Порядок действий:
Устанавливаем Windows 11 на "ПК-2", но с соблюдением условий: ни в процессе установки, ни после, не подключаем интернет и не устанавливаем драйверы. Доходим до этапа, когда видим рабочий стол, и перезагружаем машину.
Загружаемся с флешки WinPE на "ПК-2", и с помощью Acronis True Image снимаем образ жёсткого диска/SSD. Кладём этот образ на эту же флешку. Больше нам ПК-2 не понадобится.
Устанавливаем Windows 10 на "ПК-1" любым удобным способом.
Загружаемся с флешки WinPE на "ПК-1".
Далее будут иллюстрации, присаживайтесь поудобней.
Вот на таком ПК проводился эксперимент. WinPE - SergeyStrelec. https://sergeistrelec.name/
5. Сразу после загрузки WinPE, нужно отформатировать раздел с установленной системой(обычно C:\), желательно, штатными средствами WinPE в быстром варианте. Именно форматируем, а не пересоздаём, чтобы никакие идентификаторы разделов не сбились. Нужно это для того, чтобы потом Acronis True Image не создавал проблем с выбором диска для распаковки, и чтобы не морочиться с загрузчиками.
6. Запускаем Acronis True Image, и выбираем созданный на "ПК-2" образ диска с установленной Windows 11.
7. Метод восстановления: "Восстановить диски или разделы", "Далее>"
8. Выбираем только раздел с Windows 11, т.е. диск (C:), жмём "Далее>"
9. Хранилище нового раздела - выбираем наш отформатированный диск (C:), "Принять". Кстати, именно на этом этапе возникает затык: если диск не отформатирован, то мы его не сможем выбрать.
10. "Далее>", "Приступить", ждать..
11. После окончания процесса, запускаем Acronis Disk Director или другую дисковую утилиту, чтобы удалить "Раздел восстановления", который остался от Windows 10. Windows 11 новый такой создаст сама.
12. Перезагружаем ПК-1, Первую загрузку Windows 11 нужно выполнить с отключенным интернетом, иначе будут ошибки BSOD. А вот уже как рабочий стол увидите, тогда можно и интернет подключать, тогда всё и заработает.
13. Радуемся новенькой системе на стареньком ПК!
Вот так выглядит первый запуск Windows 11 на стареньком ПК с BIOS и MBR)
Способ нашёл и проработал я, статью тоже напечатал: тег "Моё".
Всем, кто дочитал до конца, бесконечная благодарность. С Новым Годом всех, ещё раз! Счастья, здоровья, и беззаботности вам.



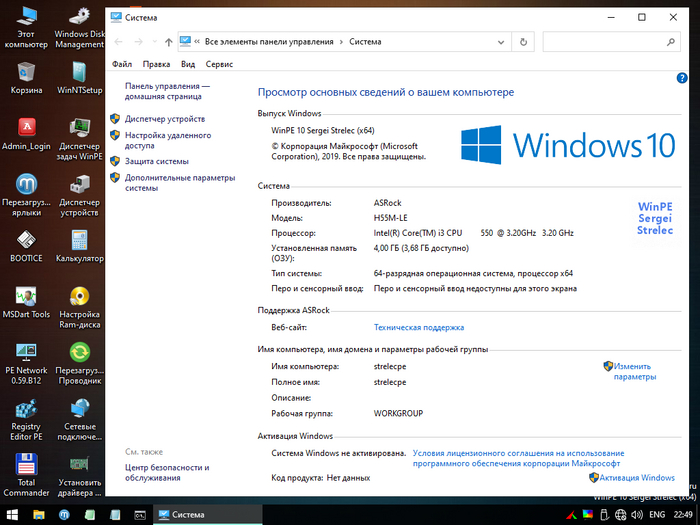

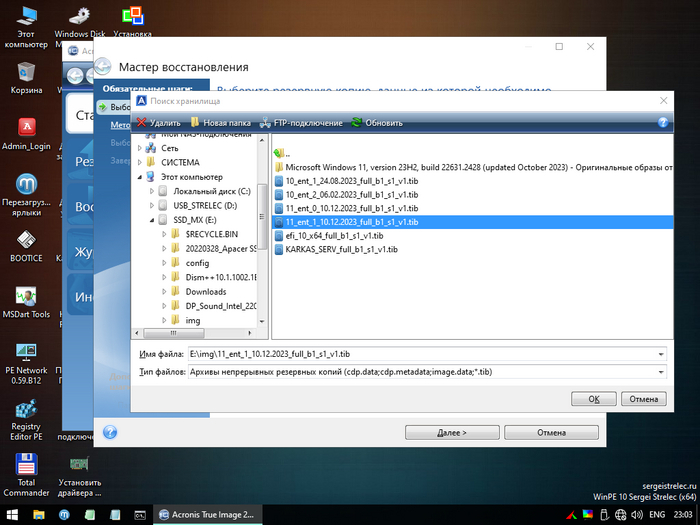

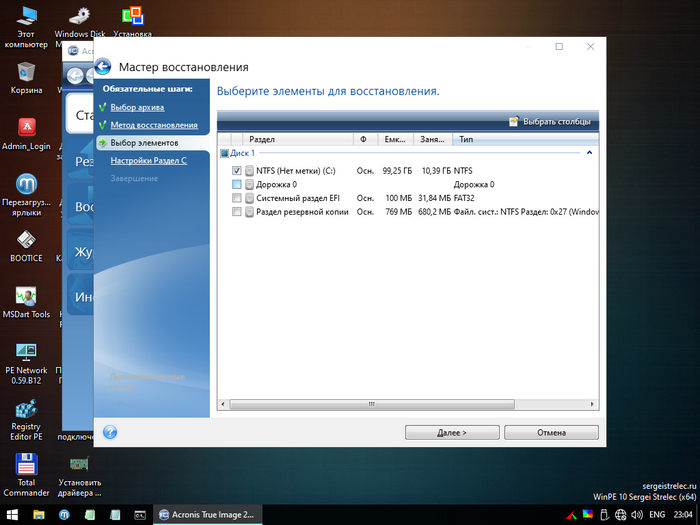

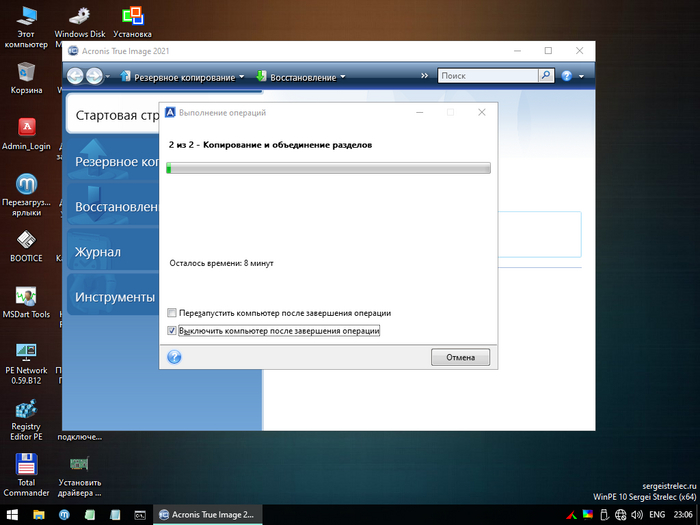
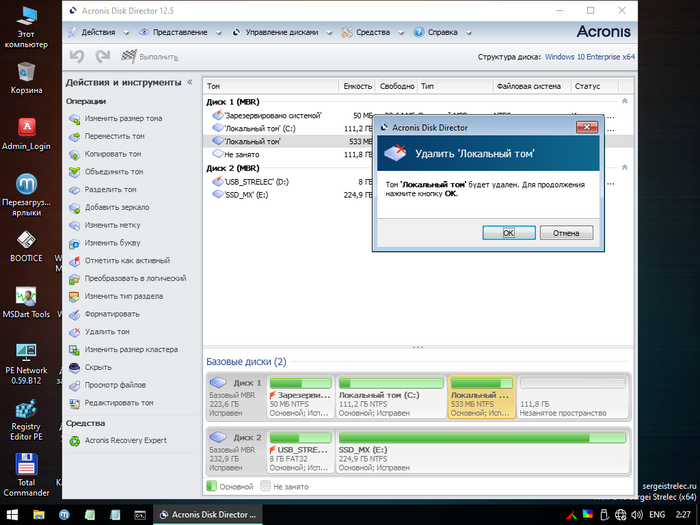
Про железо
1.2K постов2.3K подписчиков
Правила сообщества
1.Размещать информацию, связанную с тематикой сообщества в развёрнутом и максимально понятном виде. Изображения, схемы, графики, иллюстрации — приветствуются.
2. Пользователь не должен переходить по ссылкам на сторонние ресурсы чтобы дочитать публикацию.
3. Допускаются ссылки на сторонние ресурсы, если эти ресурсы представляют какую-либо ценность (например, это справочные материалы). То есть – ссылки только по делу, если без них не обойтись.
Давайте уважать друг друга. Оскорбления, мат, переход на личное – порицаются. Здоровая критика и обсуждения – приветствуются.