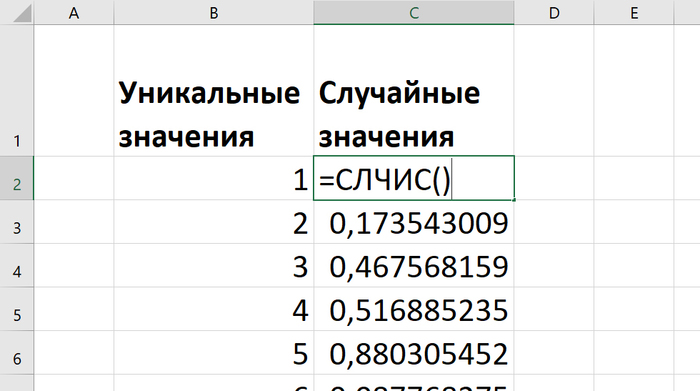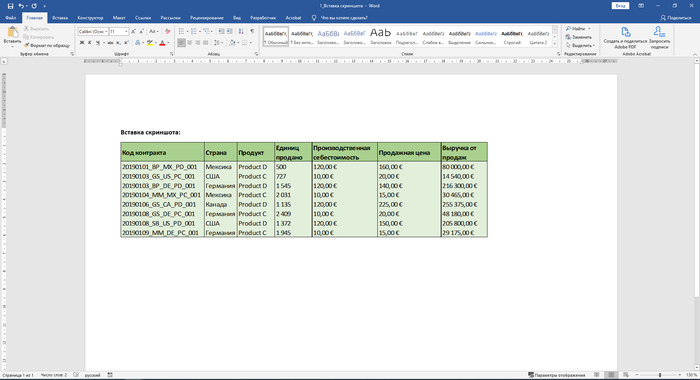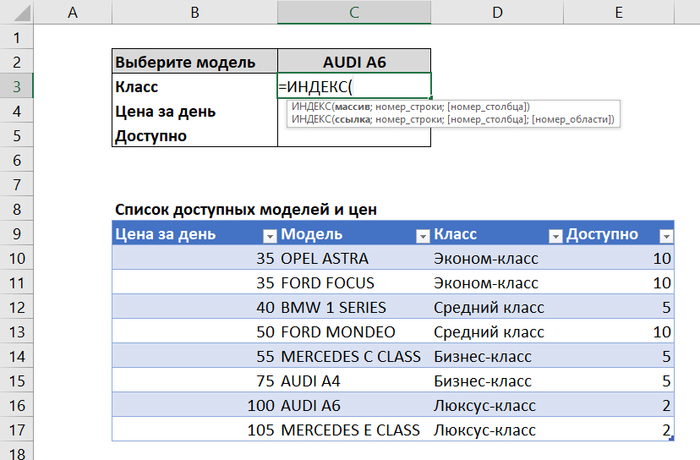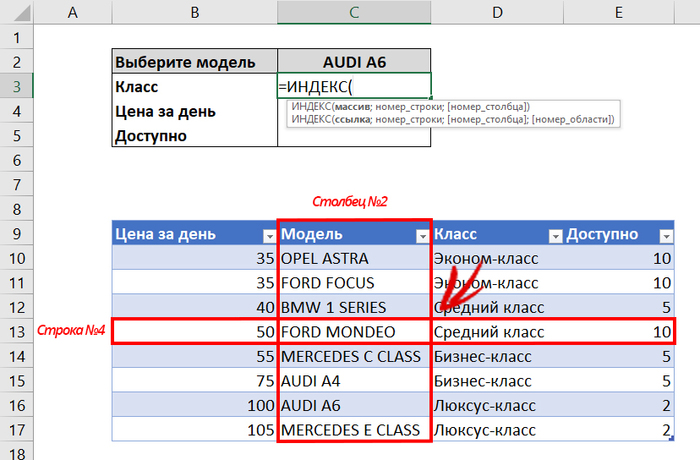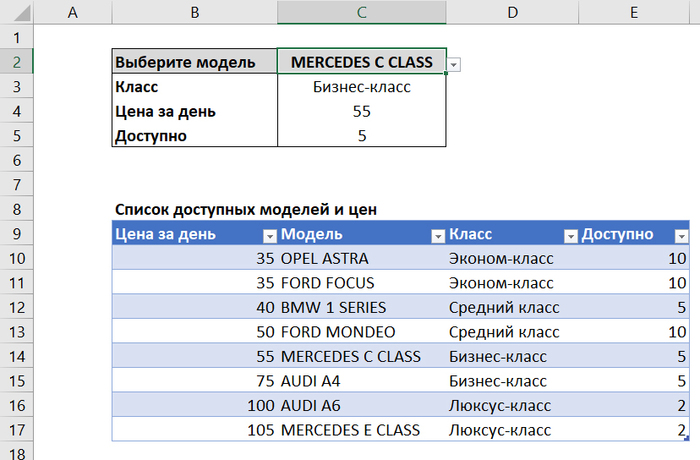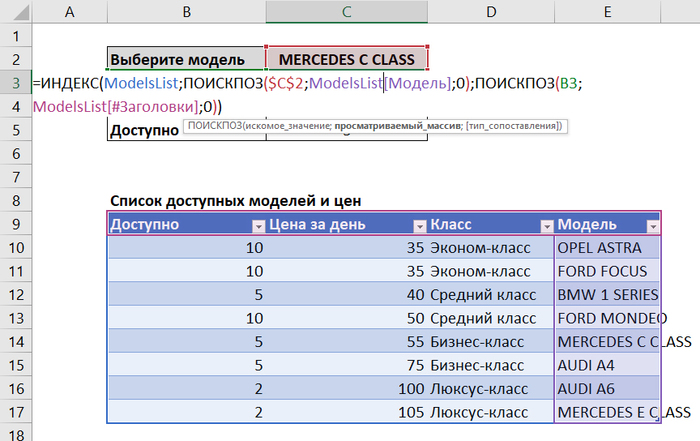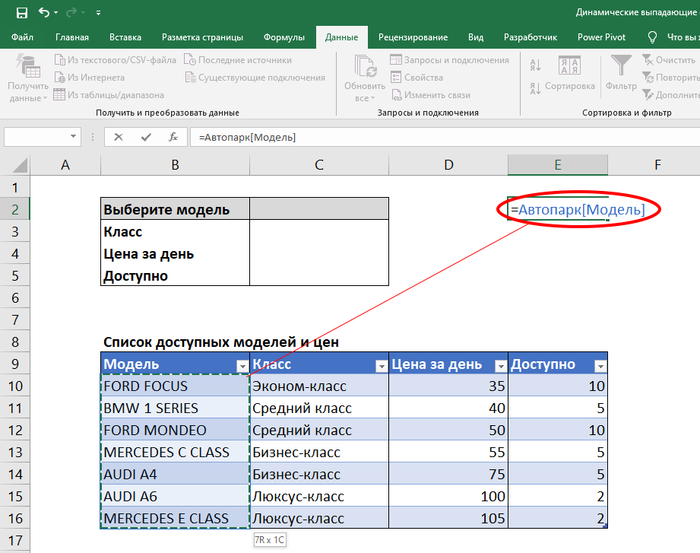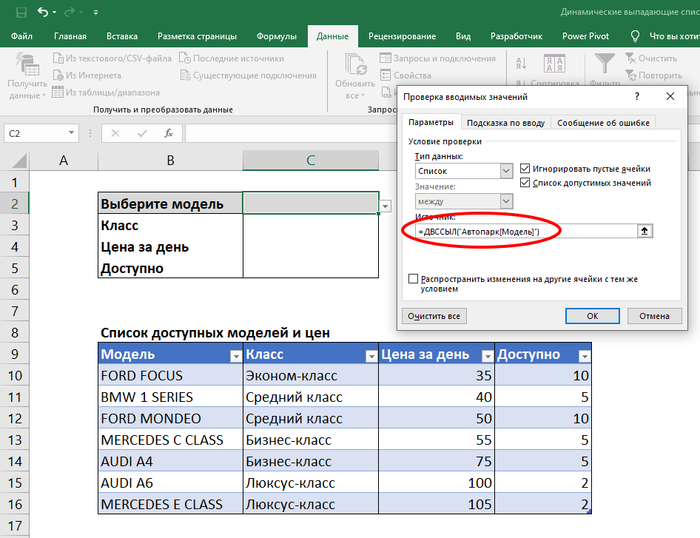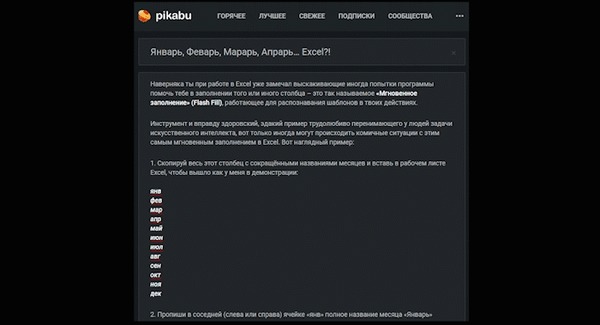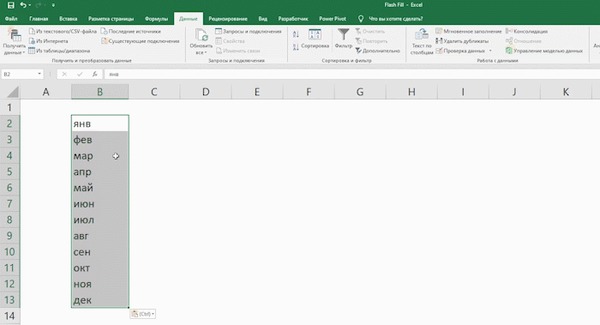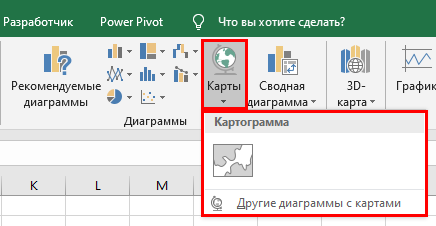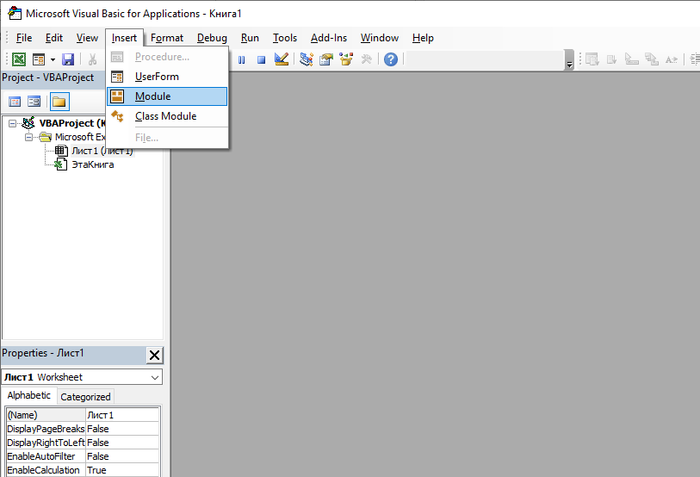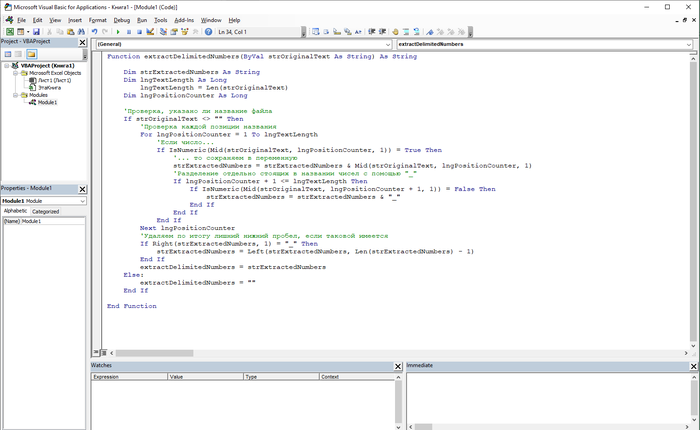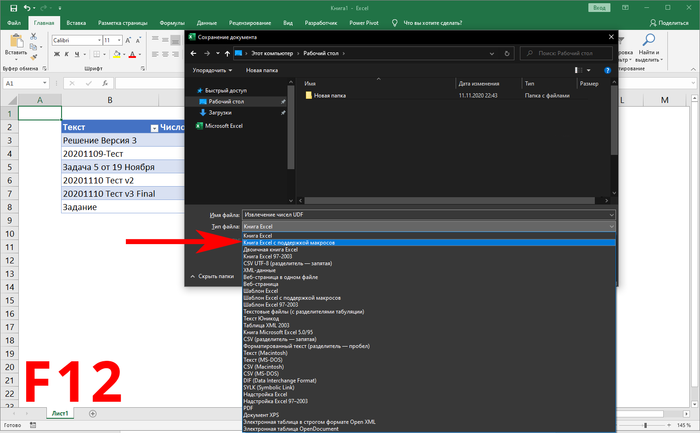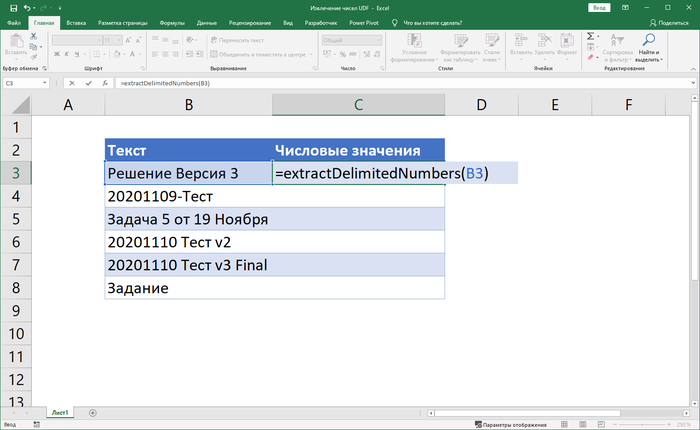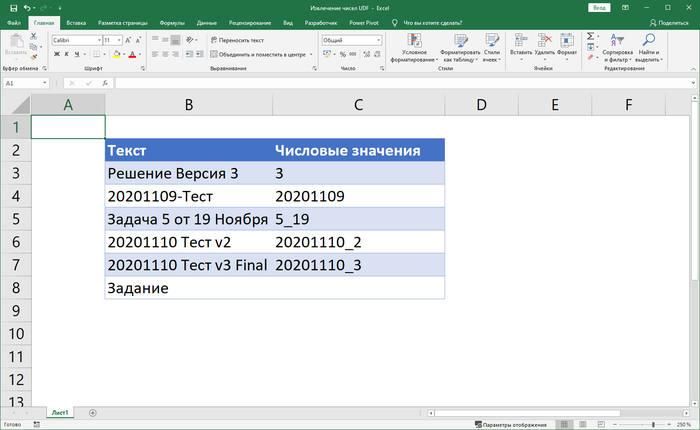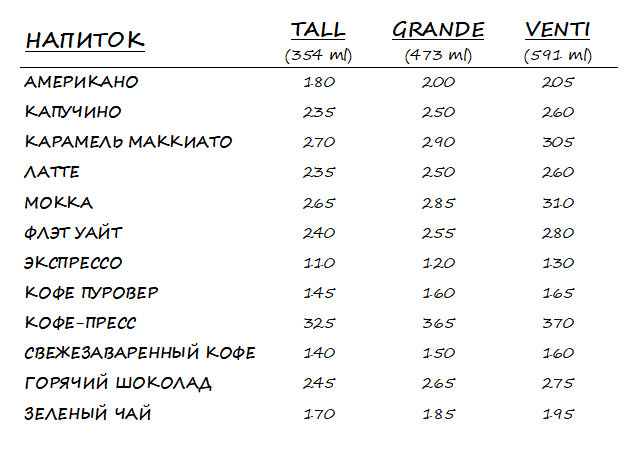Excel: Как создать набор случайных уникальных чисел
В Excel бывают ситуации, когда нужно создать список случайных и при этом неповторяющихся значений. Области применения подобных списков могут быть очень разнообразными – от подготовки данных для тестирования вплоть до создания лотерейных кодов. Поэтому в сегодняшнем посте я хочу показать тебе простой и универсальный метод, который работает как в версии Excel Microsoft Office 365, так и в старых версиях.
Начнём с того, что сразу отсечем заблуждение о возможности использования функции СЛУЧМЕЖДУ для решения поставленной перед нами задачи. Использовать эту функцию мы не можем, так как она просто выдаёт случайное значение из указанного числового диапазона, и именно поэтому в итоговом списке могут попасться и дубликаты. Вот простейший пример:
Как ведёшь, даже среди всего (!) десяти значений, уже попадаются дубликаты.
Поэтому переходим к ознакомлению к рассматриваемым сегодня методом.
Первым шагом мы должны в отдельном столбце вывести то количество уникальных значений, которое нам нужно – для примера представим, что нам нужна тысяча уникальных значений. Проще всего получить их, прописав, например, единицу в первой ячейке (в нашем случае это B1), а в нижестоящей ячейке вписать формулу увеличения этого значения:
Естественно, шаг повышения значения, как и первое значение могут быть любыми.
Следующим шагом нужно протянуть формулу вниз до тех пор, пока мы не получим требуемое нам количество значений. Нам нужна была тысяча значений, соответственно протягиваем вплоть до ячейки В1001:
Чтобы долго не прокручивать окно, проще всего выбрать сразу нужную ячейку В1001 с помощью вспомогательного окна «Переход», открывающегося комбинацией клавиш Ctrl+G (я это подробно показал в прикрепленном ниже видео). В видео ты также можешь увидеть, как использовать и другие комбинации клавиш для того, чтобы за доли секунды выбирать требуемые диапазоны.
Теперь мы будем рандомно сортировать полученные значения. Для этого сперва их целиком копируем и вставляем в качестве статичных значений (вставка в качестве значений):
После этого прописываем заголовки столбцов. В первом у нас уникальные значения, а в соседнем будут рандомные значения для случайной сортировки уникальных значений:
Соседний столбец случайных значений будем заполнять с помощью функции СЛЧИС, которая выводит случайное нецелое число большее или равное 0, но меньшее 1:
Всё. Всё готово для того, чтобы мы придали нашим уникальным значениям случайный порядок. Делать мы это будем при помощи сортировки значений. Для этого выбираем заголовок нашей таблички, и во вкладке «Данные» щелкаем по кнопке «Фильтр». В итоге у нас добавляются кнопки фильтра:
Теперь, щелкаем по символу фильтра столбца со случайными значениями и выбираем сортировку либо по возрастанию, либо по убыванию:
Готово! Как видишь, теперь уникальные значения перемешаны случайным образом:
Вот и всё! Благодаря такому простому и универсальному подходу мы можем создавать уникальные списки с любым количеством значений и с любым шагом, которой мы можем задать внутри формулы для повышения значения.
Кроме того, если тебе, например, нужны однотипные по форматированию значения (например, лишь четырехзначные значения), то это тоже очень просто можно провернуть с помощью функции ТЕКСТ. Как это сделать я рассказал в своём коротком видео на сегодняшнюю тему. Предлагаю тебе его посмотреть, так как в нём ты найдешь еще больше полезных советов, начиная от использования комбинаций клавиш, вплоть до дополнительной информации о применяемых функциях:
Кроме того, в этом видео я также показал, как можно использовать данные метод для рандомной сортировки любых значений, в том числе и текстовых.
Приятного просмотра, и до встречи на моём канале! 😊