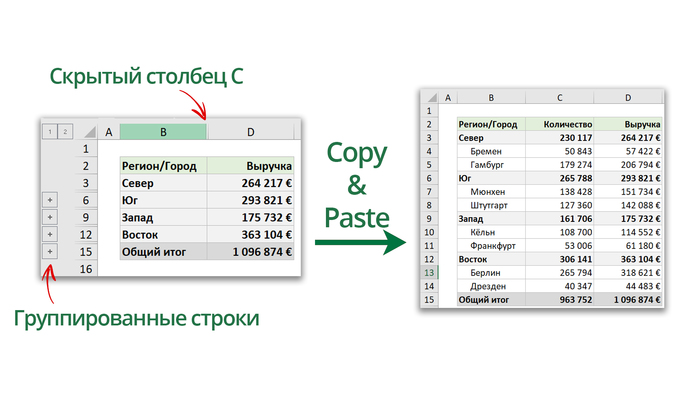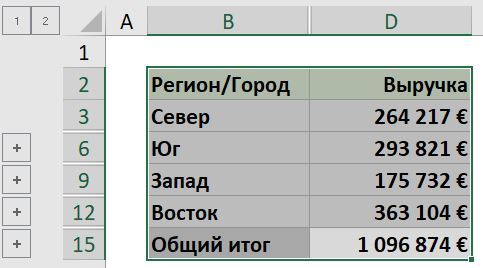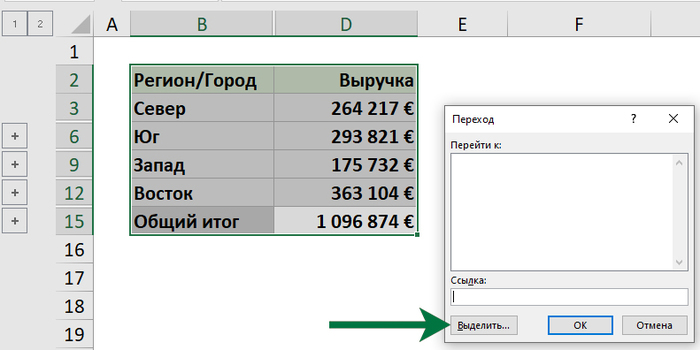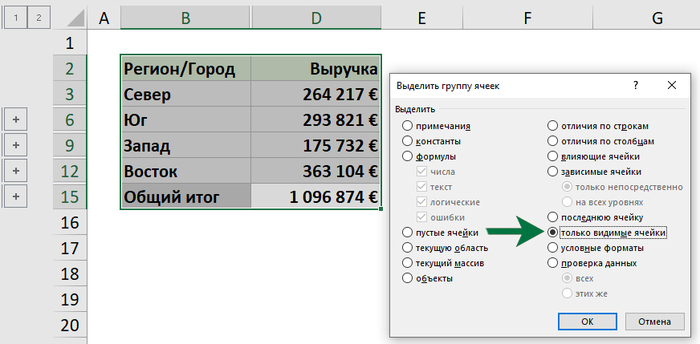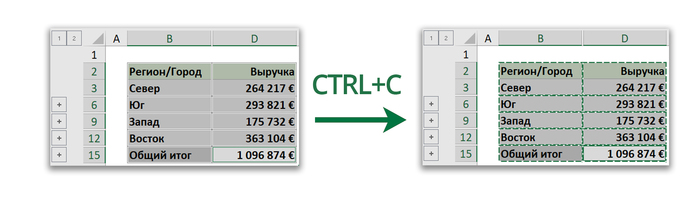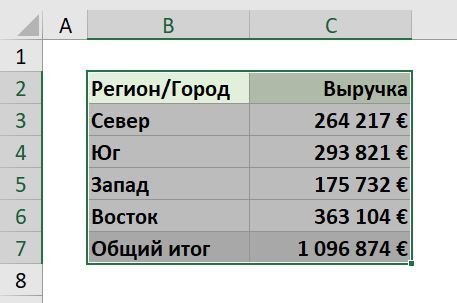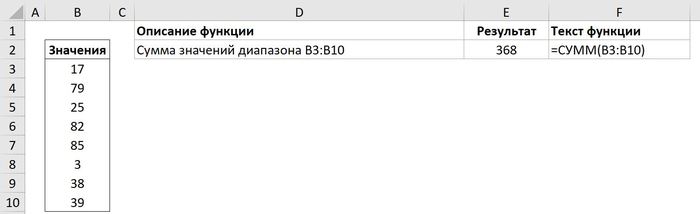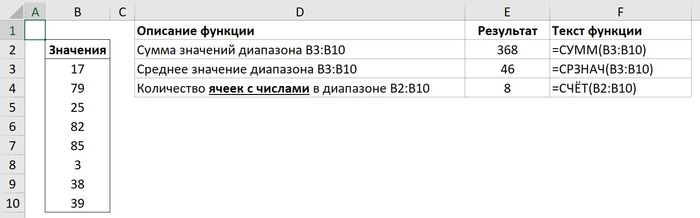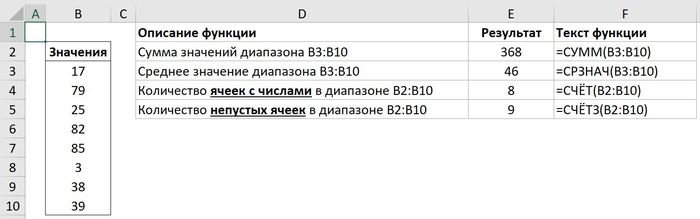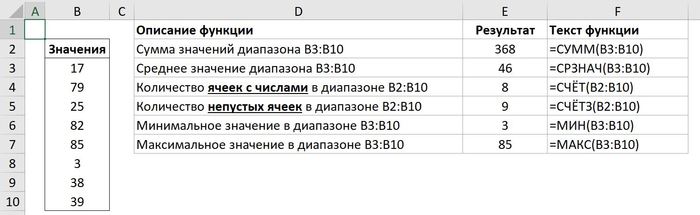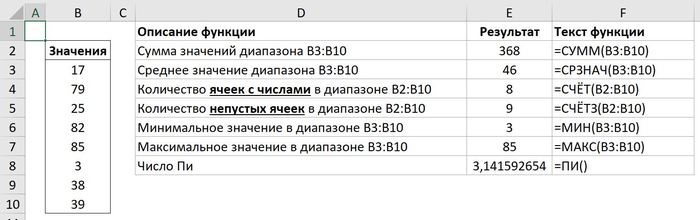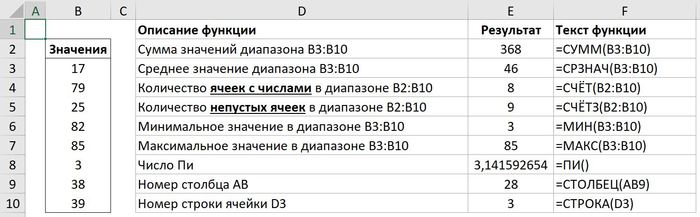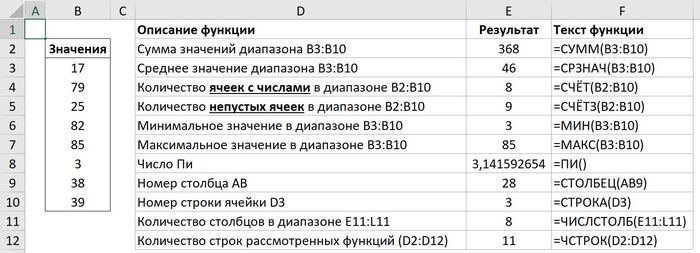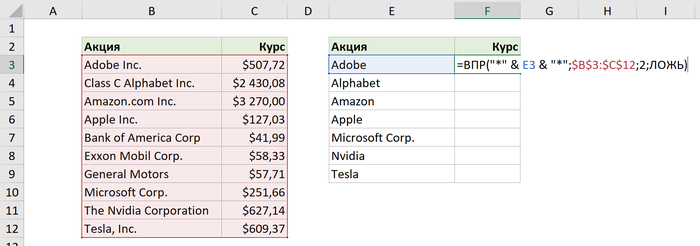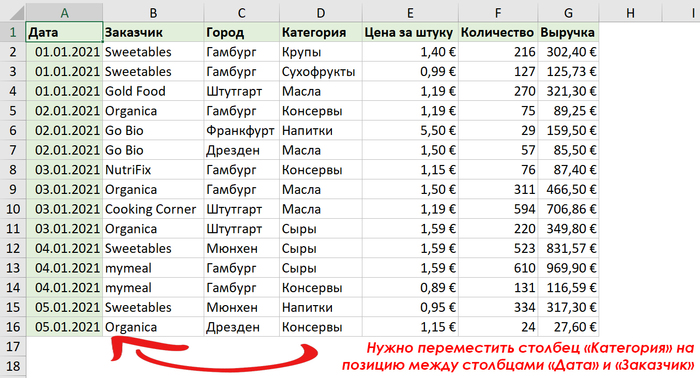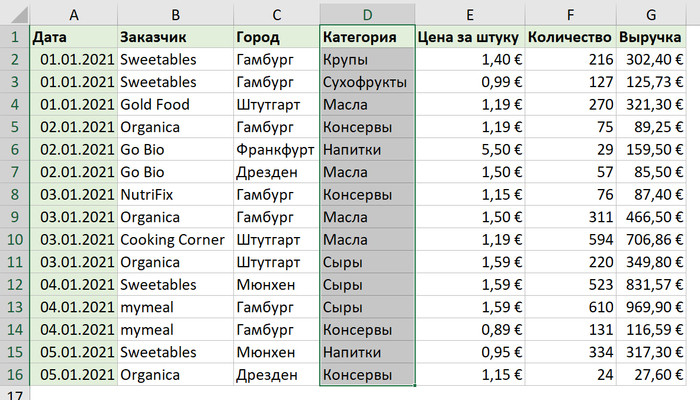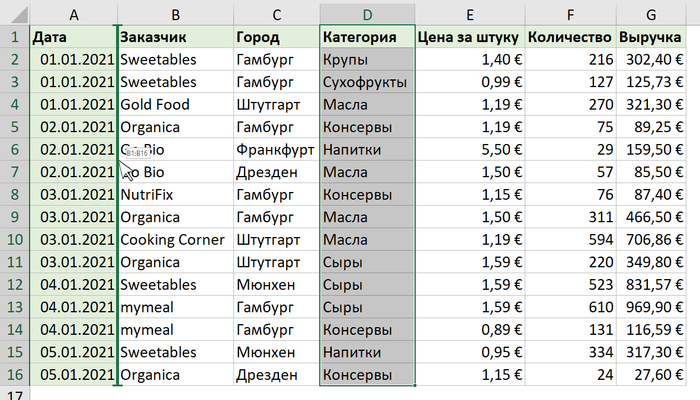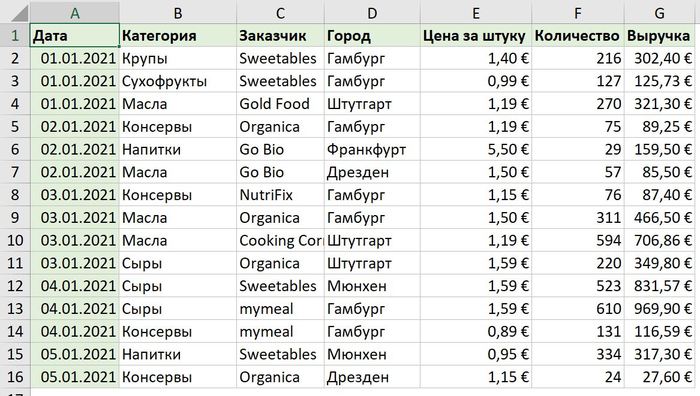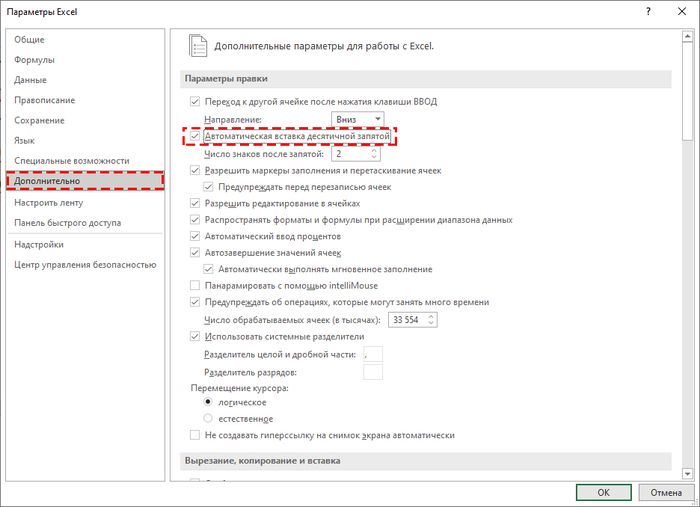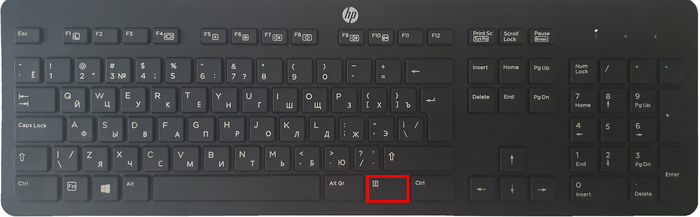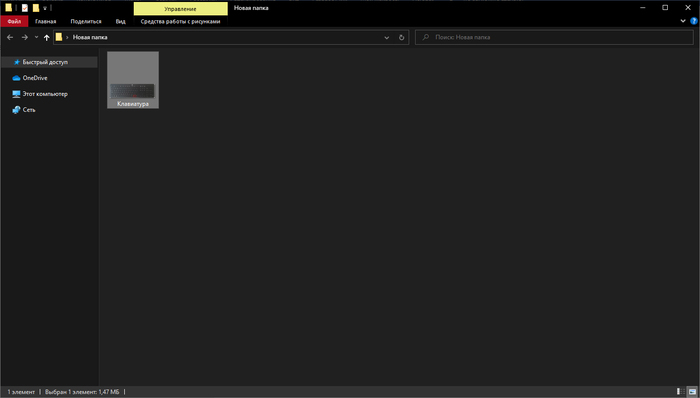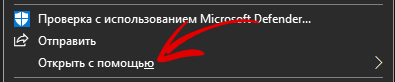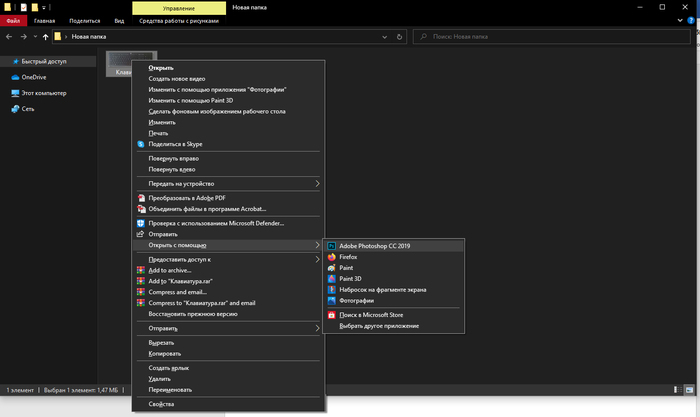Названия символов ^ ~ & \|/ " {} [] <> # % * и т.д
Подготавливал пост по пользовательским форматам в Excel и понял, что можно сделать неплохую заметку о том, как называются некоторые всем знакомые символы, которые иногда приходится описывать или рисовать на бумаге, так как не всегда знаешь их точное название.
Рассмотрим символы, используемые в кодах форматов Excel, а также некоторые другие, хорошо знакомые символы с клавиатуры.
Итак, символы для программирования пользовательских числовых форматов в Excel:
Ну и прочие символы с клавиатуры:
Интересный факт при этом: зачастую знак подчеркивания также называют «Нижним подчеркиванием», что по правилам русского языка является неправильным. Так как ПОДчеркивание всегда снизу (приставка ПОД), не может быть верхнего или среднего подчеркивания. Таким образом комбинация «Нижнее ПОДчеркивание» излишне дважды выражает одну мысль, что является неверным.
Ну и по традиции также предлагаю посмотреть видео с моего канала об Excel и VBA. Начать можно с видео-введения в плейлист о функциях и формулах:

![Названия символов ^ ~ & \|/ " {} [] <> # % * и т.д Microsoft Excel, Руководство, Правильно, Видео, Длиннопост](https://cs14.pikabu.ru/post_img/2021/06/06/7/1622976155155690460.jpg)
![Названия символов ^ ~ & \|/ " {} [] <> # % * и т.д Microsoft Excel, Руководство, Правильно, Видео, Длиннопост](https://cs14.pikabu.ru/post_img/2021/06/06/7/1622976162144725829.jpg)