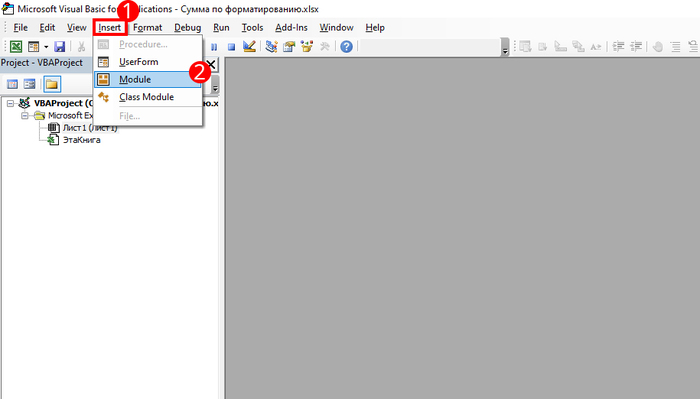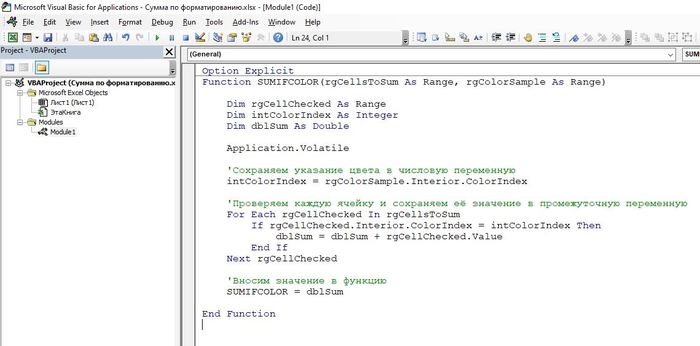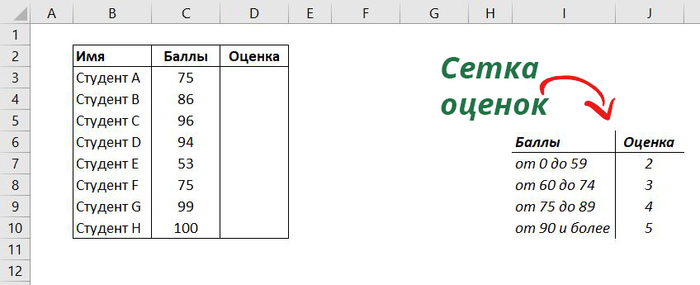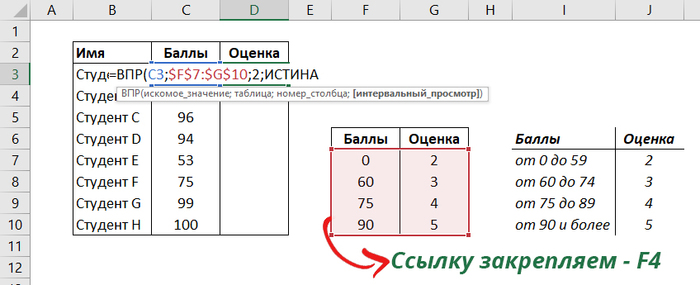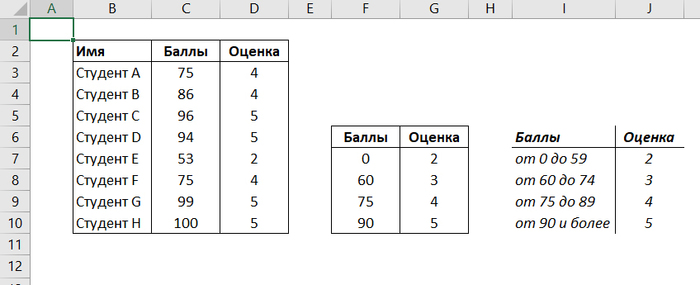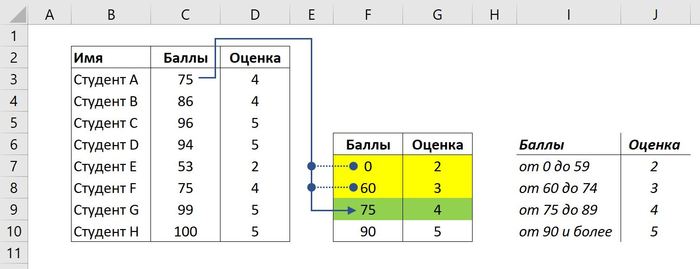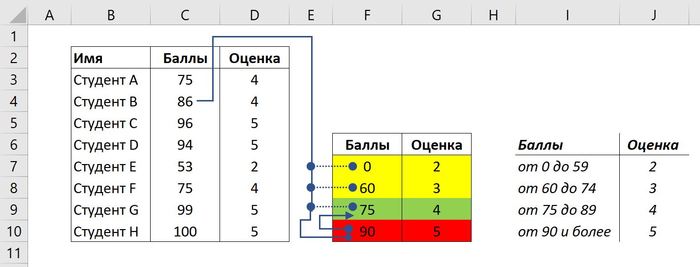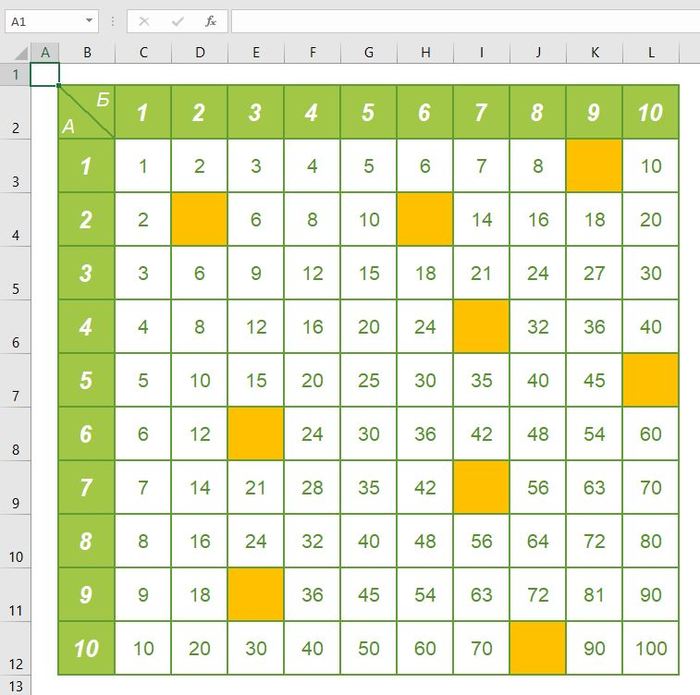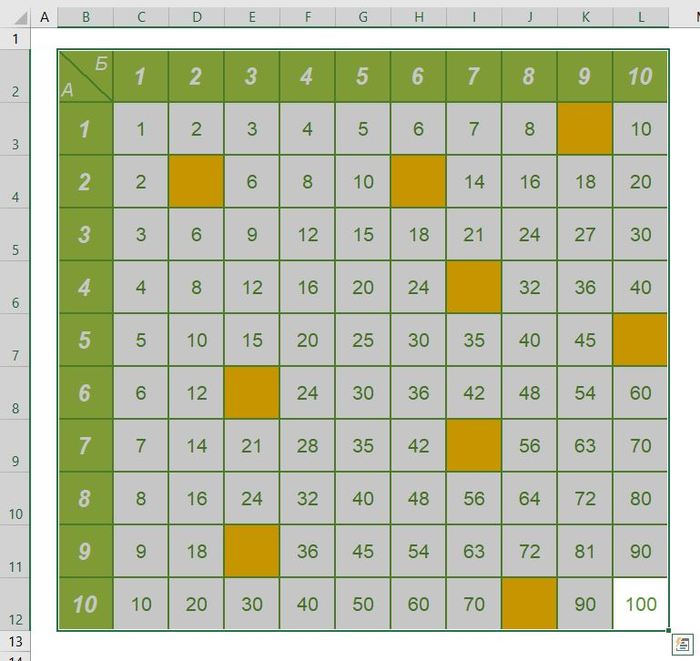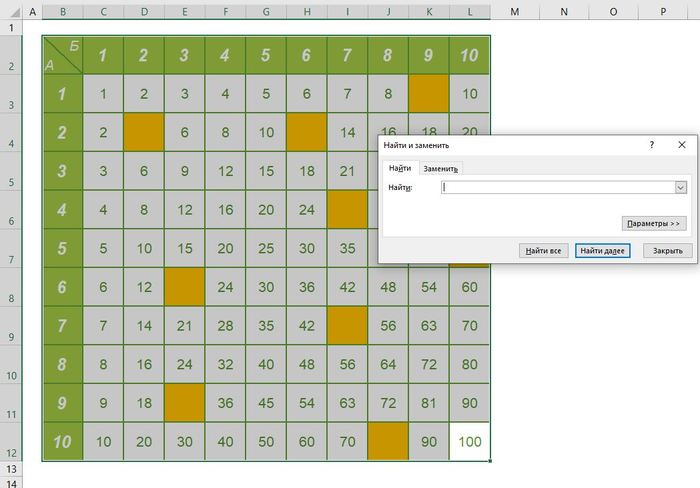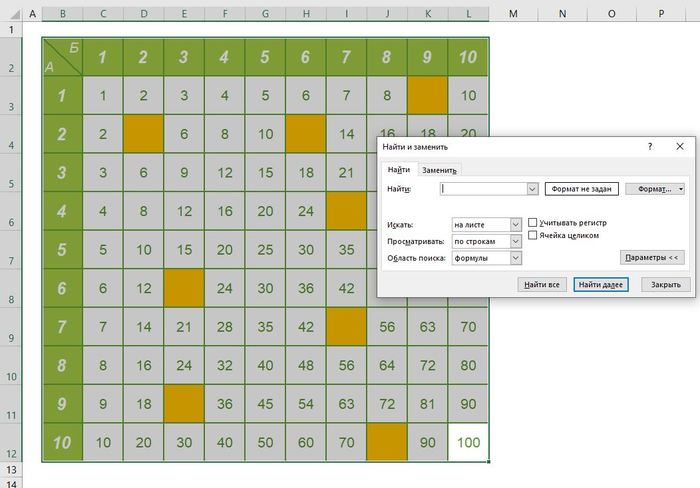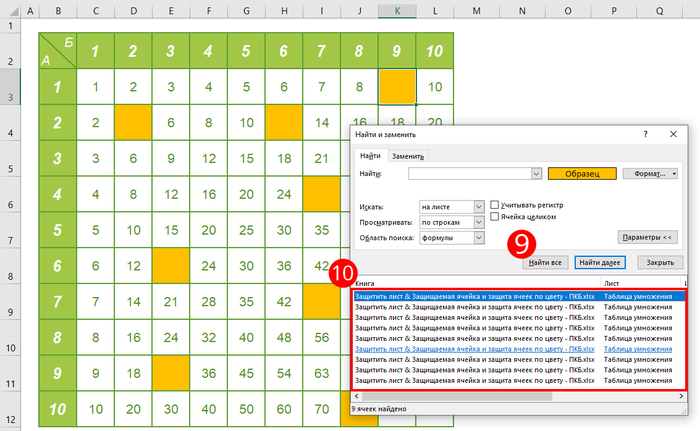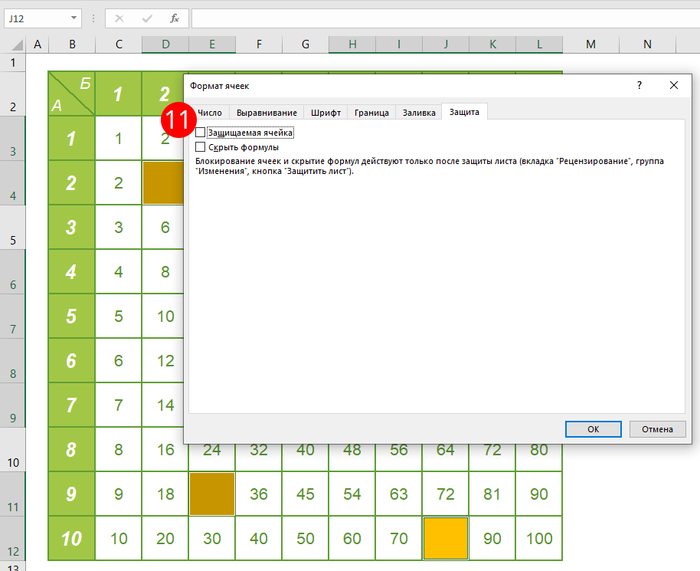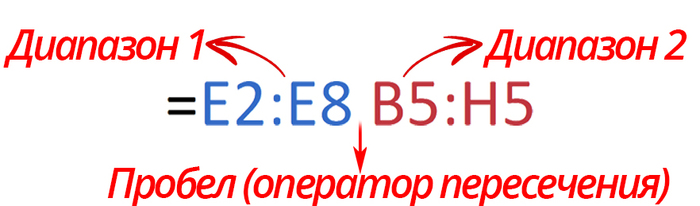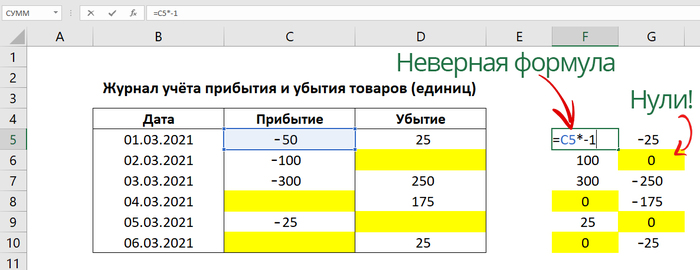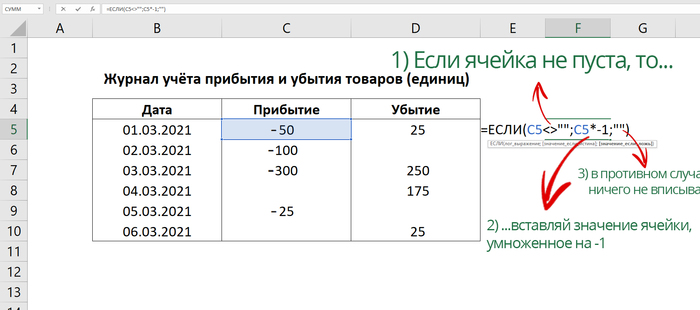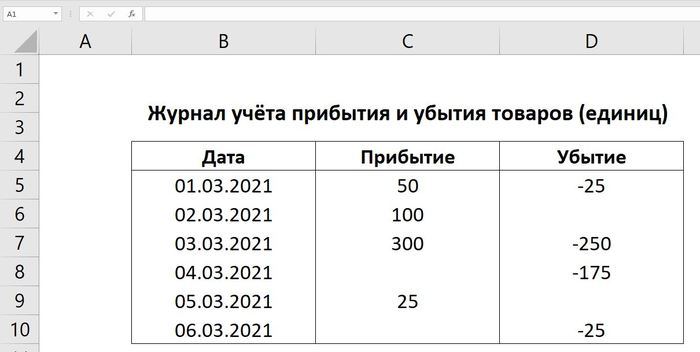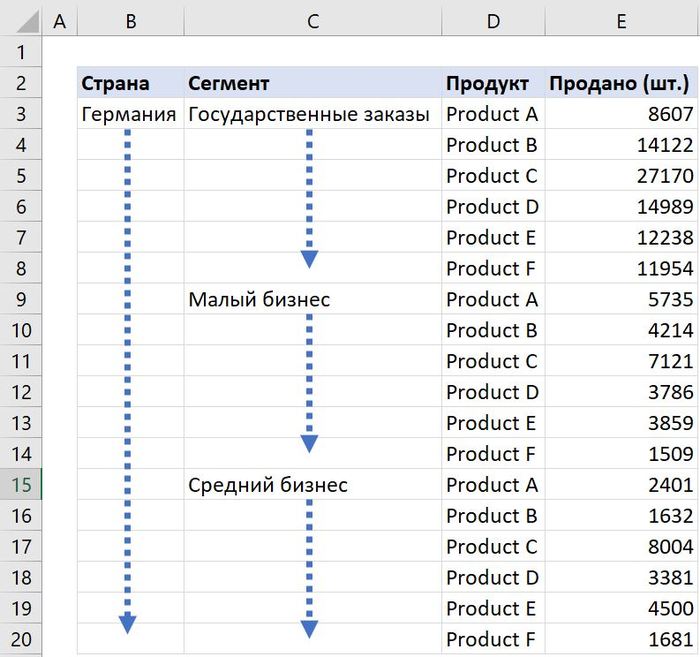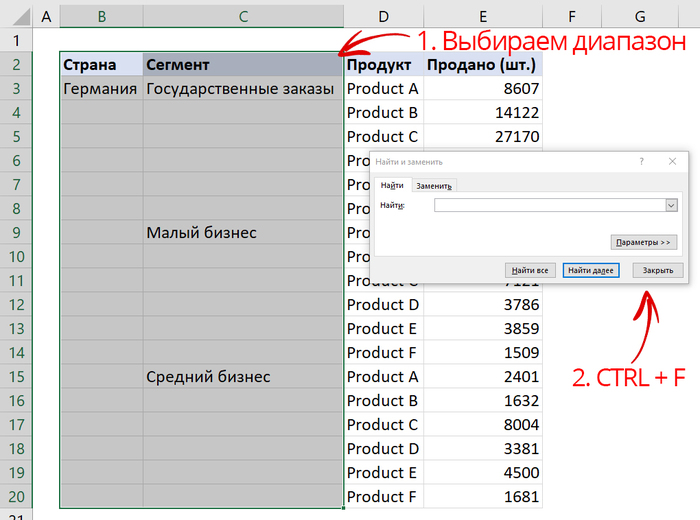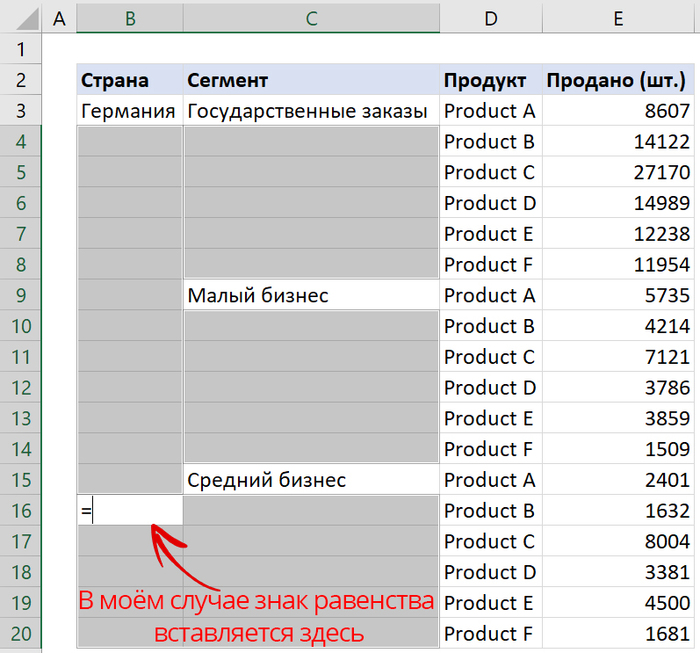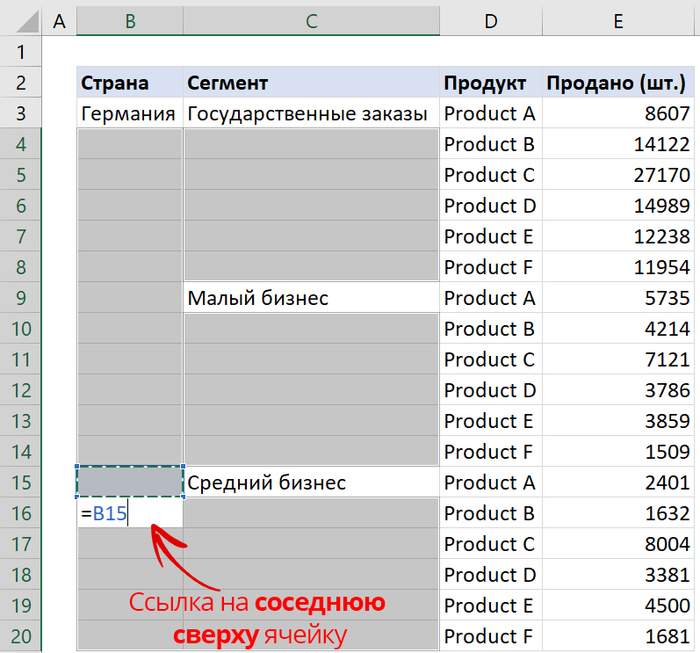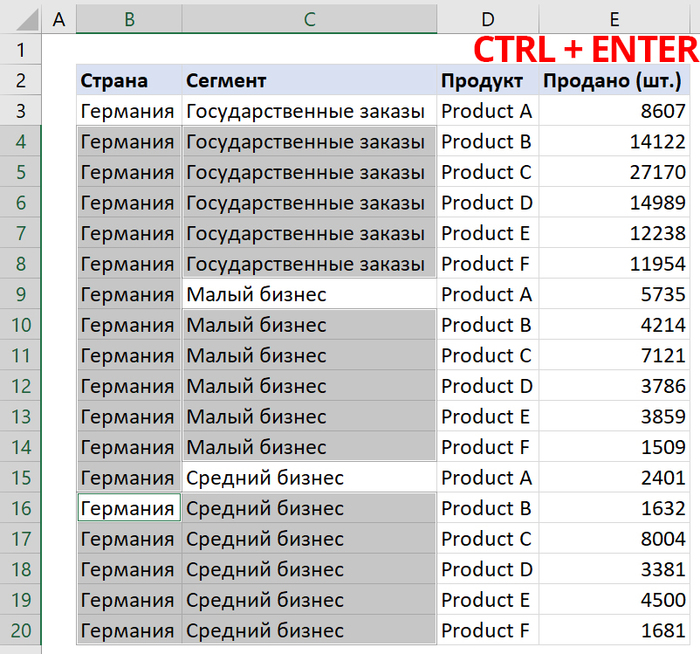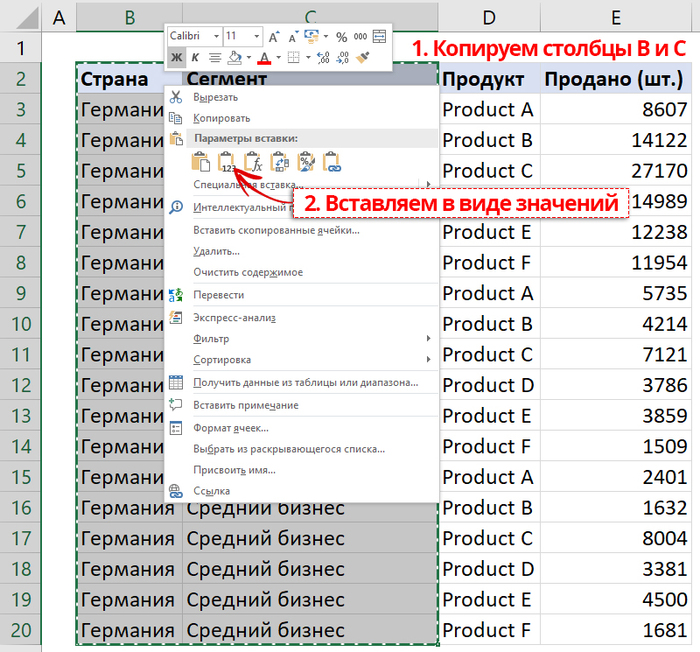Суммирование по цвету в Excel
К сожалению, в Excel нет стандартной функции, для того чтобы производить суммирование по определенным признакам форматирования ячеек – например, по цвету заливки, по цвету шрифта, по его подчёркиванию, курсиву и так далее.
Поэтому для подобных задач приходится писать пользовательские функции. В этом посте хочу поделиться примером кода UFD (User Defined Function – Пользовательской функции) для суммирования значений ячеек из определенного диапазона, соответствующих заданному цвету заливки.
Вот код VBA:
Option Explicit
Function SUMIFCOLOR(rgCellsToSum As Range, rgColorSample As Range)
Dim rgCellChecked As Range
Dim intColorIndex As Integer
Dim dblSum As Double
Application.Volatile
'Сохраняем указание цвета в числовую переменную
intColorIndex = rgColorSample.Interior.ColorIndex
'Проверяем каждую ячейку и сохраняем её значение в промежуточную переменную
For Each rgCellChecked In rgCellsToSum
If rgCellChecked.Interior.ColorIndex = intColorIndex Then
dblSum = dblSum + rgCellChecked.Value
End If
Next rgCellChecked
'Вносим значение в функцию
SUMIFCOLOR = dblSum
End Function
Итак, что теперь с этим кодом надо сделать.
1. Открываем требуемый файл
2. Открываем окно редактора VBA с помощью комбинации клавиш Alt+F11
3. В нём добавляем новый модуль: Insert (1) -> Module (2)
4. В открывшемся поле вставляем код (отступы, к сожалению, по желанию придётся проставить вручную):
Готово! Теперь можем самым обычным образом использовать функцию на рабочем листе: вставив в ячейке знак равенства, прописываем название нашей пользовательской функции и указываем в качестве входных аргументов, во-первых, диапазон суммируемых значений, а во-вторых, ячейку, которая содержит желаемый цвет. Вот пример:
При этом обрати внимание – чтобы теперь в файле вставленный макрос сохранился, сохранить файл надо будет в формате xlsm.
При этом, данная функция является волатильной (перерасчет происходит всегда, даже если изменения произошли в другой ячейке), но изменения формата не являются триггерами перерасчёта – поэтому, если хочешь, чтобы она всегда отражала актуальное значение, её надо немного расширить с помощью событийной процедуры Worksheet_SelectionChange. Это уже более объемная тема, которую тяжело компактно описать в тексте, поэтому предлагаю посмотреть вот это видео:
В нём, во-первых, в деталях разбирается, как работает представленная в этом посте функция, во-вторых, представлено её «расширение» Worksheet_SelectionChange, ну и в конце концов этом видео подробно объясняется, что такое волатильность функций, как работает перерасчет функций в Excel, и как работают событийные процедуры в VBA.