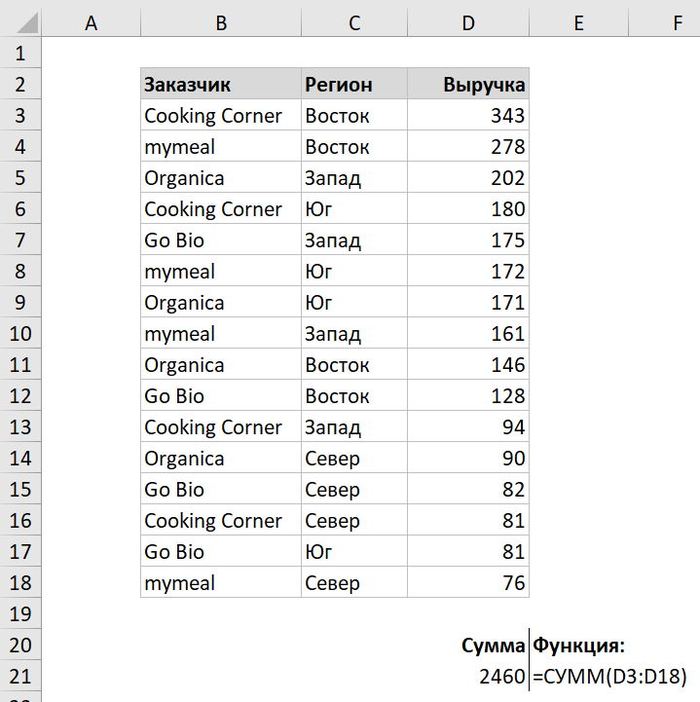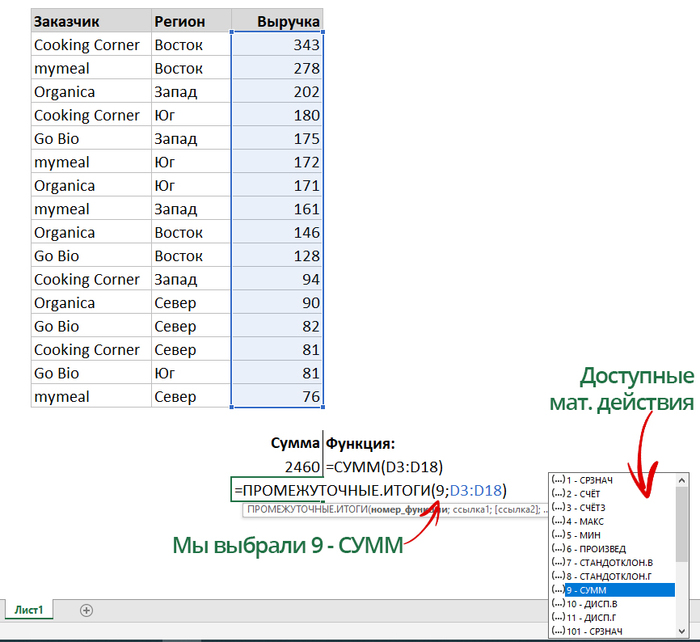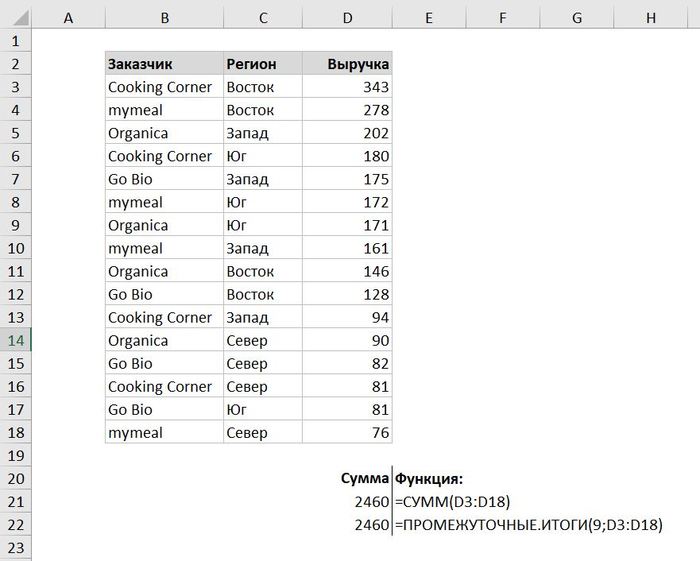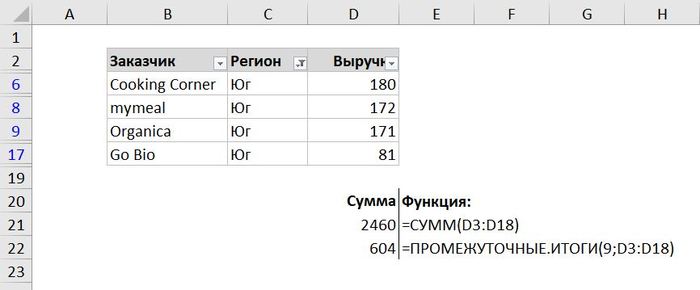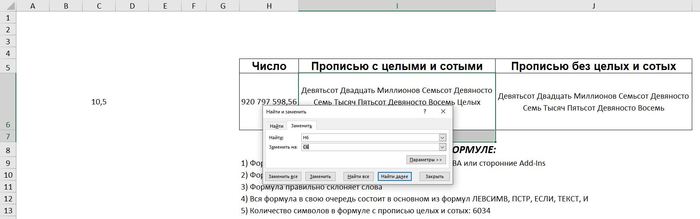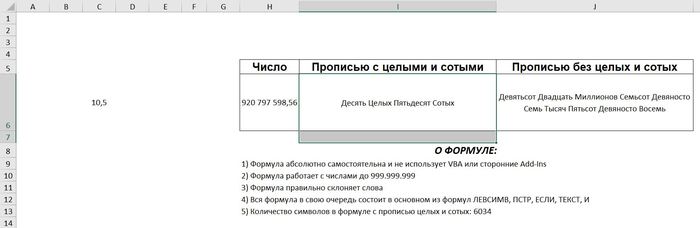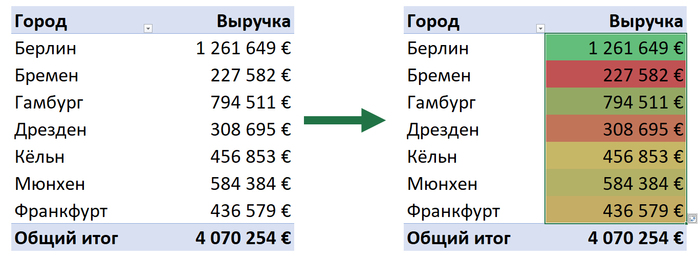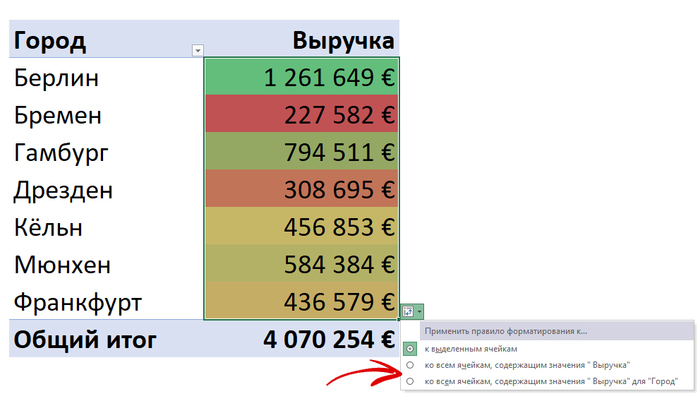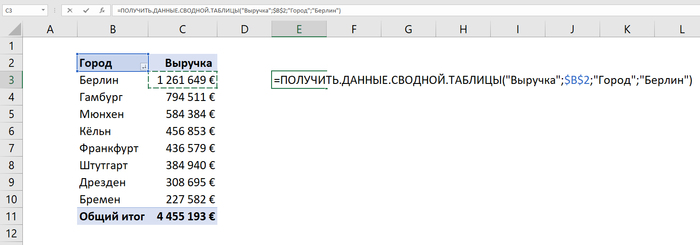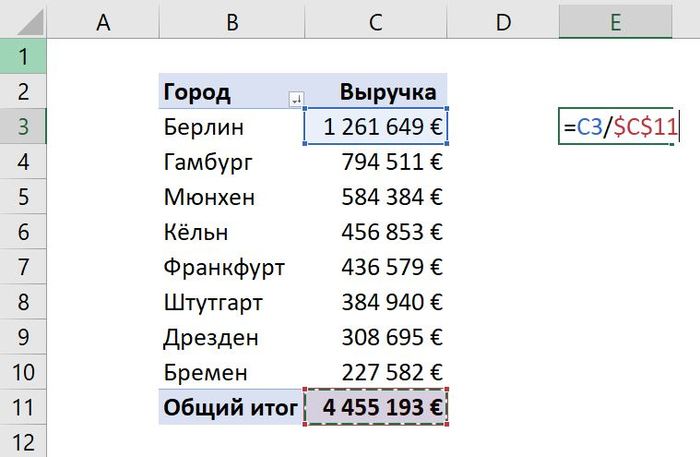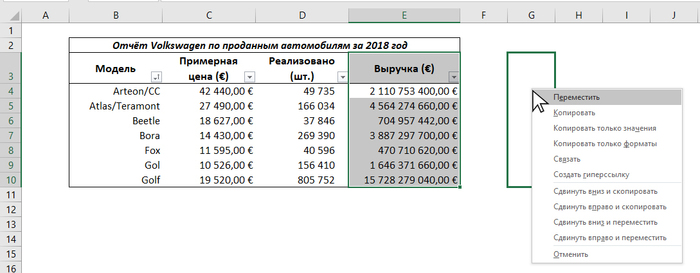Как в Excel суммировать профильтрованные таблицы – Функция ПРОМЕЖУТОЧНЫЕ.ИТОГИ
Если в Excel нужно просуммировать (или вычислить среднее, максимальное, минимальное и т.д.) значение из значений лишь профильтрованных ячеек таблицы, использовать придётся не привычную функцию СУММ (СРЗНАЧ, МАКС, МИН и т.д.), а придётся прибегнуть к использованию функции ПРОМЕЖУТОЧНЫЕ.ИТОГИ. Вот в чём особенность. В таблице ниже я суммировал значения с помощью функции СУММ:
Ниже теперь подсчитаем сумму с помощью функции ПРОМЕЖУТОЧНЫЕ.ИТОГИ. Как и говорилось, эта функция может проводить разные математические действия. Нужно е математическое действие указывается в первом аргументе функции (в нашем примере 9 - СУММ), а во втором указывается диапазон значений:
Подтверждаю ввод функции и сперва результаты идентичны:
Но это так лишь до тех пор, пока мы не применим фильтры (выбираем таблицу -> Данные -> Фильтр) и не профильтруем строки по определенному значению. Я, например, профильтровал таблицу лишь по региону «Юг», и вот результаты:
СУММ всё также выводит 2460, тогда как ПРОМЕЖУТОЧНЫЕ.ИТОГИ учитывает лишь прошедшие фильтр значения – 604.
Вот такая интересная функция. При этом, если посмотреть более подробно на доступные вычисления функции ПРОМЕЖУТОЧНЫЕ.ИТОГИ, то можно заметить, что у каждого действия есть дубликат (так, например, СУММ имеет два аргумента – 9 и 109). В чём разница этих вычислений я рассказал в следующем видео, в котором помимо прочего также наглядно представлено всё показанное выше. Предлагаю его посмотреть: