Редактируемые и не только таблицы Excel в Word
Зачастую бывает нужно в документах Word вставить таблицу Excel. Для этого у нас есть разные возможности – от вставки статичной картинки, которую при каждом изменении придётся вручную заменять, вплоть до интеграции копии файла Excel в файл Word таким образом, чтобы любое мельчайшее изменение в таблице моментально отображалось в выводимой таблице в ворде.
Рассмотрим самые важные доступные нам варианты.
Первый вариант – вставка статичного скриншота PNG
Копируем требуемый диапазон на рабочем листе Excel:
И вставляем в качестве картинки в лист Word.
В итоге на рабочем листе у нас появляется скриншот выделенного диапазона:
Второй вариант – вставка несвязанной таблицы Excel
Точно так же копируем требуемый диапазон на рабочем листе Excel (еще быстрее это можно делать, кстати, при помощи комбинации клавиш CTRL+C):
Теперь нужными нам вариантами вставки являются следующие два:
В случае выбора первого варианта вставки, вставляется таблица со значениями, но без форматирования:
Второй же вариант вставки также содержит форматирование:
Особенность этих двух вариантов вставки заключается в том, что таблицу – её значения и форматирование, в отличие от скриншота, можно форматировать. Изменения же, однако, из исходного файла Excel во вставленной таблице в Word отображаться не будут. Поэтому давай рассмотрим еще два последних важных варианта вставки, при которых между файлом Excel и Word остаётся связь, и все изменения в Excel автоматически (иногда полуавтоматически - см. видео) перенимаются в файле Word.
Третий вариант – вставка связанной таблицы Excel
Опять-так точно также копируем диапазон:
Затем, указав курсором позицию, идём в «Главная» -> «Буфер обмена» -> «Вставить (кликнуть по стрелке)» -> «Специальная вставка»:
Здесь нам нужно вставить «Лист Microsoft Excel (объект)». При этом у нас есть два варианта вставки: «Вставить» и «Связать»:
В случае варианта «Вставить» копия файла Excel сохраняется «внутрь» документа Word и таким образом всегда присутствует в нём. В случае же варианта «Связать» таблица в Word-е подключается к файлу Excel и уже в последующем всегда подтягивает изменения при новом открытии файла. Итог вставки обоих вариантов выглядит вот так:
Двойной щелчок по данной таблице позволяет открыть её в формате Excel для внесения изменений.
Вот такие важнейшие на мой взгляд варианты вставки таблицы Excel в файл Word у нас есть.
Кроме того, советую тебе посмотреть моё видео, где я еще более подробно рассказываю об этих вставках и упоминаю некоторые интересные детали:
И в принципе советую тебе подписать на мой канал на YouTube, чтобы всегда знать о выходе новых видео 😊



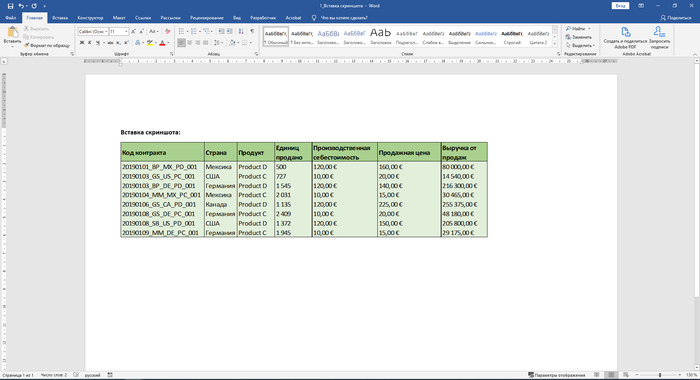








MS, Libreoffice & Google docs
724 поста15K подписчик
Правила сообщества
1. Не нарушать правила Пикабу
2. Публиковать посты соответствующие тематике сообщества
3. Проявлять уважение к пользователям
4. Не допускается публикация постов с вопросами, ответы на которые легко найти с помощью любого поискового сайта.
По интересующим вопросам можно обратиться к автору поста схожей тематики, либо к пользователям в комментариях
Важно - сообщество призвано помочь, а не постебаться над постами авторов! Помните, не все обладают 100 процентными знаниями и навыками работы с Office. Хотя вы и можете написать, что вы знали об описываемом приёме раньше, пост неинтересный и т.п. и т.д., просьба воздержаться от подобных комментариев, вместо этого предложите способ лучше, либо дополните его своей полезной информацией и вам будут благодарны пользователи.
Утверждения вроде "пост - отстой", это оскорбление автора и будет наказываться баном.