Рендер и обработка в Blender. Часть 1
Привет, меня зовут Сергей Мингулин, я — 3D-художник, посмотреть на мои проекты можно здесь. Это — третья статья из цикла о визуализации в Blender.
Последняя наша тема, — это настройка рендера и обработка: рассмотрим инструменты, которые есть в самой программе и в Photoshop. Также я расскажу об особенностях настоящего плёночного снимка и способах их имитации, и покажу, какие функции Photoshop может спокойно заменить Blender.
Настройка рендера
Как я уже рассказывал в предыдущем материале, чтобы сохранить volume иллициев и избежать некорректного отображения, мы рендерим в Cycles.
Заходим во вкладку Render Properties. В разделе Sampling мы можем контролировать качество финального рендера, изменяя числовое значение в строке Render. Но это прямо влияет на производительность и скорость рендера, так что в своей работе я обычно выставляю значение для Render — на 1200. При этом настройки Max Bounces в разделе Light Paths остаются практически без изменений.
Единственный параметр, который мы незначительно меняем — это Volume (ставим «2» вместо «0»). Это сильнее нагрузит систему, но улучшит отображение тумана и свечения.
Вторая вкладка, которая нас интересует, — Output Properties. Выставляем разрешение «2000». Этого будет достаточно для портфолио на Artstation, с учётом того, что алгоритмы сайта «пожмут» итоговую картинку.
Наконец, перед рендером включаем во вкладке View Layer Properties необходимые renderpass`ы в разделах Data, Light, Cryptomatte. И вместо Denoising, который находится в самом низу этой же вкладке, активируем Denoising Data из раздела Data.
После того, как изображение отрендерилось, переходим во вкладку Compositing и ставим галочку на Use Nodes и Backdrop в выдвигающейся панели справа. Перед нами появились отрендеренная картинка и ноды, с которыми мы теперь можем работать, редактируя изображение прямо в программе.
По умолчанию будет доступен только нод Render Layers, в котором активны ранее выбранные нами аутпуты. Для этого мы и включали все те настройки на предыдущем этапе.
Обработка в Blender после рендера
Помимо того, что количество сэмплов влияет на скорость рендера, от него зависит «шумность» картинки. Вот так, к примеру, выглядит в нашем случае отрендеренное изображение, если установить значение в 300 сэмплов.
Избавиться от шумов можно несколькими способами, самый простой из которых — установить большее значение сэмплов. Оптимальное количество сэмплов зависит от конкретной сцены. В моём случае достаточно 1200.
Чем больше освещён объект, тем меньше шумов. Больше всего их появляется в затенённых местах (см. пример выше).
Конечно, получить качественную картинку без денойза можно, установив, к примеру, 2000 сэмплов. Но всё зависит от ограничений железа и времени, которое вы можете потратить на ожидание.
Второй способ — тот самый денойз. Нажимаем в композиторе «Shift+A» и через поиск вводим «Denoise». Теперь появившийся нод подключаем к Render Layers.

Если нажать «Shift+Ctrl+лкм», изначальное изображение сменится на превью выбранного нода. Так можно просматривать каждый выбранный нод в отдельности, — например, изображение после денойза, АО, тени и т.д.
После того, как избавились от шумов, нужно настроить свечение. Соединяем аутпут Image денойза с нодом Glare, который вызывается также через панель Search. Нажимаем «Shift+Ctrl+лкм», и теперь можем настраивать, ориентируясь на превью.
По умолчанию в Glare стоит Streaks — режим, в котором свет тянется от источника полосами. Переключаемся на Fog Glow и получаем более-менее правдоподобное свечение.
Здесь же есть следующие настройки:
1.Качество свечения (high, medium, low).
2.Mix — это линейная интерполяция между исходным изображением (-1) и обработанным (1). Оставляем «0» — это 50/50.
3.Threshold — настройка, которая определяет, какие объекты будут давать блики. Чем ниже порог, который мы выставим, тем больше будет таких объектов. Соответственно, высокий порог — свет излучают только наиболее яркие объекты.
4. Size — интенсивность излучения (от 6 до 9)
Cryptomatte — ещё один полезный нод, который представляет собой аналог PhotoShop в блендере и работает по принципу масок. Чтобы его использовать, необходимо перед рендером активировать соответствующие настройки в панели справа.
Далее вызываем нод через Search и подключаем к Render Layers (CryptoMaterial и Image).

Здесь у нас есть 3 режима:
Image — изображение, полученное на выходе с рендера;
Matte — показ выбранной области;
Pick — выбор;
Переключаемся между ними, нажимая «Shift+Ctrl+лкм».
В режиме Pick выбираем инструмент «пипетка» (Add) и щёлкаем область, которую хотим изменить. Теперь переходим в режим Matte: выбранный нами фон отобразился серым и мы можем работать с ним, например, подкрутив контраст (RGB Curves) или настроив цвет (Hue Saturation Value, Color ).
Закончив, миксуем итоговый Image с рендером. Вот так, например, выглядит изменённый фон:
Особенности плёночного изображения
Теперь поговорим об отличиях плёночной фотографии от цифрового рендера и инструментах, с помощью которых можно добиться ощущения реалистичной фотографии.
Плёночное фото имеет:
1) меньший динамический диапазон в сравнении с рендером;
2) искажения, связанные с особенностями оптики;
3) искажения, появившиеся во время проявки и сканирования.
Кроме того, любая оптика имеет своё фокусное расстояние и светосилу, от которых зависит глубина резкости кадра.
Чтобы кадр вышел достоверным в воспроизведении плёночного снимка, возвращаемся на этап до рендера и в настройках камеры выставляем нужное значение Focal Lenght (фокусное расстояние), активируем Depth of Field.
В Depth of Field нас интересует настройка Distance, которую мы можем изменить вручную в попытке поймать в фокус нужный объект или зону кадра, либо выбрать пипеткой конкретный объект, который должен остаться резким.
Ещё один способ настроить фокус на части объекта — создать объект Empty и разместить в нужной точке, после чего выбрать его в Focus Object.
На размытие также влияет параметр F-Stop (светосила): чем ближе значение к единице, тем сильнее размытие.
Итак, у плёночных фотоаппаратов динамический диапазон меньше, чем у цифрового кадра. Это значит, что в тени и на свету изображение не будет таким же проработанным, как в рендере. Кроме того, точки чёрного и белого в случае плёнки смещены.
Добиться аналогичного эффекта можно через compositor в самом Blender с помощью RGB Curves, или же в Photoshop.
Кроме того, плёночный фотоаппарат неизбежно даёт ряд искажений. Чтобы сымитировать их, вызываем в композиторе Lens Distortion и подключаем Image.
Нас интересуют следующие настройки:
Jitter — даёт эффект зернистости плёнки.
На просторах интернета можно найти целые библиотеки шумов, в которых можно подобрать имитацию конкретной плёнки. Но если нет цели добиться максимального сходства, можно просто поставить галочку в программе.


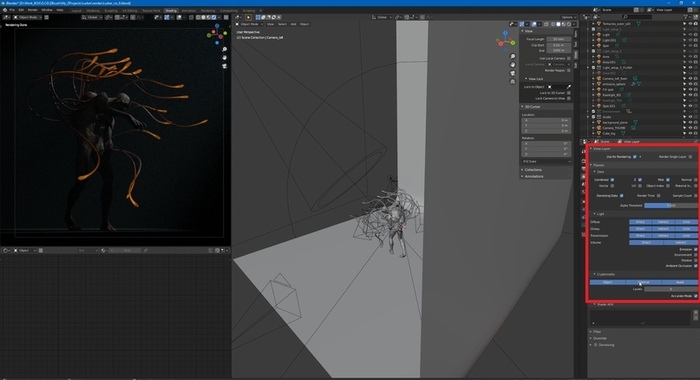
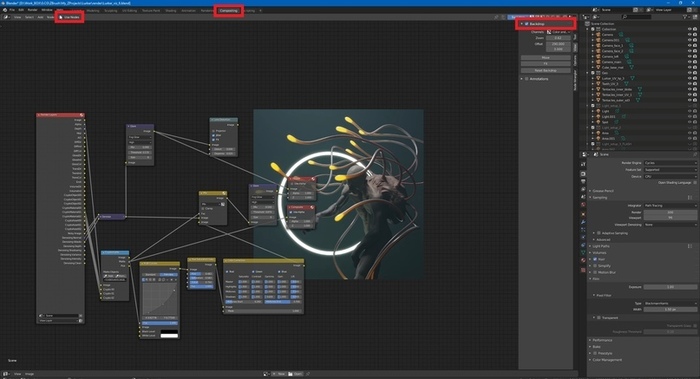






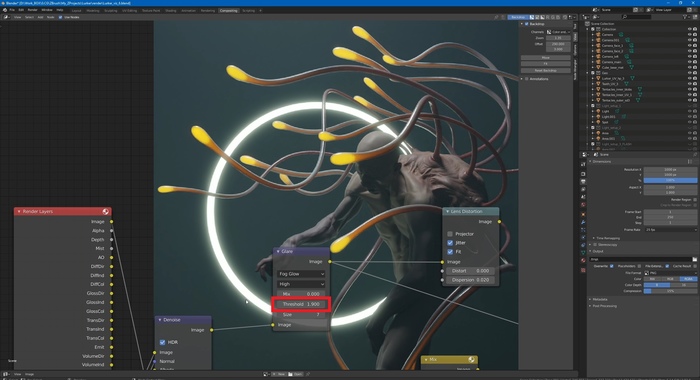


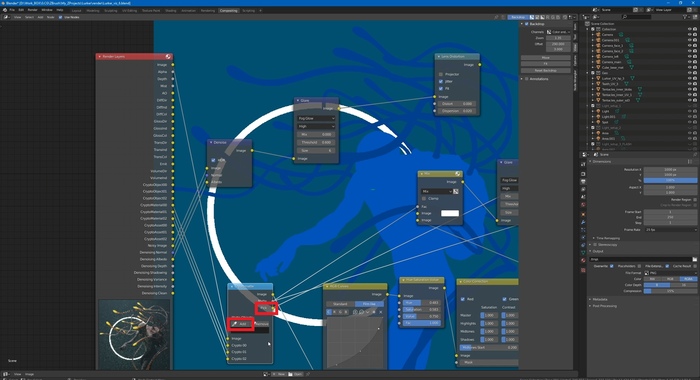
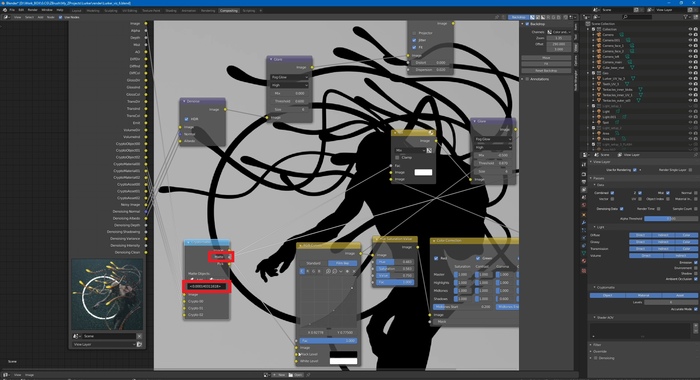
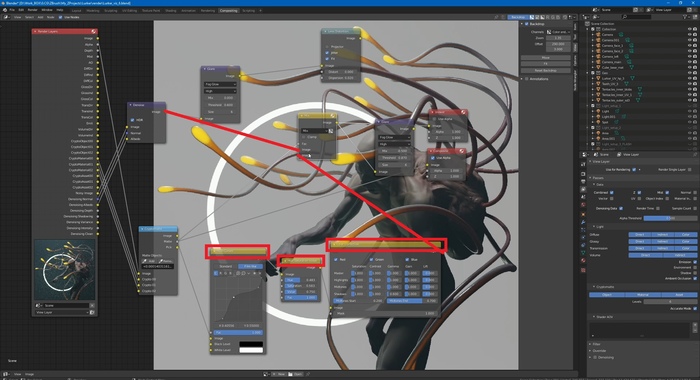



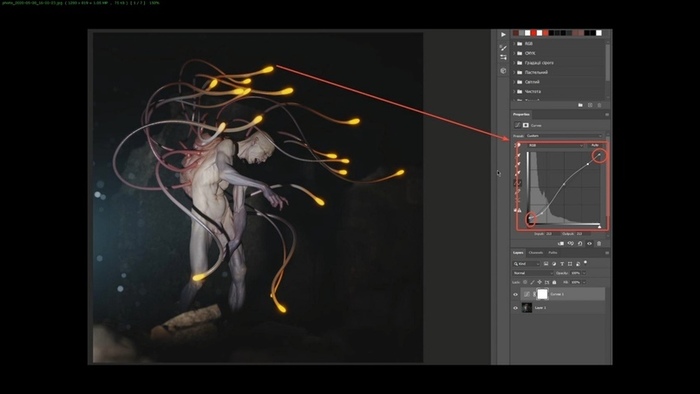


CGI Media
2.9K поста6.5K подписчика
Правила сообщества
• Посты должны соответствовать тематике cообщества.
• Не допускается спам и нарушение правил сайта pikabu.