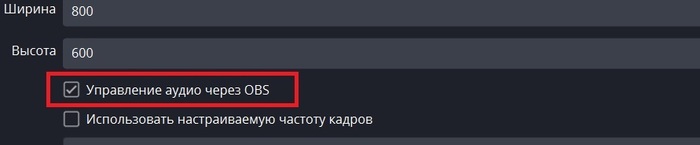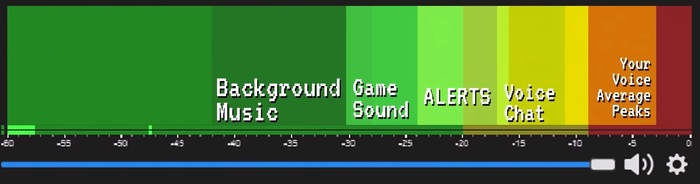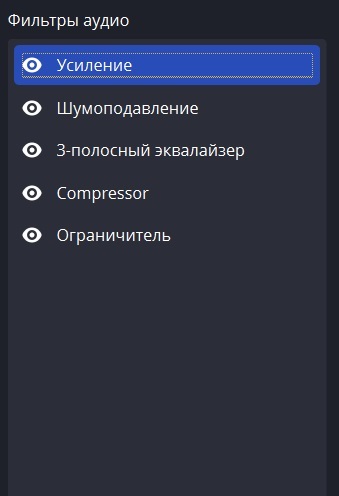Как настроить звук в OBS
Для ЛЛ: как настроить звук на стриме так, чтобы было слышно вас, вашу игру и оповещения, используя базовые настройки OBS.
Скажу сразу - звук был моей самой большой проблемой. Было непонятно, слышно меня или нет, слышно ли игру, что означают термины “атака” и “восстановление” в фильтрах OBS. Про то, как сделать так, чтобы все источники звука затихали, когда вы говорите, я напишу в самом конце.
Маленькое отступление. Хочу сказать про микрофоны. В связи с компрессией трансляции и прослушиванием контента в основном на телефонах (или дешевых колонках), я пришел к умозаключению, что нет смысла покупать очень дорогой микрофон. Его классный звук будет уничтожен вышеперечисленными факторами. Поэтому для хорошего звука подойдет USB микрофон в районе 3-5 тысяч рублей (на дату написания поста). Но даже самый дешевый микрофон можно заставить звучать лучше, если применить настройки, описанные ниже. Также рекомендую не гнаться за конденсаторными микрофонами, если у вас, так называемая, неподготовленная комната: голые стены, много посторонних шумов. Да, конденсаторный (или электретный, что чаще в случае дешевых моделей) микрофон передает больше оттенков голоса, раскрывает его, но динамический микрофон менее восприимчив к шумам. Поэтому я советую в первую очередь рассматривать динамический микрофон. Для справки: конденсаторный микрофон должен быть расположен в 10-15 сантиметрах от источника звука (и желательно под углом), а динамический наоборот - как можно ближе.
Итак, открыв OBS, вы можете увидеть микшер звука. У меня он такой:
Забегая вперед скажу, что лучше для каждого источника выбрать отдельный канал, а вот канал “Звук рабочего стола” выключить. Во-первых, в таком случае каждый канал можно настроить отдельно (ну или забыть настроить). Во-вторых, ваши зрители не будут слышать, например, сообщения в телеге, если таковые бывают во время стрима. В-третьих, вы можете что-то слушать, а ваши зрители и знать об этом не будут.
Чтобы настроить каждый канал отдельно, в OBS нужно добавить источник под названием “Захват звука приложения (BETA)”. Не забудьте выбрать окно захвата звука и обновлять его перед каждой трансляцией во избежание недоразумений. Если источник звука - “Браузер” (как, например, в случае с оповещениями), то для выделения источника в отдельный канал нужно поставить галочку в графе “Управление звуком через OBS” как на скрине ниже.
Если хотите сами слышать звук из источника, а также выводить его для всего честного народа, то не забудьте в расширенных свойствах звука у соответствующего источника выбрать тип прослушивания “Прослушивание и вывод”. Ну или только “Прослушивание (заглушить вывод)”, если звук источника хотите слышать только вы.
Вернемся к микшеру. С одной стороны тут все ясно: красное - плохо, зеленое - хорошо. Красная часть обозначает перегруз: аудио устройство не может нормально воспроизводить звук. В таком случае появляются артефакты, похожие на хрип и треск. Зеленая и желтая часть - рабочее пространство.
Но на какие уровни звука в отрицательных Db нужно ориентироваться? Это самая большая загадка, ответ на которую я нашел у зарубежных блогеров (ссылки на видео я оставлю в конце поста, если хотите услышать первоисточник).
Важная ремарка! Все вышеописанное - это то, как должны звучать ваши источники, однако, если, например, воткнуть микрофон в комп без настройки, показатели могут быть совсем другие (это нормально).
Итак, нормальный показатель в -Db для вашего голоса (он же микрофон) - от -15 Db до -10 Db с пиками до +10 Db. Для меня оптимальный звук игры (чтобы и меня было слышно и игру, когда я молчу) - от “- 30” до “-25” Db в пиках. Оповещения (например новый фолловер) - до “-20 Db” в пиках. Других звуков у меня нет, поэтому приведу картинку блогера, чей гайд я использовал для первоначальной настройки. Слева на право: музыка на заднем фоне, звук игры, оповещения, голосовой чат, средние пики вашего голоса.
На самой первой картинке с источниками звука вы могли заметить ползунки. Они используются для регулировки звука до нужных величин. Однако, для микрофона данный ползунок может и не понадобится. Все настройки микрофона регулируются встроенными в OBS фильтрами, а также настройками в виндовс и регуляторами на самом микрофоне. Это, пожалуй, самая важная часть данного, прости госпади, гайда. Причем здесь важен порядок (!) данных фильтров.
Опять же, небольшое отступление. Некоторые блогеры советую записать свою речь и поставить в том же OBS на повторное проигрывание записанный видео файл. Я так не делал. Вместо этого я предпочел старое доброе “рас, рас”. Ну тут дело каждого. Также если вам не нравятся стандартные фильтры OBS (которых, на мой взгляд, хватает), то можно бесплатно скачать пакет VST (Virtual Studio Technology) плагинов с официального сайта Reaper (вот ссылка - https://www.reaper.fm/reaplugs/). Они без проблем добавляются в OBS. Там все тоже самое, только чуть моднее.
Чтобы микрофон зазвучал “как надо” для начала нужно в свойствах микрофона виндовс во вкладке “Уровни” выставить уровень в районе 50. Если вы не знаете как это сделать ютуб вам в помощь. Также необходимо на самом микрофоне (если есть такая опция) выставить уровень усиления (он же gain) на середину. Это базовые настройки, но их можно (и нужно) корректировать по мере настройки.
Далее переходим в OBS во вкладку “Фильтры” и добавляет через знак “+” фильтр “Усиление”.
Усиление должно идти первым. Данный фильтр усиливает цифровую “громкость” вашего микрофона. Регулируем пока ваша нормальная речь не будет в районе от -15 Db до -10 Db на микшере OBS. Вот как это выглядит у меня:
Далее добавляем (опять же через знак “+”) фильтр “Шумоподавление”. Он нужен, чтобы отсекать посторонние звуки. У меня ноутбук, который адски гудит кулерами, поэтому я использовал Speex. Но если у вас компьютер здорового человека, то ваш вариант RNNoise. Посмотрите, что для вас наиболее эффективно. В противном случае, когда вы будете говорить, у вас на фоне будут посторонние звуки, например шуршание тех же самых кулеров.Вот как это выглядит у меня:
Далее - эквалайзер. Тут все зависит от вашего голоса. Не стоит гнаться за какими-то определенными значениями. Нужно просто выровнять высокие, средние и низкие частоты так, чтобы вы звучали естественно. Для справки: низкие частоты дают бас (он же бубнеж), высокие делают голос более чистым (ярким), средние… ну они средние (сорри, я не эксперт по звуку). Вот как это выглядит у меня:
Далее компрессор. Я использую плагин от Reaper, но базовый фильтр от OBS делает тоже самое. Компрессор сглаживает пики вашего голоса и делает речь более “ровной”. Это достигается за счет степени сжатия. То есть, на сколько сильно фильтр будет сжимать ваш голос. Знающие люди рекомендуют выставлять степень сжатия от 2,5 до 4,5. Ищите ваш уровень. У меня 3.5. Уровень атаки - это как быстро фильр будет срабатывать. Уровень спада (он же восстановление) - как долго фильтр будет работать. У меня атака 3 ms (т.е. быстро), а спад - 200 ms (т.е. не очень быстро). Также важно установить порог срабатывания. Это означает тот звуковой порог в -Db, при достижении которого, фильтр будет активироваться. У меня он стоит на -13 Db. Остальное я не трогал. Вот как это выглядит у меня:
Ну и ограничитель. Это очень полезный фильтр, который на программном уровне ограничивает выходную “громкость” вашего микрофона. Он нужен, чтобы звук не переходил определенной отметки в -Db и, следовательно, не было артефактов. У меня стоит на -0.20 Db. Вы можете поорать в микрофон и самы выставить подходящее значение. Порог восстановления я не трогал - 60 ms. Вот как это выглядит у меня:
В конце, как и обещал, расскажу, что делать, чтобы звуки затихали, когда вы говорите. Это очень простой и удобный фильтр, но почему-то даже именитые стримеры им пренебрегают. Все, что нужно, так это добавить компрессор на нужный звуковой источник со следующими параметрами (у меня так, а вы настраивайте на свой вкус и цвет):
Что это означает? Сжать звук игры в 8 раз, когда громкость микрофона достигает -43 Db. Не забудьте в источнике приглушения выбрать ваш микрофон.
В заключении хочу сказать, что я не профессиональный звукач. Все вышеописанное - результат моего личного опыта. Если вы дочитали до конца, то вам огромное спасибо. Если у вас есть конструктивные замечания и предложения, то, пожалуйста, поделитесь ими в комментариях. Это будет полезно не только для меня, но и для всех, кто захочет воспользоваться данной информацией.
Также оставляю здесь ролики (англоязычные) по настройке звука в OBS, которые я использовал: