Защитить лист vs. Защищаемая ячейка в Excel – Защита по цвету ячейки!
Защита листа в Excel – это всем хорошо известная функция, которая позволяет блокировать внесение изменений в рабочий лист («Рецензирование» -> «Защитить лист»). Я уверен, ты с ней уже знаком.
В этом же посте я хотел поделиться возможностью такой защиты листа, при которой конечный пользователь файла может вносить изменения в ячейки, помеченные определенным цветом. Такой вариант защиты рабочего листа может быть очень полезным в самых разнообразных ситуациях. Один из первых примеров – это формуляры на рабочих листах Excel.
Итак, вот как можно настроить защиту листа для определенных цветных ячеек. В качестве примера предположим, что конечный пользователь нашего файла должен дозаполнить эту таблицу умножения, внеся значение в пустые ячейки, выделенные оранжевым цветом:
Для этого, в настройках форматирования каждой из этих оранжевых ячеек нужно отключить настройку защиты ячейки «Защищаемая ячейка» (то есть даже если весь лист будет защищен, ячейки всё также будут изменяемыми).
Конечно, с одной стороны, можно в случае нашего маленького примера вручную выбрать все оранжевые ячейки и изменить их настройку защиты – но это не то, что нам нужно, ведь, во-первых, в реальном примере из жизни количество требуемых к заполнению ячеек может быть очень большим, а во-вторых, повышается риск совершения ошибки человеческого фактора – можно банально проглядеть одну из нужных ячеек. Именно поэтому мы будем использовать автоматизированный подход.
Выбираем область, в которой находятся нужные нам ячейки – в нашем примере это область таблицы умножения:
И открываем окно поиска значений с помощью комбинации клавиш CTRL+F:
Нажав на «Параметры», раскрываем расширенные настройки поиска:
Теперь, если у тебя вместо «Формат не задан» написано «Образец» (1), то нужно нажать на «Очистить формат поиска»:
После этого щелкаем по кнопке «Формат» (5) и в открывшемся окне, не изменяя других настроек, указываем те настройки, которые нам нужны. В нашем примере нам нужны лишь оранжевые ячейки, так что захожу в раздел «Заливка» (6) и выбираю нужный мне цвет (7), после чего подтверждаю ввод (8):
Отлично, требуемый формат задали, так что идём дальше, и теперь нажимаем на «Найти все» (9). В нижней части окна Excel выводит все найденные ячейки, соответствующие заданному формату (10):
Одна из строк здесь при этом уже выбрана, так что всё, что остаётся сделать – это использовать комбинацию клавиш CTRL+А для выбора всех найденных ячеек, после чего окно поиска можно закрыть. В итоге мы выбрали все оранжевые ячейки в нужном диапазоне:
Сейчас все нужные оранжевые ячейки были успешно выбраны, так что теперь заходим в окно форматирования ячеек (CTRL+1) и в открывшемся окне во вкладке «Защита» убираем галочку в поле «Защищаемая ячейка» (11):
Подтверждаем и теперь защищаем рабочий лист (Вкладка «Рецензирование» -> «Защитить лист»):
Всё, всё готово! Теперь пользователь этого файла может вносить изменения лишь в разрешенные нами ячейки.
Важный при этом бонус, который делает процесс заполнения ячеек для пользователя очень эффективным и приятным – это возможность использования клавиши Таб. Я наглядно показал, как классно работает клавиша Таб с подобной защитой листа вот в этом видео:
В нём я также в принципе пошагово и еще более углубленно разобрал тему сегодняшнего поста, поэтому также предлагаю тебе посмотреть это видео.
Надеюсь, совет будет для тебя полезным 😊


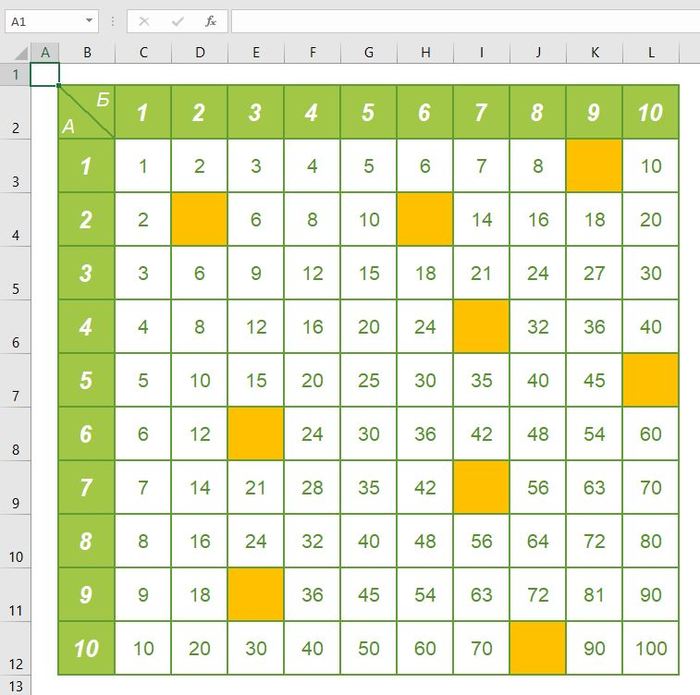
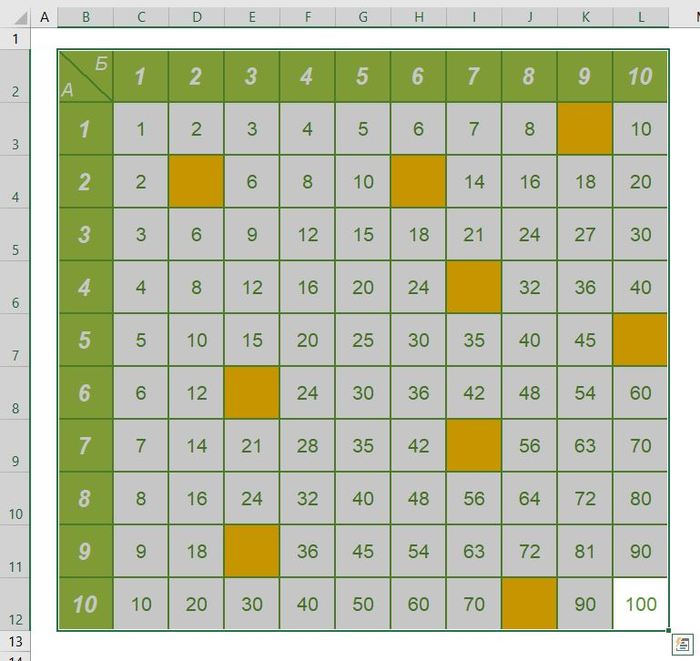
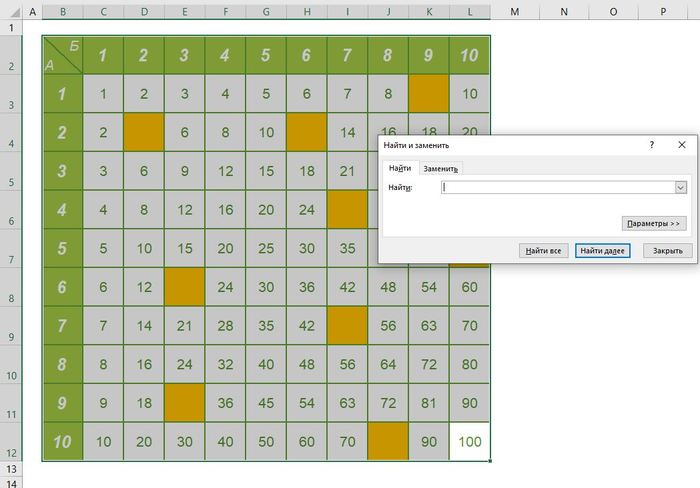
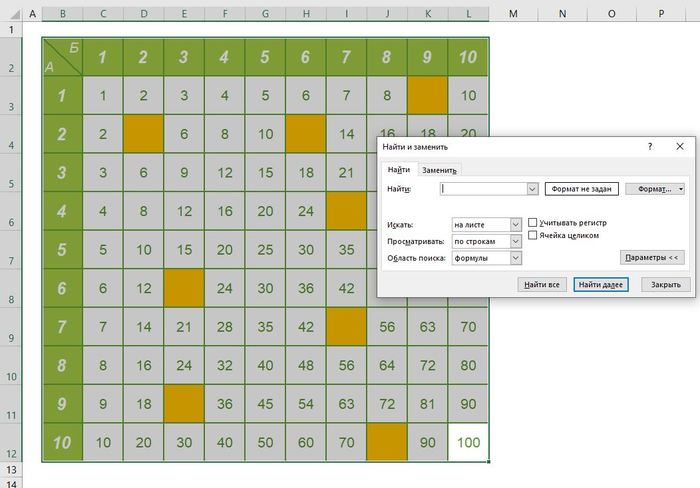


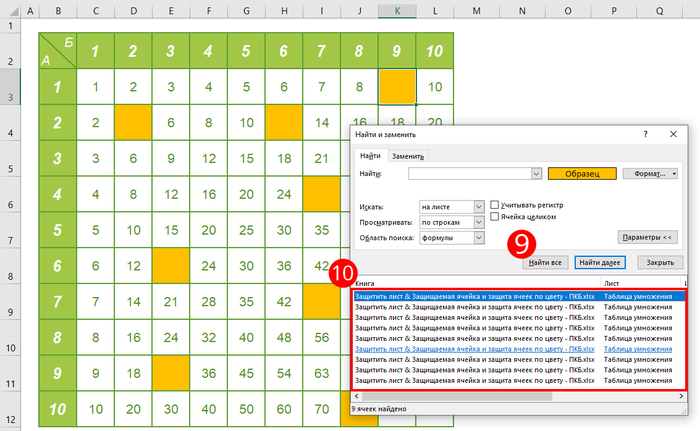

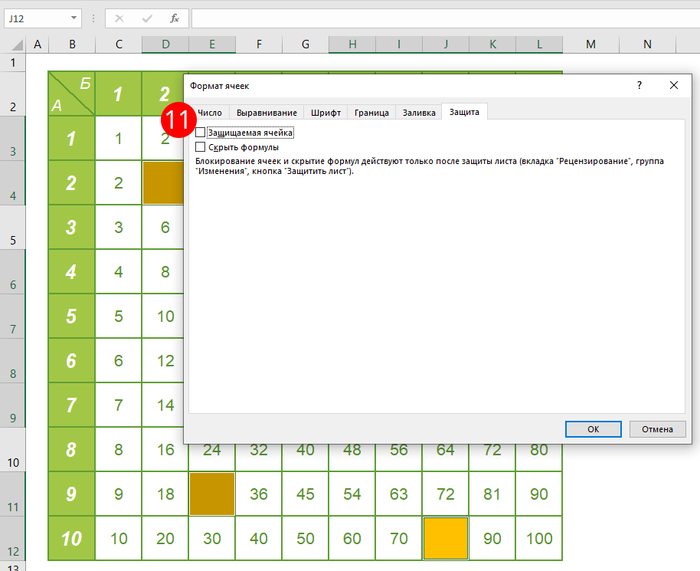

MS, Libreoffice & Google docs
719 постов15K подписчика
Правила сообщества
1. Не нарушать правила Пикабу
2. Публиковать посты соответствующие тематике сообщества
3. Проявлять уважение к пользователям
4. Не допускается публикация постов с вопросами, ответы на которые легко найти с помощью любого поискового сайта.
По интересующим вопросам можно обратиться к автору поста схожей тематики, либо к пользователям в комментариях
Важно - сообщество призвано помочь, а не постебаться над постами авторов! Помните, не все обладают 100 процентными знаниями и навыками работы с Office. Хотя вы и можете написать, что вы знали об описываемом приёме раньше, пост неинтересный и т.п. и т.д., просьба воздержаться от подобных комментариев, вместо этого предложите способ лучше, либо дополните его своей полезной информацией и вам будут благодарны пользователи.
Утверждения вроде "пост - отстой", это оскорбление автора и будет наказываться баном.