Урок по сжиманию лица
Так как теперь тут существуют сообщества, то воспользуюсь этой новинкой с пользой для себя и окружающих. Теперь посты-уроки будут иметь больше смысла, т.к. они могут храниться в сообществе и долистать до них будет очень просто в любое время. В связи с этим представляю вам свой урок по сжиманию лица любым интересным персонажам. Может показаться, что много информации и сложно, но на самом деле я просто расписал все очень подробно и справиться может даже человек, который впервые открыл Adobe AfterEffects.

1. Для такой гифки понадобится только Adobe AfterEffects, Photoshop и исходник. Исходник может быть хоть видосом, хоть гифкой. Видос я взял по этой (https://www.youtube.com/watch?v=ebPB6sZ9Rc0) ссылке с ютуба. Для скачивания видеороликов с трубы у меня в Chrome установлен SaveFrome.net помощник. Но можно просто дописать перед youtube “ss” и скачать без сторонних приложений.
2. Дальше открываем AE и перетаскиваем файл из папки в окно Project.
3. После чего перетягиваем видос из окна Project в окошко с надписью None. Это создаст композицию, одноименную с названием видоса.
4. Мы не станем сейчас менять fps или размер композиции, т. к. гифка гороткая и весить будет не много. Поэтому сразу к делу. Находим начало нужного фрагмента и отрезаем лишнее вступлени клавишами alt+[, потом находим конец и отрезаем лишнее с помощью alt+]. Потом указываем рабочую зону. И рубим вообще все лишнее нажатием кнопки Trim Comp to Work Area.
5. Выбрав слой с основным видео дважды нажимаем ctrl+d для того чтобы продублировать его. Получится три копии. Переименовываем их сверху вниз в «глаза» «рот» и «бэк»
6. Выбираем слой «Глаза» и на панели инструментов находим Pen Tool и рисуем на нем маску приемрно такой вот формы.
7. На слое «Рот»маской надо выделить рот с подбородкоми верхней губой, не захватывая нос.
8. Рядом с названием слоя есть треугольник, надо нажать на него появится список свойств слоя. Там будут Masks, а в них Mask 1, надо раскрыть все эти свитки. Нажать на часики рядом с Mask Path. Это включит анимацию маски. А в разделе Mask Feather забиваем значение «4». Это означает, что границы маски будут размыты в пределах четырех пикселей. Эти действия надо сделать для слоев «Глаза» и «Рот»
9. Далее сдвигаем слои «рот» и «глаза» так, как планировалось, выбрав в панели управления « Selection Tool ». Главное обратить внимание, чтобы выбрана была не маска слоя, а сам слой.
10. Теперь надо проанимировать маску обоих слоев. Для этого примерно каждые четыре пять кадров надо сдвигать ключевые точки маски так, чтобы не вылазило ничего лишнего. Иногда можно реже, иногда чаще. Это зависит от динамичности происходящего в кадре. Ну вот в общем–то и все. Я еще увеличил размытие краев маски до 6. Осталось отрендерить это все и пережать в гифку. Способов много. К сожалению AE пазучился рендерить анимации в гиф. Поэтому я покажу один способ, которым я всегда пользуюсь. Для этого нужен фотошоп. (Только не Portable, как выяснилось.) По пунктам (они отмечены на картинке):
1. Выбираем в окне Project созданную композицию. И нажимаем Ctrl+M.
2. В разделе R ender Queue появится задача на рендер. Нам надо ее настроить. Для этого жмем туда, где написано Lossless.
3. Формат: PNG Sequence. Это будет гора PNG картинок. По одной для каждого кадра. Мне почему–то обычно наиболее удобно пользоваться именно таким рендером. Хотя по идее можно сразу пережимать в мп4 и каким–нибудь онлайн ресурсом сохранять в гиф, или еще какие–то заморочки.
4. В этом окне всё. Жмём ОК.
5. В окошке R ender Queue надо настроить путь для секвенции. Для этого надо нажать на имя файла рядом с надписью Output.
6. Жмакаем Render и идем ходить по коридорам с кружкой кофе и отвечать, что у вас рендерится, на вопрос, почему не работаем. Даже если вы грузчик. Рендериться будет долго. Секунды три. Так что потратьте время с умом.
11. Далее открываем фотошоп. А в нем File → Open. Там находим секвенцию файлов, которую вы конечно же рендерили в отдельную папку, чтобы не было путаницы. Выбираем любой из кадров, обязательно ставим галочку Image Sequence (если такого флажка нет, значит у вас Portable версия, там вообще с этим свои заморочки и я предупреждал). И кликаем указательным пальцем правой руки по левой клавише манипулятора «мышь» строго в тот момент, когда курсор будет находиться над кнопкой «Открыть». У вас там спросят что–то про fps, советую сказать, что 25 и развести истерику. А вообще надо указать тот фреймрейт, в котором делали гифку.
Ну а дальше File → Save for Web. Откроется окна с кучей настроек, которые можно пошевелить для того, чтобы найти идеальное сочетание объема файла и качества содержимого. Желательно указать режим зацикливания на Forever (по умолчанию стоит Once, т. е. Гифка проиграет один раз и остановится). Ну и Save, конечно.
12. Гифка готова.Позже я еще добавил еще немного персонажей.Слегка деформировал их с помощью Liquify и кадрировал.
Спасибо за просмотр. Было бы интересно взглянуть на ваши результаты.
P.S. Баянометр ругался на результат гифки, который я уже давно тут выкладывал.


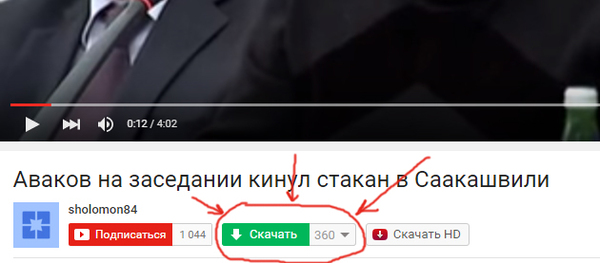
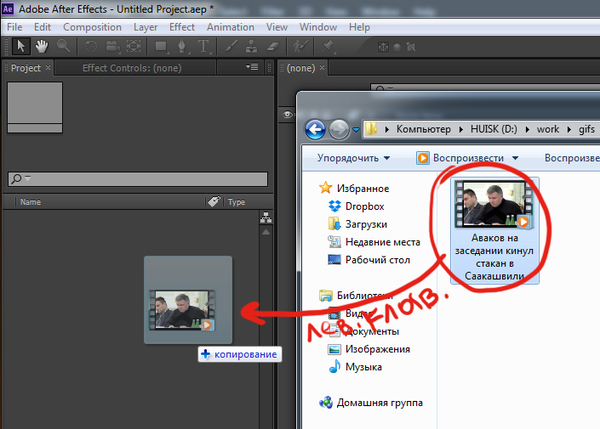
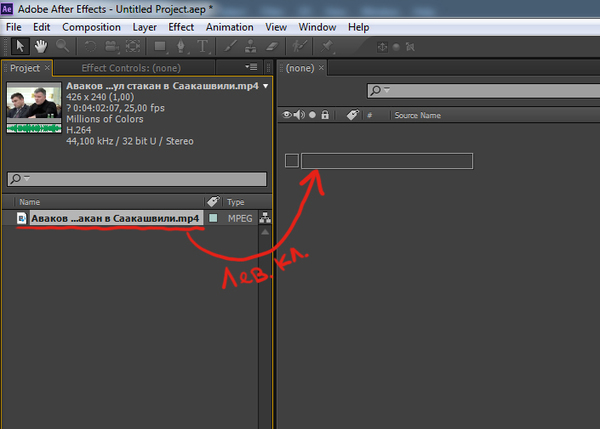






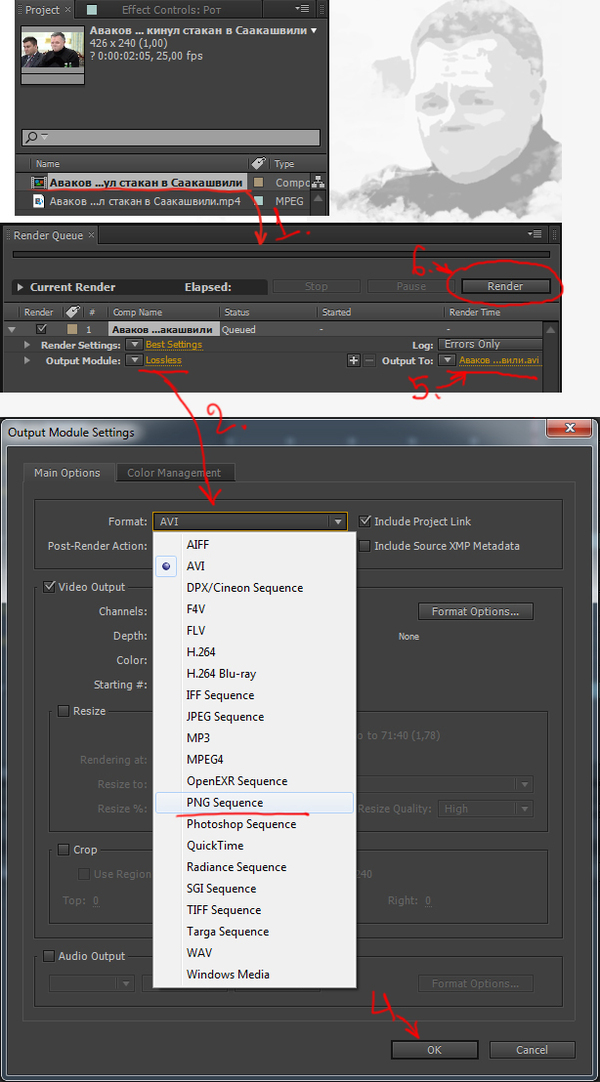

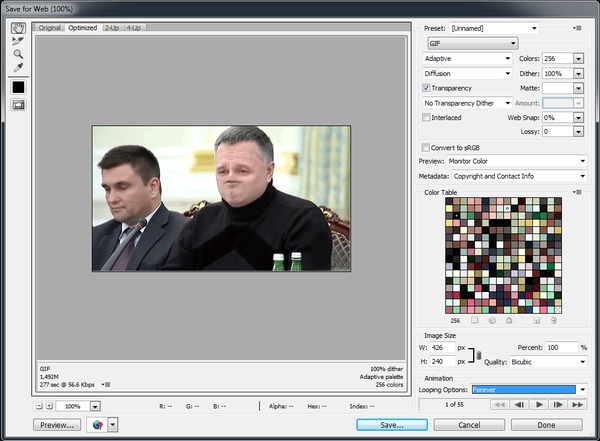
Болливуд
129 постов2K подписчиков
Правила сообщества
1. Никакой политики и политсрачей.
2. Соблюдайте пожалуйста тематичность сообщества. Левые посты будут удаляться.
3. Это полностью открытое сообщество, добавлять посты и вступать в сообщество могут пользователи с любым рейтингом.
4. ВНИМАНИЕ! Посты с тегом "жесть" из этого сообщества будут отображаться в вашей ленте