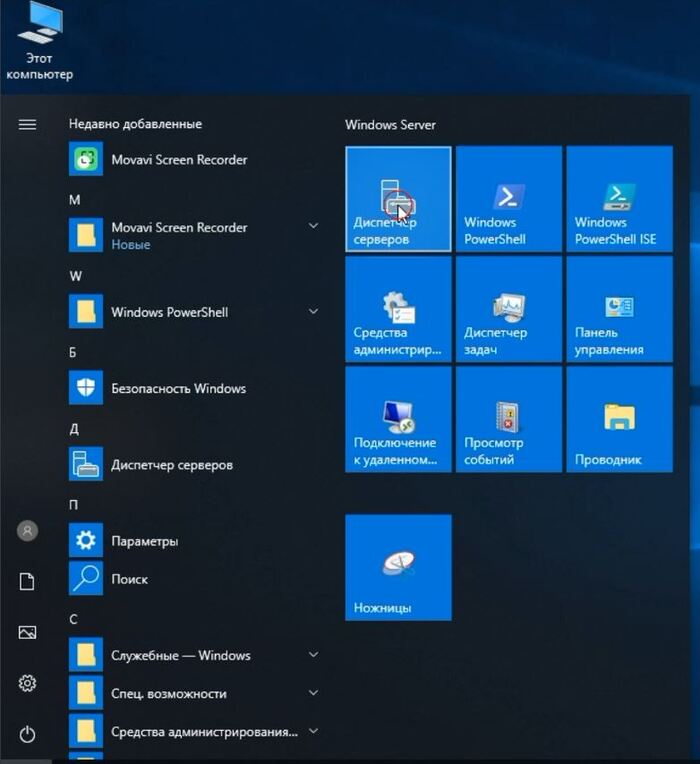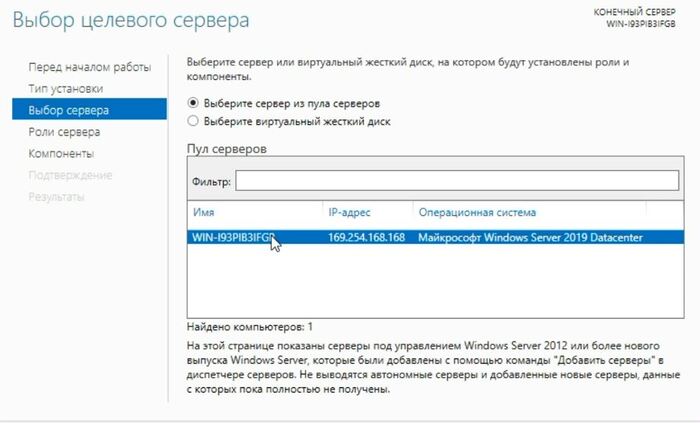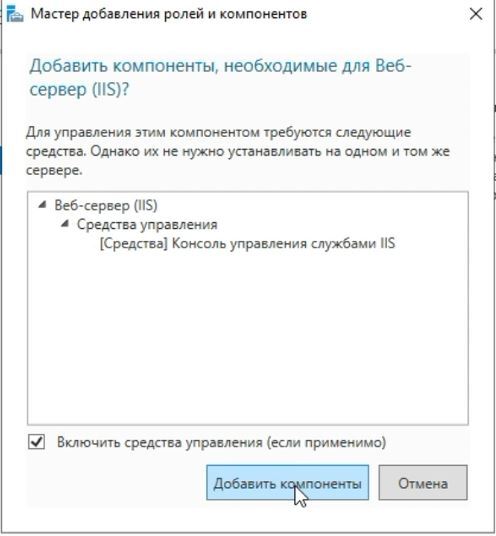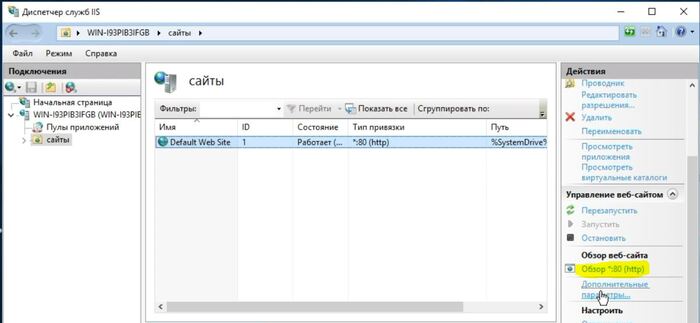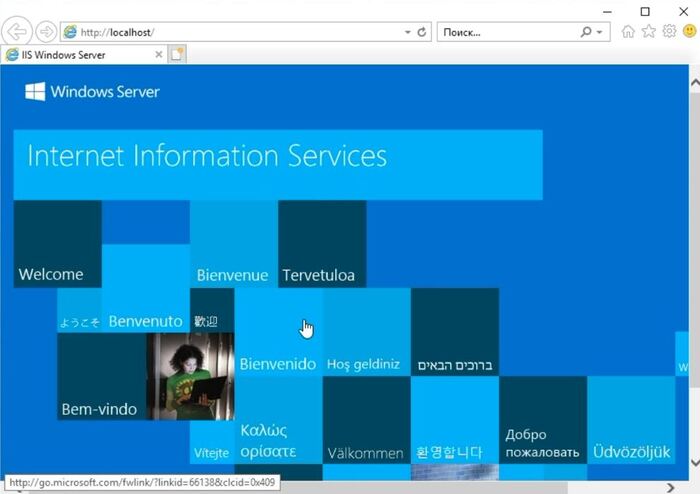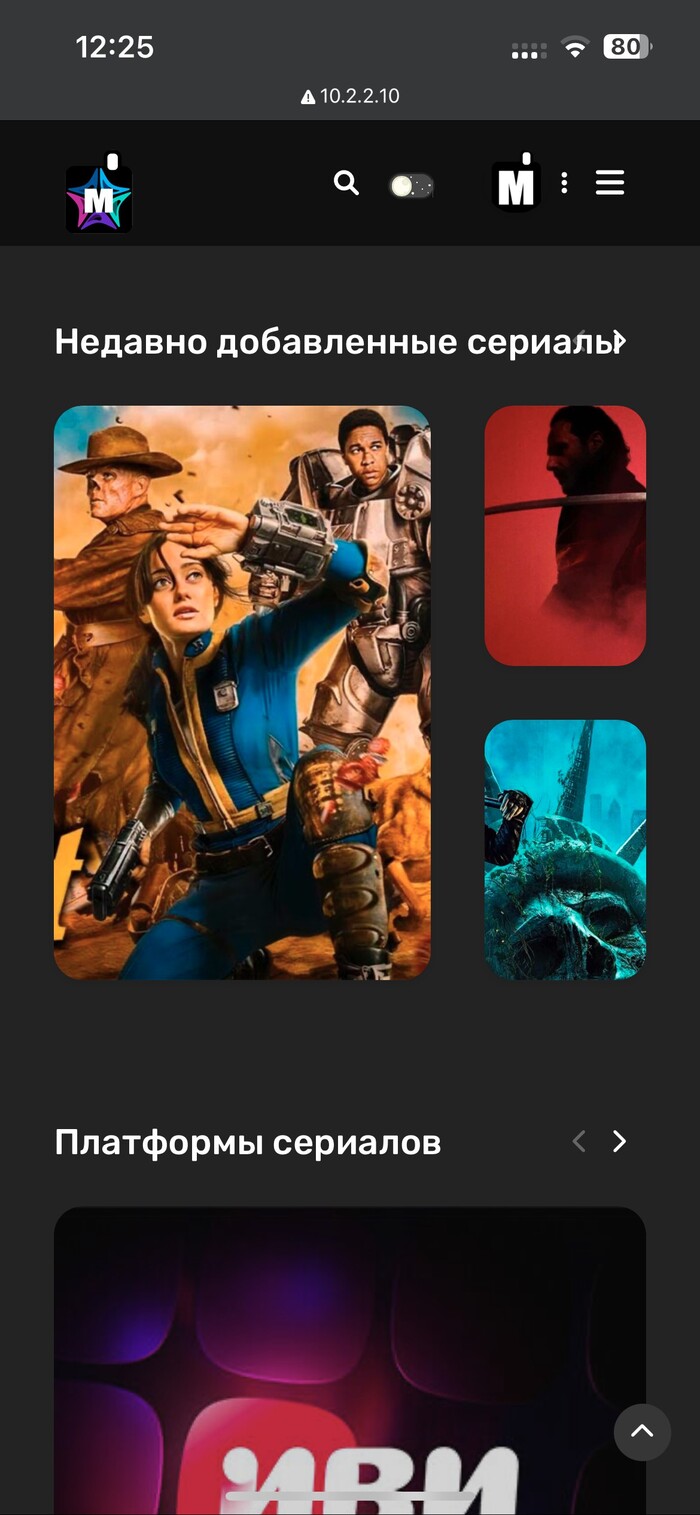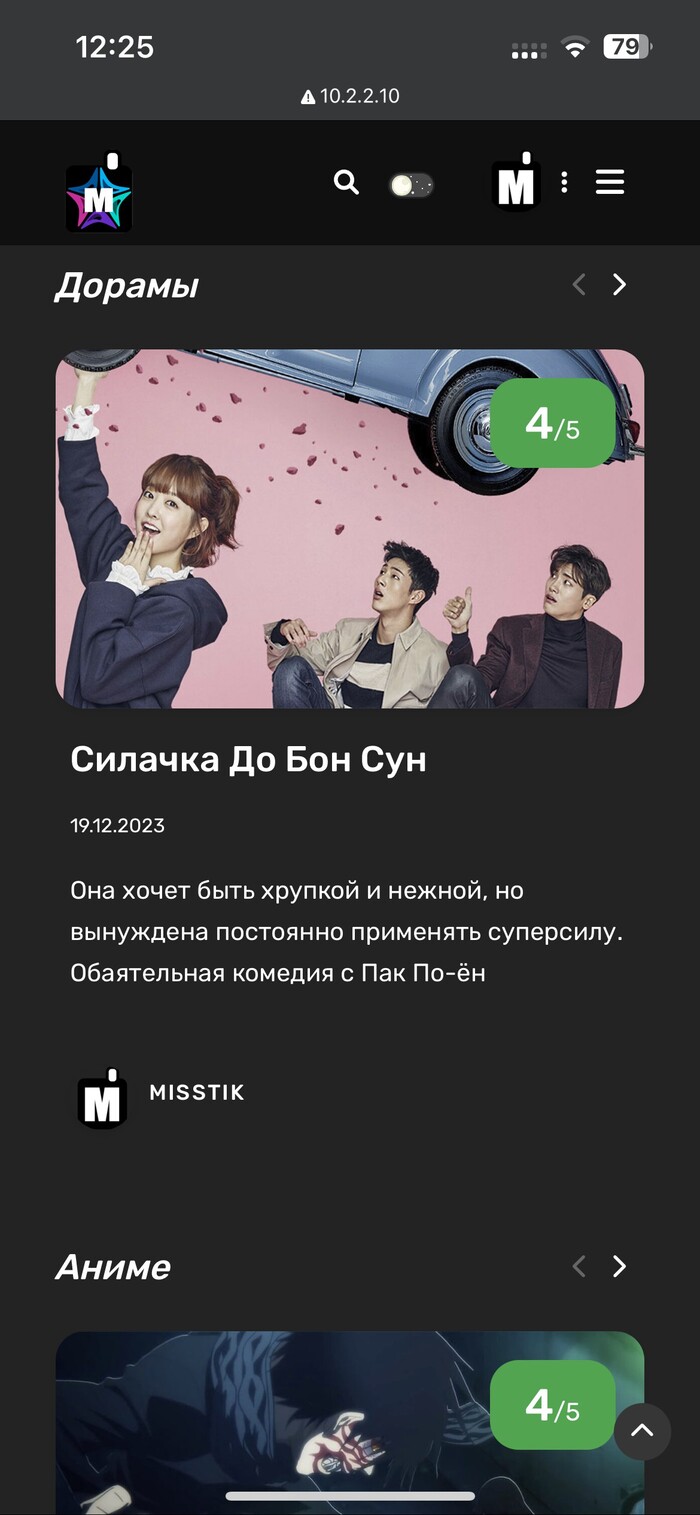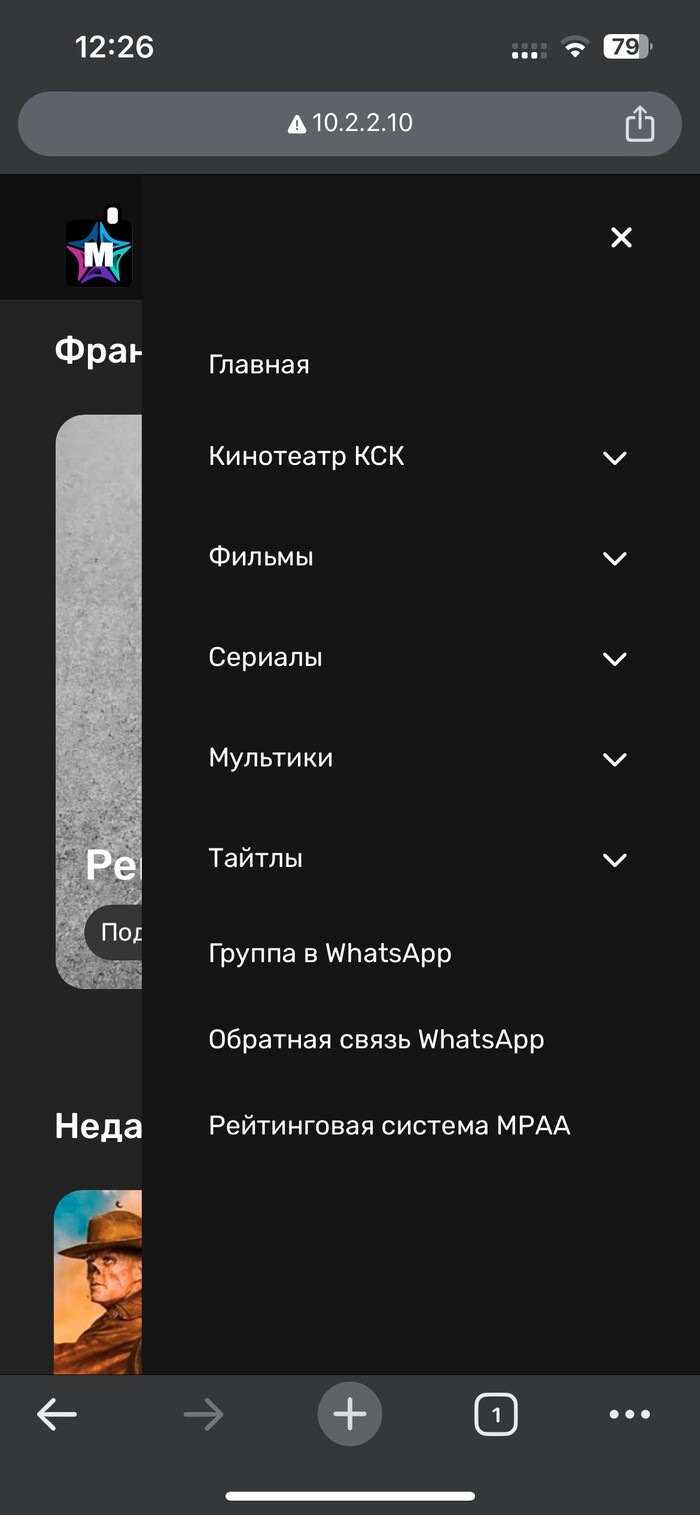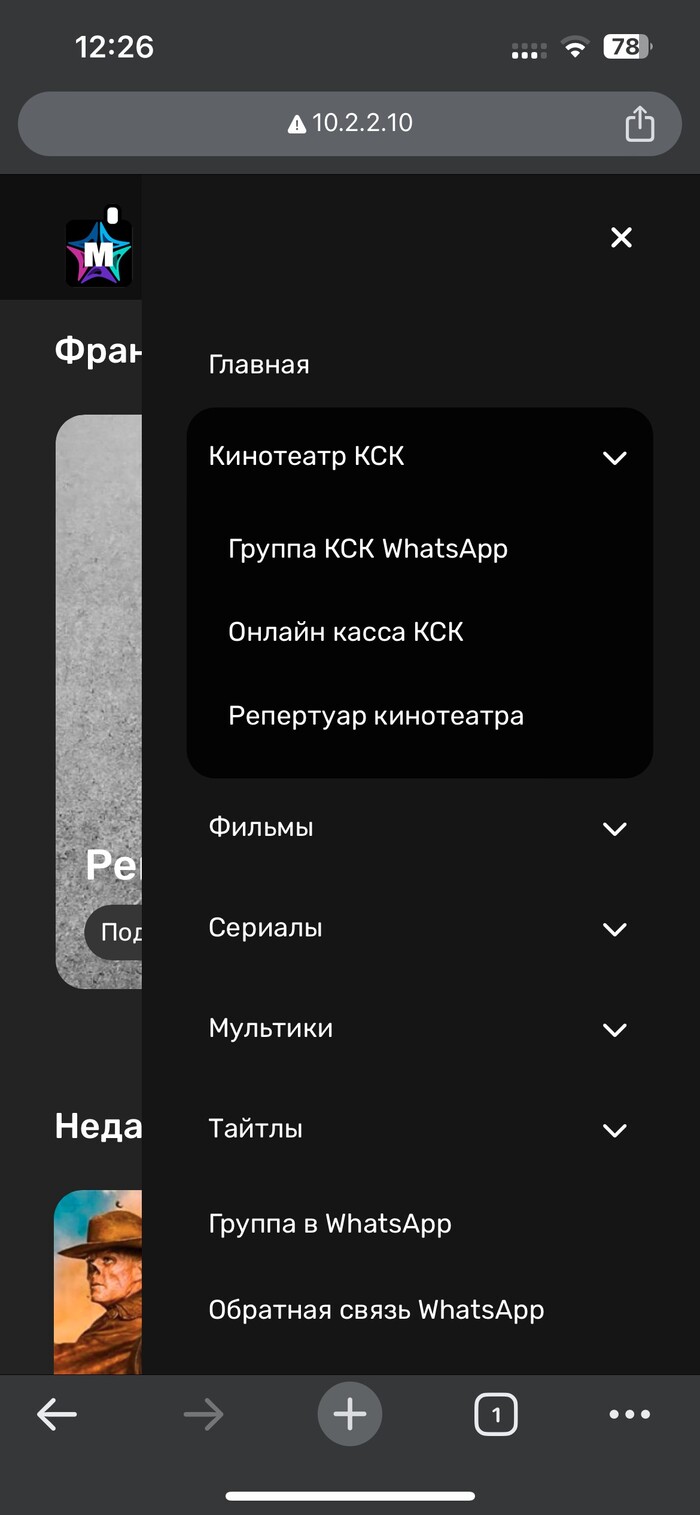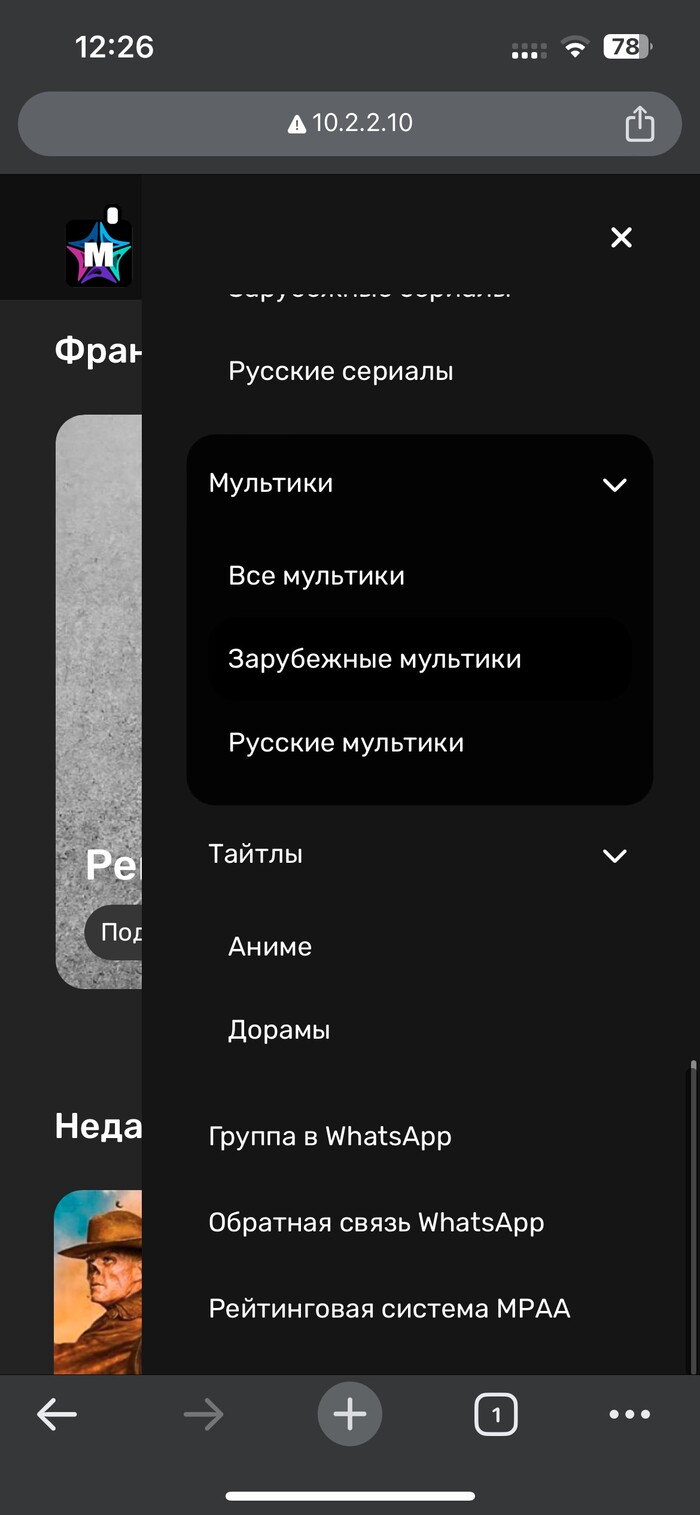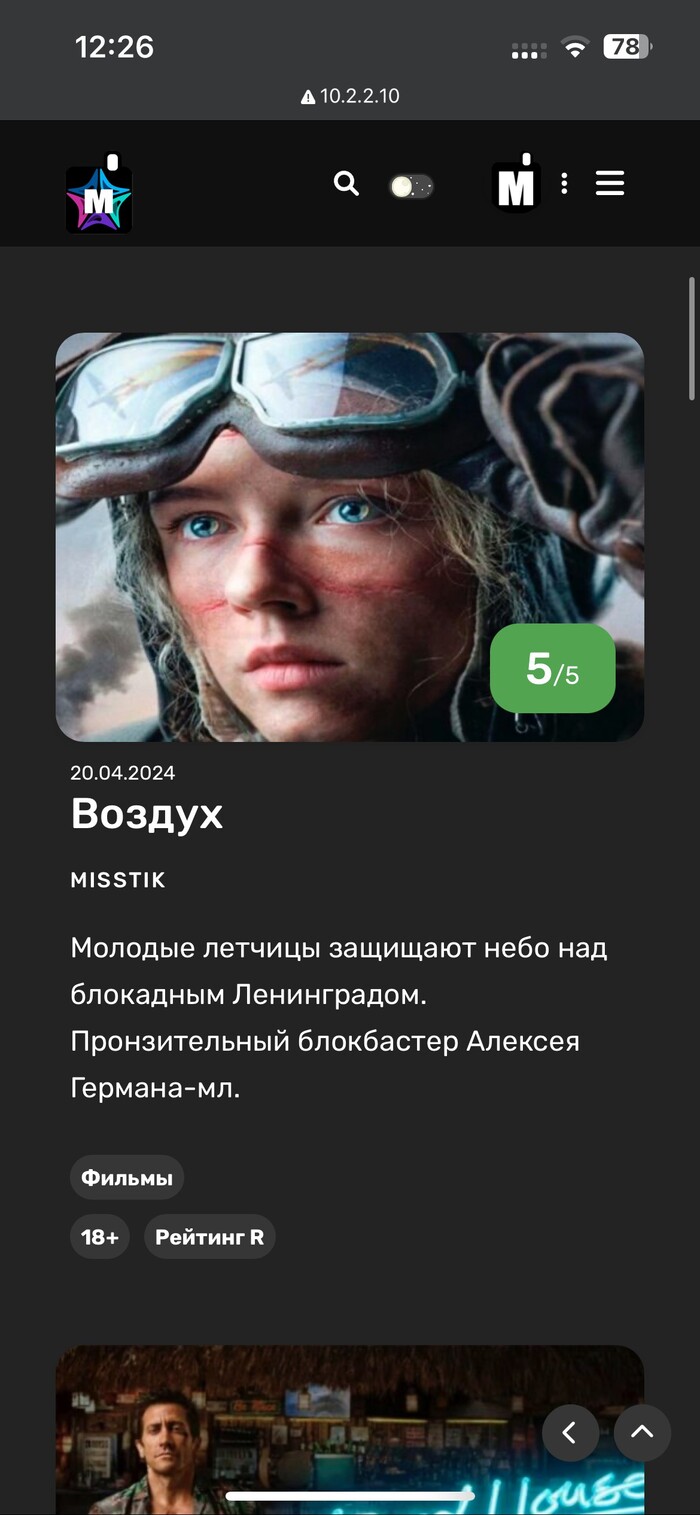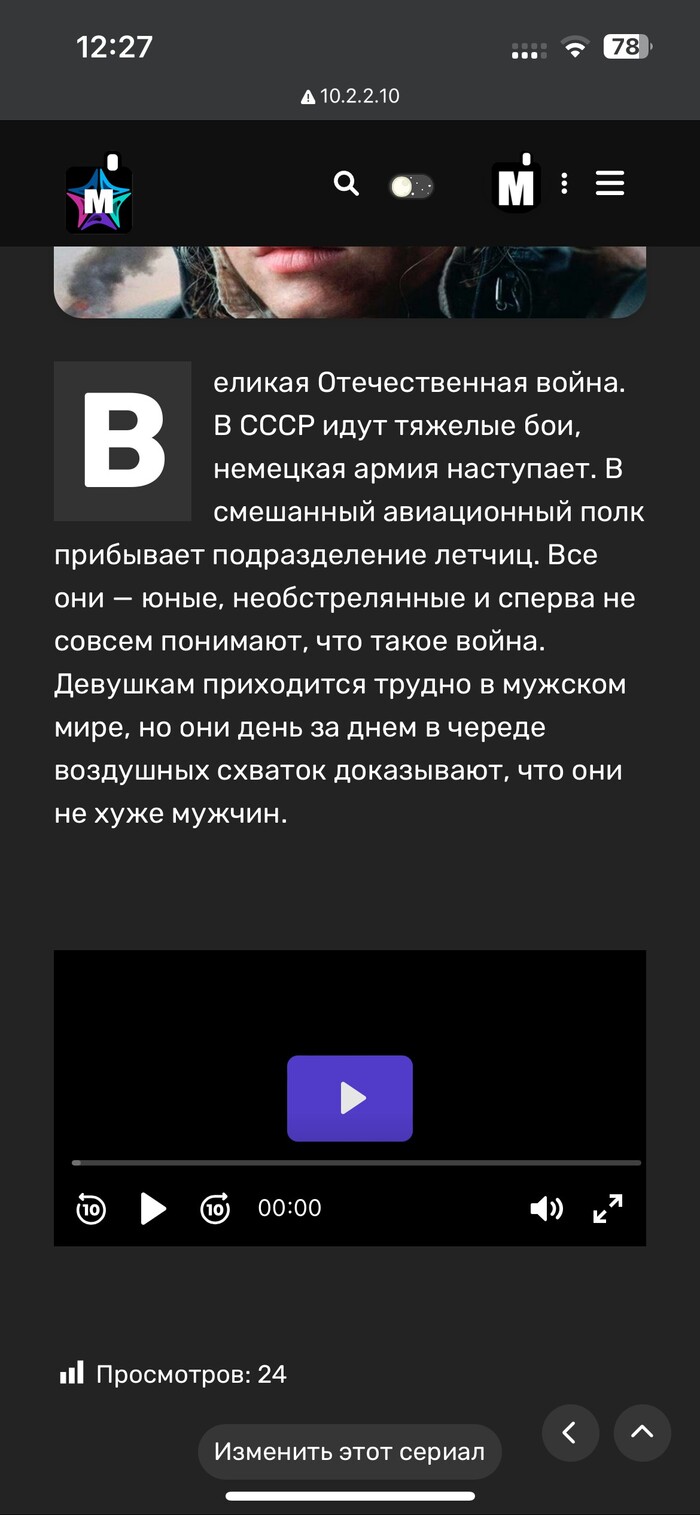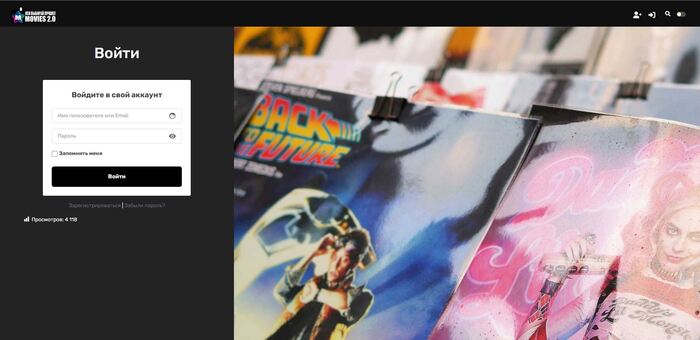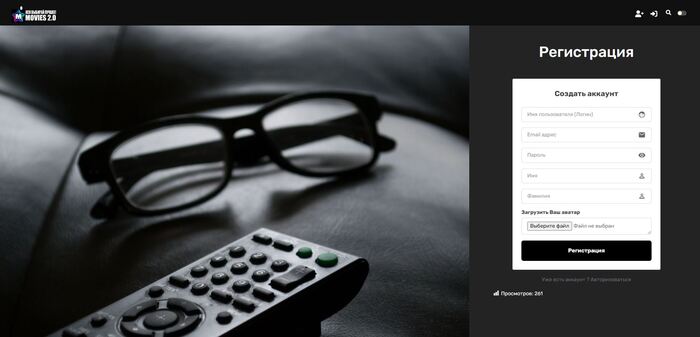Создаем свой онлайн кинотеатр Урок №3
Установка компонентов PHP
Создаем на диске С папку «PHP» ( Путь C:\PHP)
Распаковываем в него содержимое архива «PHP 8.1.28 – NTS»
Установка компонентов PHP Imagick
Создаем на диске С папку «PHP_imagick» (путь C:\PHP_imagick)
Распаковываем в него содержимое архива PHP Imagick 3.7.0-8.1-nts
Ищем в папке php_imagick файл «php_imagick.dll» и КОПИРУЕМ его в папку PHP/ext (Путь C:\php\ext)
После чего Вам необходимо зайти в «свойства компьютера» выбрать «дополнительные параметры системы » (Фото №1) выбрать «Переменные среды» (Фото №2), далее выбираем патч и кликаем кнопку изменить (Фото №3). В окне изменения кликаем кнопку создать и указываем пути к компонентам PHP как на (фото №4)

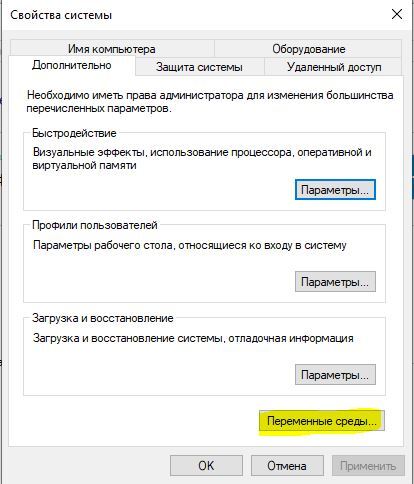
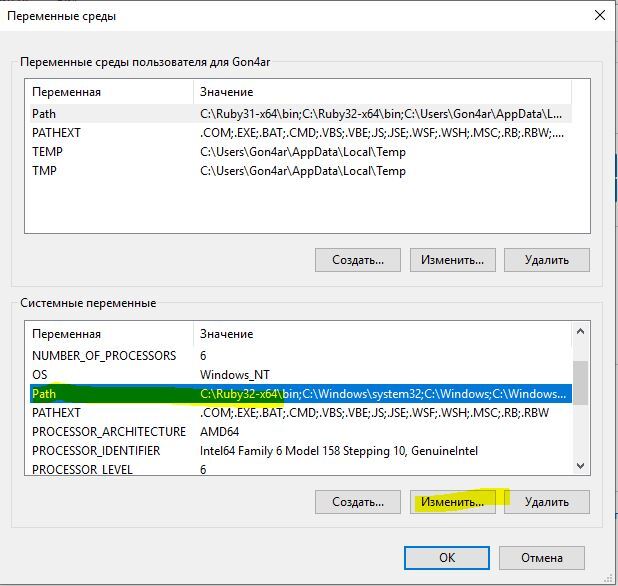

Фото №1 №2 №3 №4
Установка phpMyAdmin
Создаем на диске С папку WWW в ней создаем папку «MyAdmin» и в нее распаковываем содержимое архива phpMyAdmin (Позже вернемся к запуску phpMyAdmin, пока что он нам не нужен.
Установка HeidiSQL
Скачали и установили ( в дальнейшем уже сами определите чем пользоваться HeidiSQL или phpMyAdmin)
Установка MySQL Server
Первым делом установим компоненты Visual C++ 2019 VCRHyb64
Запускаем установку MySQL Server
Выбираем Server only и жмем Next- Next- Next
Доходим до выбора «Cofig Type» и выбираем «Server Computer» кликаем Next- Next-
Доходим до настройки логина и пароля (Accounts and Roles) и создаем свой пароль (Если память плохая записываем)
Далее кликаем Next и ждем окончание установки.
После установки перезагружаем «Сервак»
Запускаем программу HeidiSQL и кликаем создать (Фото №5)
После чего подключаемся к созданному серверу введя имя пользователя root и пароль который указывали при установке MySQL Server ( фото №6) после чего нажимаем открыть
Тут же можно создать базу данных (BD) (фото №7) (фото №8) Сопоставление выбираем «utf8-utf8_general_ci»



Фото №6 №7 №8