Установка Ubuntu на съемный носитель
Всем доброго времени суток. На волне поста http://pikabu.ru/story/praktika_informatsionnoy_bezopasnosti..., решил рассказать о своей версии аварийного загрузочного жесткого диска. В первом посте мы установим дистрибутив на жесткий диск, чтоб потом с него модно было загружаться. В последующих разберем мультизагрузку для установки разнообразных виндов и линуксов, а так же развертывание PXE сервера для загрузки компьютеров по сети. HOWTO будет очень подробным, буквально шаг за шагом.
Для начала нам потребуется установленнаая ОС и VirtualBox в ней. Лично я использовал Ubuntu 16.04, на ее примере все и продемонстрирую.
Добавим репозиторий со свежей версиенй VB, обновим систему и установим ВМ.
>$ sudo echo "deb http://download.virtualbox.org/virtualbox/debian $(lsb_release -sc) contrib" >> /etc/apt/sources.list
>$ wget -q https://www.virtualbox.org/download/oracle_vbox.asc -O- | sudo apt-key add -
>$ sudo apt update && sudo apt dist-upgrade -y
>$ sudo apt install virtualbox
Качаем и скармливаем ВБоксу Extension Pack. Очень важно, чтоб их версии совпадали. Кончно можно поставить и из репозитория, но как то раз лично столкнулся с проблемой совместимости версий.
Далее, чтоб использовать перенаправление устройств, добавим своего пользователя в нужную группу.
>$ sudo usermod -aG vboxusers <имя_вашего_пользователя>
Перезагрузим систему, чтоб все изменения вступили в силу и проверим, что все у нас на месте и работает.
Все вышеописанное можно сделать и в винде, скачав установщик виртуалбокса и пакет расширений к нему.
Создадим новую виртуальную машину. Но подключать виртуальный жесткий диск в нее не будем.
В настройках ВМ, укажем, какое USB устройство необходимо пробросить. Так как мой мобильный хард уже занят установленной и настроенной системой, для данного поста я использую флешку на 16 ГБ. С жестким диском все делается аналогично, но, судя по опыту, он работает гораздо быстрее (точнее флешка очень медленно, а может, просто её возраст уже сказывается), свободного места остается больше, да и разделы можно разметить посвободнее.
Подключим ISO образ операционки. Я обычно использую Ubuntu Server, а затем уже сам прикручиваю к нему Среду рабочего стола. Так устанавливается меньше лишнего софта. Поставить все необходимое мы всегда успеем.
Вот и все, подготовка окончена, приступаем непосредственно к самой установке. Все описанное ниже будет происходить в виртуальной машине.
С первичными настройками проблем возникнуть не должно. Выбираем русский язык -> установить Ubuntu Server -> Свой регион -> Раскладка клавиатуры (на данном этапе жмем НЕТ и выбираем в ручную) -> Сочетание клавиш для переключения. Ждем немного. Затем задаем имя нашего компьютера, полное имя пользователя, потом логин и пароль. На предложение зашифровать домашний каталог отвечаем ОТРИЦАТЕЛЬНО. Наконец, соглашаемся (или выбираем) часовой пояс.
Приступаем к разметке нашего диска. Выбираем способ разметки ВРУЧНУЮ, ЭТО ВАЖНО!
Выбираем наш диск, нажимаем Enter и соглашаемся с созданием новой таблицы разделов. ВНИМАНИЕ! Все данные на носителе будут уничтожены.
Далее выбираем свободное место - создать новый раздел. Размер указываем 256М. Тип раздела первичный, расположение - конец.
В настройках раздела "Использовать как" выбираем ext2, точка монтирования /boot, метка boot, метка загрузочный вкл. И завершаем настройку раздела.
Почему начинаем разметку с конца: конкретно на флешках вин7 (насчет других утверждать не буду) видит только первый по счету раздел. Его мы разметим в последнюю очередь на все оставшееся место, чтоб можно было использовать носитель и для обычного файлообмена. В случае с жестким диском, порядок разделов не важен.
Снова выбираем свободное место. Здесь у нас будет располагаться шифрованный раздел для корня ФС, домашних директорий пользователей и раздела подкачки. Потому посчитаем, сколько всего нам надо места: 2 гигабайта под свап, 6 под корень и 4 под хомяки. Итого 12 гигабайт. В случае с жестким диском можно увеличить данные разделы, например, 10-20 под корень и 20-40 под домашние каталоги.
Создаем новый раздел. Размер 12G, тип первичный, расположение - конец.
В настройках "Использовать как" выбираем физический том для шифрования. В остальных настройках ничего не меняем. Единственное, уменьшение длины ключа чуть ослабляет шифрование, но при этом ускоряет работу. С этим параметром можно поиграться.
Выбираем оставшееся свободное место. Аналогичным образом создаем раздел, размер - весь оставшийся (он будет указан по умолчанию), тип - первичный, расположение - не важно. Использовать как - FAT32. Точка монтирования - кому как нравится. Я его примонтирую в /usbdata. Для этого при выборе надо указать точку монтирования вручную. Как обычно завершаем настройку раздела.
В итоге имеем примерно следующую структуру:
Активируем наш шифрованный раздел. Для этого выберем пункт "Настроить шифрование томов", затем согласимся с записью разметки на диск. В диалоге выбираем "Create encrypted volumes":
Пробелом отмечаем наш том для шифрования:
Жмем "Продолжить", затем в появившемся окне "Finish". Появляется диалог ввода пароля для шифрованного тома. Дважды вводим -> Продолжить, и попадаем обратно в диалог разметки. Там нам нужно выбрать получившийся раздел в шифрованном контейнере. И в его свойствах "Использовать как" выбрать пункт "Физический том для LVM". И, как обычно, завершаем настройку раздела.
После всех манипуляций мы сново попадаем в диалог разметки. Теперь нас интересует пункт "Настройка менеджера логических томов (LVM)". После его выбора соглашаемся с записью изменений на диск.
В настройках LVM выбираем пункт "Создать группу томов". Придумываем имя, я назвал lili-vg. В качестве устройства пробелом выбираем /dev/mapper/sda2_crypt. И как обычно жмем продолжить.
Теперь у нас меню чуть поболее. В нем мы выбираем пункт "Создать логический том".
ыбираем в какой группе томов он будет создан (она у нас одна), придумываем название (Я предпочитаю называть по целевому назначению томов. Начнем с root), и укажем планируемый под него размер. В моем примере это 6G.
Точно таким же образом создаем логические тома под swap (у меня 2G) и home все остальное.
Когда мы создали 3 логических тома, заканчиваем настройку LVM. И снова попадаем в диалог разметки.Теперь нужно указать системе, каким образом использовать каждый логический раздел.
Выбираем свободное место одного из разделов, смотрим его назначение.
На данном скрине мы выбрали настройку home. Использовать как ext4, точка монтирования /home, метка home, закончить настройку.
Таким же образом размечаем root. Использовать как ext4, монтировать в /, метка root, закончить настройку.
Последний раздел swap. Использовать как раздел подкачки.
Теперь выбираем "Закончить разметку и записать изменения на диск."
Все! Выдохнули! Разметка диска закончена. Начинается непосредственно установка ОС. В зависимости от типа и скорости накопителя, она может занять достаточно большое количество времени. Так же, в процессе установки будет задан вопрос насчет наличия прокси. Если есть - указываем, если нет - оставляем пустым. Ответ на вопрос об обновлениях - на ваш выбор. Я предпочитаю автоматическую установку пакетов, касающихся безопасности.
Следующим появится меню выбора ПО. Здесь мы можем все оставить по умолчанию. Все программы установим позже.
Все, дальше система доустановится сама. На вопрос, установить ли GRUB в MBR отвечаем положительно.
Система установлена, пробуем загрузиться со своего носителя. В процессе система попросит у нас ключ для шифрованного контейнера.
После полной загрузки логинимся под учетной записью, которую заводили во время установки, прописываем сетевую карту в /etc/network/interfaces , перезапускаем сетевой сервис
>$ sudo systemctl restart networking.service
обновляемся
>$ sudo apt update && sudo apt dist-upgrade -y
и ставим окружение рабочего стола. Для мобильных дистрибутивов я обычно использую XFCE.
>$ sudo apt install xfce4
Вот и все. Дальше уже можно настраивать рабочий стол под себя, устанавливать необходимое ПО, браузеры например, клиенты удаленного рабочего стола, дисковые и сетевые утилиты и тд.
Если у кого есть замечания или предложения, очень прошу поделиться.


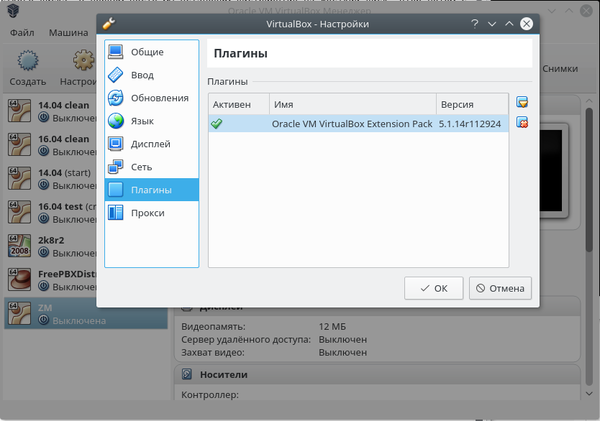

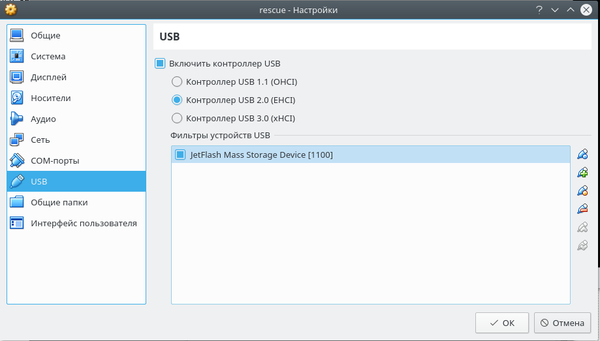

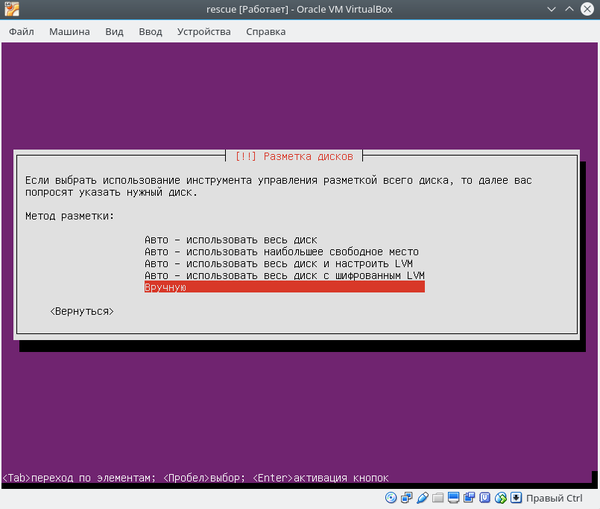



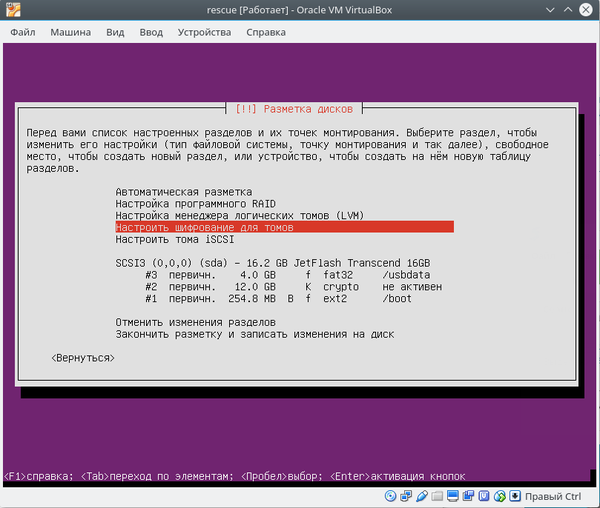
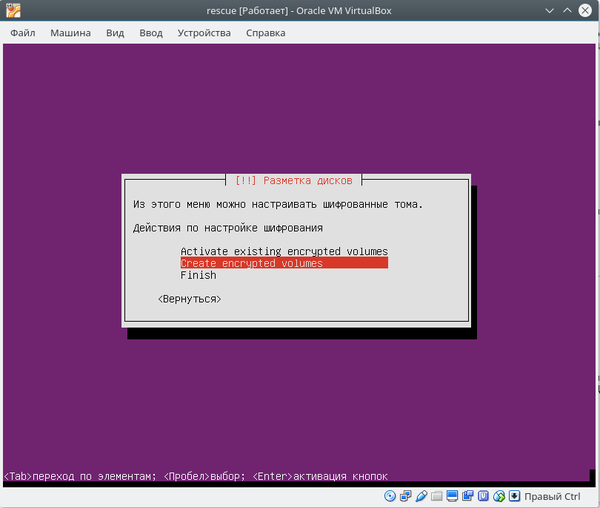






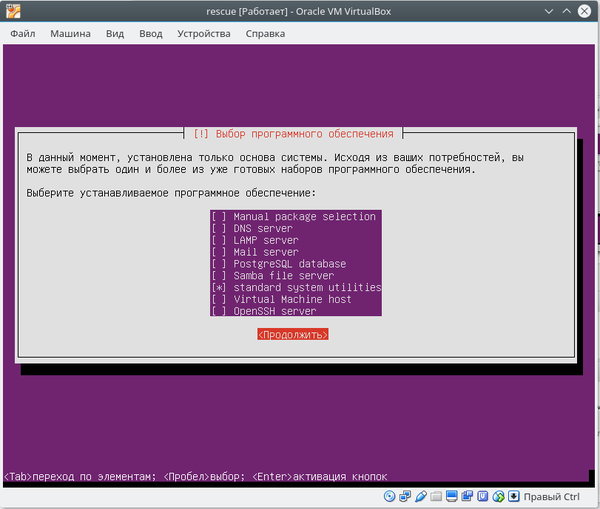
GNU/Linux
1K постов15.5K подписчика
Правила сообщества
Все дистрибутивы хороши.
Будьте людьми.