Универсальный метод для выбора и заполнения пустых/определенных ячеек в Excel
Хочу поделиться универсальным методом выбора и заполнения пустых (и не только) ячеек определенным значением или формулой/функцией.
В качестве примера возьмем следующую табличку, и предположим, что в ней нужно заполнить пустые ячейки:
Заполнять, конечно, можно статичными значениями, но это слишком просто, поэтому мы сразу повысим вставки и вставлять будем функцию СРЗНАЧ для вычисления среднего значения из значений предыдущего и следующего месяцев каждого пробела.
Итак, что для этого нужно сделать? Во-первых, выбираем диапазон со значениями:
Затем открываем окно поиска (CTRL+F):
И искать мы будем пустые ячейки, поэтому оставляем поле «Найти» пустым и нажимаем на кнопку «Найти все». В результате в нижней части окна поиска будет выведен список найденных подходящих ячеек:
Первый элемент списка уже выбран, это можно видеть по голубому выделению, поэтому сразу можем использовать комбинацию клавиш CTRL+A, чтобы выбрать все элементы списка:
Всё, окно поиска свою задачу выполнило, так что закрываем его и в итоге у нас вот так выбраны все подходящие ячейки:
Теперь можем начинать вносить нужную нам функцию. Для этого нажимаем клавишу F2, и в одной из активированных в результате ячеек вписываем функцию вычисления среднего из значений соседних ячеек:
Всё, функция готова, так что, зажав CTRL, нажимаем Enter, чтобы вставить данную функцию во все выбранные ячейки, и получаем вот такой результат:
Вот такой интересный метод. При этом, в данном методе также можно применять и подстановочные знаки (* и ?), для того чтобы производить поиск по шаблону. Об этом я дополнительно рассказал в следующем видео, так что советую его также посмотреть:


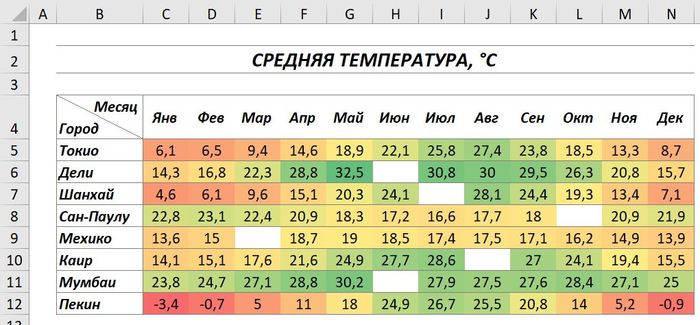
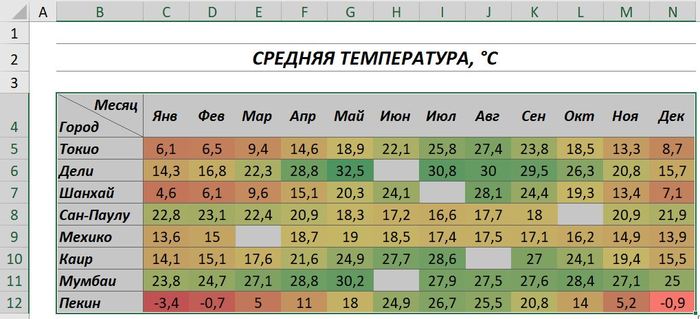

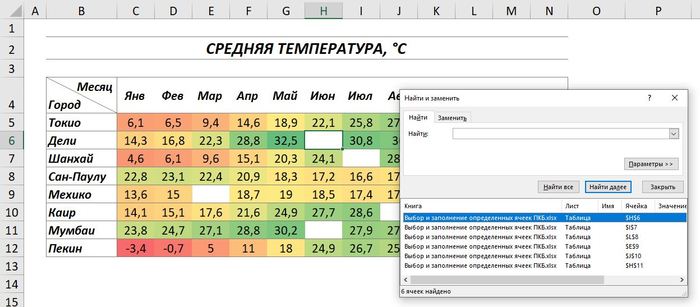
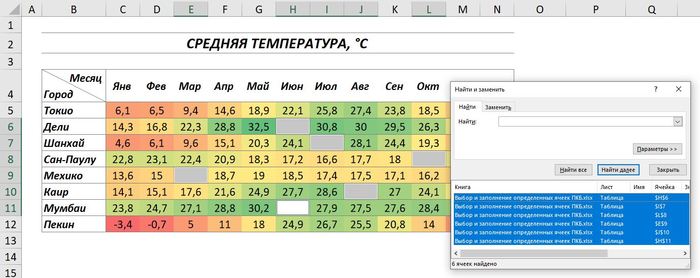
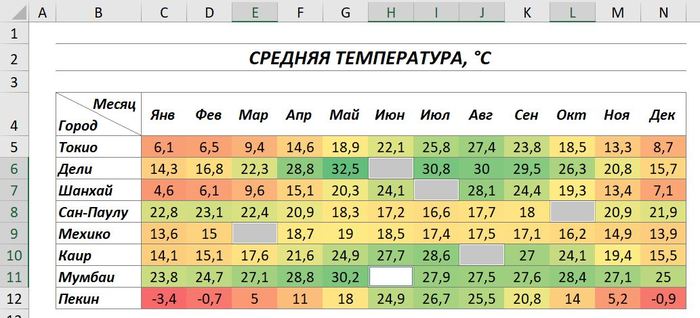
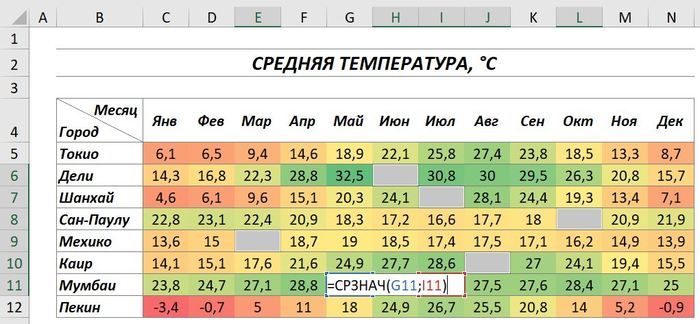
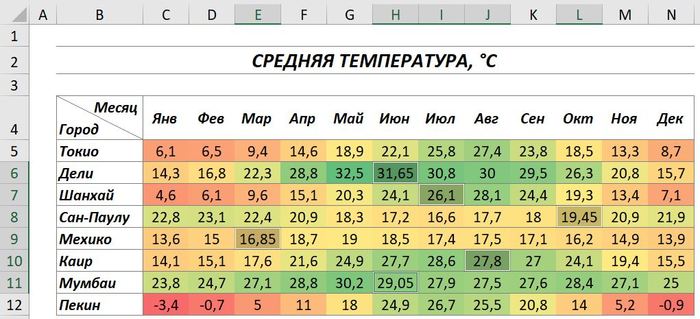
MS, Libreoffice & Google docs
736 постов14.9K подписчиков
Правила сообщества
1. Не нарушать правила Пикабу
2. Публиковать посты соответствующие тематике сообщества
3. Проявлять уважение к пользователям
4. Не допускается публикация постов с вопросами, ответы на которые легко найти с помощью любого поискового сайта.
По интересующим вопросам можно обратиться к автору поста схожей тематики, либо к пользователям в комментариях
Важно - сообщество призвано помочь, а не постебаться над постами авторов! Помните, не все обладают 100 процентными знаниями и навыками работы с Office. Хотя вы и можете написать, что вы знали об описываемом приёме раньше, пост неинтересный и т.п. и т.д., просьба воздержаться от подобных комментариев, вместо этого предложите способ лучше, либо дополните его своей полезной информацией и вам будут благодарны пользователи.
Утверждения вроде "пост - отстой", это оскорбление автора и будет наказываться баном.