Как добавить камеру видеонаблюдения в Smart PSS. Подключение камер и устройств фирмы "Dahua Technology"
Для получения видео с камер/устройств фирмы Dahua Technology^
-на смартфонах/мобильных устройствах, используется приложение DMSS.
-на компьютерах под управлением ОС Windows и MAC OS, используется программа SmartPSS.
Как подключиться к камере дома в приложении DMSS? Это уже рассматривалось в статье:
Как подключиться к камере дома в приложении DMSS?
В данном случае, рассмотрим вопрос по подключению видео с камер и устройств на компьютеры управлением ОС Windows и MAC OS:
" Как добавить камеру видеонаблюдения в Smart PSS. Подключение камер от Dahua Technology".
1. Скачиваем программу Smart PSS на сайте производителя камер "Dahua Technology", и устанавливаем ее на компьютере.
2. Запускаем установленную программу Smart PSS .
3. Выбираем галочкой пункт "Видеомониторинг", и нажимаем ОК.
4. В появившихся окнах разрешаем программе доступ в сеть, и принимаем/соглашаемся с лицензионными соглашениями.
5. В одном из появившихся окон, задаем пароль для входа в программу.
Лучше нажать галочку "Автоматический вход в систему после регистрации". Это позволит не водить пароль каждый раз.
Если забыли вдруг пароль и не можете попасть в программу-просто удалите ее и установите заново.
6. Далее появится окно входа в программу. Здесь нажимаем кнопку "ВХОД" (т.к пароль уже введен после его создания).
7. Снова оказываемся в главном окне программы.
Здесь выбираем пункт "Диспетчер устройств".
Он позволит добавить нужную камеру/камеры.
8. В появившемся окне "Диспетчер устройств", нажимаем на кнопку "Добавить устройство".
9. Вводим данные своей камеры в появившееся меню.
В строках IP/домен, имя пользователя/login, пароль/password, надо в точности вводить те данные, которые присвоены вашим камерам(или выданы вам).
В поле "Имя устройства" , можно хоть что написать. Это обозначение для вас самих, а не параметр подключения.
В параметре/списке "Способ добавления", должен быть выбран пункт IP/домен, т.к в данном случае камеры настроены на подключение именно через IP/домен.
Параметр "Порт", в данном случае не изменялся, и не трогался вообще.
Нажимаем кнопку "Добавить и продолжить".
10. После нажатия кнопки "Добавить и продолжить", вы окажетесь в главном экране программы.
Здесь нажимаем на кнопку "Просмотр в реальном времени".
11. В появившемся окне "Просмотр", два раза щелкаем на Название соединения/Имя устройства. Развернется список всех камер .
Далее, щелкая два раза по надписям IPC, вы добьетесь показа каждой камеры.
12. Если не со всех камер из списка ,отображаются видео, то надо сделать следующее.
В нижнем правом углу, выбрать один из значков/квадратиков.
Эти значки позволяют настроить количество камер, изображения с которых, одновременно будут показываться на экране.
Значок "Пользовательское разбиение", позволит более точно и удобнее для вас, отобразить порядок показа содержимого камер.
Но последний значок в ряду, не добавляет показ камер, а просто на весь экран показывает видео с камер.
Нажав клавишу "ESC" на клавиатуре, можно выйти из полноэкранного режима.





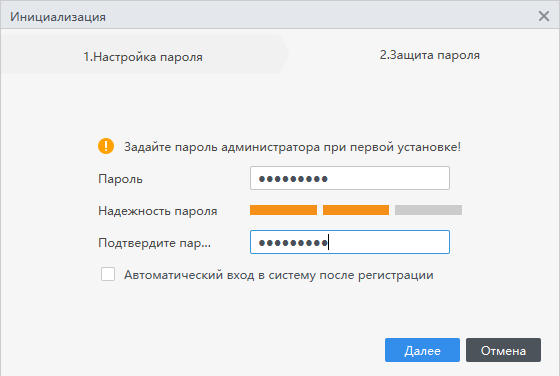


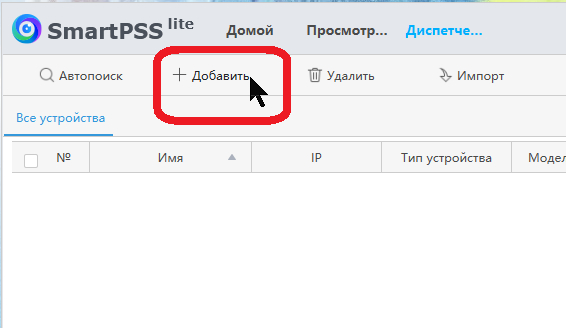

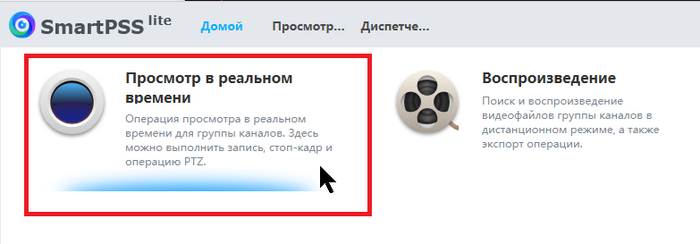


Программы и Браузеры
470 постов5K подписчиков
Правила сообщества
-Ставьте наши теги, если Ваш пост о программе, приложении или браузере(в том числе о расширениях, дополнениях в нему), его недоработке, баге, обновлении. Это может быть пост - обзор или отзыв.
-При возникновении споров относитесь с уважением друг к другу, а так же приводите аргументы.
Разрешено всё, что не запрещено правилами Пикабу.