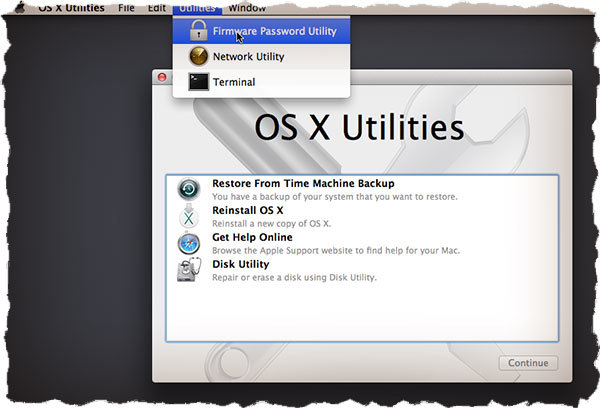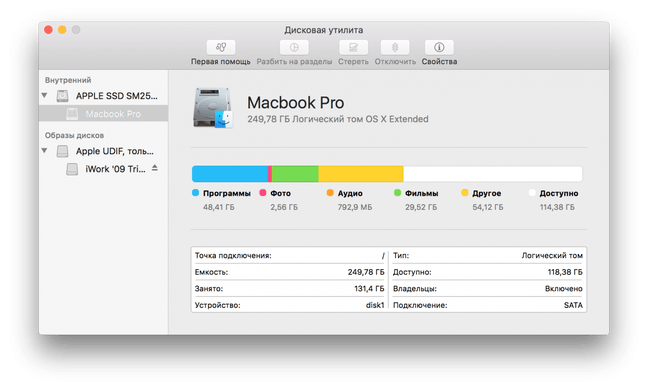Вытягиваем данные с не загружающегося MacBook pro.
Нашел у себя свою заметку в телефоне, решил поделиться. Речь пойдет о ситуации когда вы включаете свой MacBook, а дальше яблочка загрузка не идет. Вариант когда он не включается в принципе в данном посте не рассматривается, так как нам необходим раздел восстановления.
Итак имеем MacBook Pro. Фото с интернета:
Предположим у нас есть на нем очень важные файлы, а возможно и те которые не хотелось бы показывать людям из сервисного центра.
Пункт первый. Заходим в режим восстановления, для этого при включении зажимаем cmd+R. и ждем пока загрузится. Получим примерно вот такое окно, к сожалению нету под рукой Mac так что картинка с интернета.
Пункт второй. Так как на новых маках раздел обычно шифрованный, нам необходимо его примонтировать введя пароль. Насколько я помню, достаточно было дважды на него кликнуть и он запросить пароль. Выглядит примерно так.
После того как ввели пароль, выходим из дисковой утилиты, только сделать это нужно не через крестик, а через меню программы наверху.
Пункт третий, через меню программы выбираем утилиты- терминал, на второй картинке видно где это. Теперь нам необходимо подготовить место куда мы будет копировать файлы. Дальше мы будем работать с консолью, если вы обычный обыватель который ни разу ей не пользовался, я бы советовал вам обратиться к хорошему знакомому который хоть чуть понимает что и как, дабы избежать полного уничтожения ваших данных. Нашей задачей будет отформатировать накопитель для того, что бы система его увидела.
В консоль пишем
diskutil list
получим что то похожее на это:
$ diskutil list
/dev/disk0 #: TYPE NAME SIZE IDENTIFIER
0: GUID_partition_scheme *250.1 GB disk0
1: EFI 209.7 MB disk0s1
2: Apple_HFS Macintosh HD 249.7 GB disk0s2
/dev/disk3 #: TYPE NAME SIZE IDENTIFIER
0: FDisk_partition_scheme *4.0 GB disk3
1: DOS_FAT_32 THUMBDRIVE 4.0 GB disk3s1
Далее подключаем наш накопитель и снова выполняем команду:
diskutil list
Нас интересует новый появившийся диск, предположим /dev/disk3
Теперь форматируем носитель выполняем команду
diskutil eraseDisk JHFS+ /dev/disk3 backup
После выполнения форматирования, наш накопитель примонтируется как backup.
Пункт четвертый. Непосредственно копирование файлов. Для того что бы увидеть примонтированные диски, необходимо последовательно выполнить две команды
cd /volumes
ls
CD это перейти в директорию, ls посмотреть, что в ней лежит. Нас интересуют Macintosh HD и backup. Используя CD заходим в Macintosh HD
cd Macintosh HD
После используя ls смотрим файлы в директории и начинаем искать нужные нам папки. Для возвращения в предыдущую директорию используйте
cd ..
Найдя интересующие нас папки, копируем их на наш носитель, обратите внимание нас интересует полный путь к папке, пусть это /volumes/Macintosh HD/user/Desktop, точный путь не вспомню.
выполняем команды
cd /volumes/backup
mkdir Desktop
Это мы создали на нашем резервном носителе папку Desktop. Теперь выполняем непосредственно копирование
cp /volumes/Macintosh HD/user/Desktop /volumes/backup/desktop
По аналогии делаем оставшиеся папки.
Для удаления папок используйте rmdir, файлов rm. Пример
cd /volumes/backup
rmdir Desktop
Это мы удалили папку desktop с носителя для нашей копии.
Вроде бы все расписал, старался разжевать как мог, но в любом случае советую обратиться к знакомому специалисту. После выполнения данных действий можно уже выполнять восстановление системы из резервной копии Time Machine, восстановление заводских настроек. В моем случае не помогло, человек сдавал бук по гарантии. Заранее извиняюсь за ошибки.
Данный пост носит информативный характер, всю ответственность за выполнение действий несет сам пользователь.