Видеомонтаж от А до Я (часть 5)
Добрый день Пикабу!
Этот пост будет маленьким – мы рассмотрим панель инструментов.
Предыдущие части:
Часть 1 / Немного информации по цифровому видео.
Часть 2 / Немного информации по теории видеомонтажа.
Часть 3 / Начало по интерфейсу Premiere Pro (окно Project).
Часть 4 / Окна Source, Program, Timeline.
Сначала очень коротко (шпаргалка)
1 – Selection Too – для выделения фрагментов;
2 – Track Select Forward Tool – сдвиг всех клипов «после»;
3 – Track Select Backward Tool – сдвиг всех клипов «до»;
4 – Ripple Edit Tool – перемещение границы одного кадра со сдвигом;
5 – Rolling Edit Tool – сдвиг стыка;
6 – Rate Stretch Tool – растягивание/сжимание клипа во времени;
7 – Razor Tool – разрезать клип;
8 – Slip Tool – сдвиг во времени внутри фрагмента;
9 – Slide Tool – сдвиг кадра с границами;
10 – Pen Tool – для ключей анимации и уровней эффектов;
11 – Hand Tool – для перемещения по таймлайну;
12 – Zoom Tool – для масштабирования таймлайна.
А теперь подробнее.
Начнем по порядку.
Первый из инструмент – Selection Tool.
Это основной наш инструмент. Он обычно выбран по умолчанию. Чтобы выделить клип – кликните на нем. Чтобы выделить несколько клипов - кликните на пустой области панели и, удерживая нажатой кнопку мыши, очертите контур вокруг нужных клипов (1). Также несколько клипов можно выбрать просто кликая по ним удерживая кнопку Shift (внимание! Не Ctrl!). При нажатии на слинкованные фрагменты или сгруппированные кадры (при включенном Linked Selection) – они будут выделяться вместе. Чтобы временно отключить/включить Linked Selection не нажимая на переключатель, достаточно зажать кнопку Alt и кликнуть на фрагмент. Но если зажать кнопку Alt и перетащить фрагмент – мы его сдублируем (2).
Инструментом Selection Tool также можно:
- перетаскивать клипы – просто зажимаем ЛКМ и тащим (3). Под фрагментом появляется таймкод, который показывает смещение от текущей позиции. При этом белым – это текущее положение клипа, а полупрозрачным – это мы ставим в то место, куда хотим переместить.
- подрезать клипы по краям. При наведении на край клипа появляется красная пиктограмма со стрелкой (4). Сдвигая ее в сторону фрагмента можно подрезать клип, а двигая в другую сторону – продлить подрезанный клип. Таймкод показывает на сколько увеличился или уменьшился фрагмент. Красный курсор может быть двух видов – со стрелкой во внутрь (5) или на наружу (6). При выделении одного фрагмента это не важно, но при выделении нескольких от нее зависит будет подрезаться/растягиваться все дорожки (5) или только одна дорожка (6).
- при наведении на край фрагмента с зажатым Ctrl, появится аналогичная красной, но уже желтая пиктограмма (фактически инструмент Ripple Edit Tool). Она работает аналогично красной, но со сдвигом. Если тянуть за край фрагмента, он удлинится(если есть куда, конечно - длиннее своей продолжительности клип этим инструментом не растянешь) и сдвинет все последующие фрагменты (картинка вверху). Но если потянуть за край пустого пространства – мы будем наблюдать следующее:
Клип, который был после пустого пространства – сдвинулся. Это объясняется тем, что премьер считает пустое пространство за фрагмент. И тем самым когда мы тянем за край пустого пространства – мы подрезаем его (делаем меньше) и все последующие клипы сдвигаются. Кстати если выделить пустое пространство и нажать Delete, то пустое пространство схлопнется, и все клипы что были за ним, сдвинуться на длину удаленного фрагмента пустоты.
- при перемещении клипа с зажатой кнопкой Ctrl (7), он сдвинет все последующие клипы дальше (8)
- при перемещении клипа с зажатой сначала кнопкой Alt (9), а потом зажатии дополнительно Ctrl, клип скопируется, при этом сдвинув все последующие клипы (10).
- можно редактировать полоску эффектов – поднимать ее или опускать (1), влияя этим на эффект. Для эффекта Opacity (непрозрачность), который стоит на полосе эффекта по умолчанию, чем больше сдвиг полосы вниз – тем более прозрачным становится клип.
- если при этом зажимать кнопку Ctrl, можно добавлять ключевые кадры на полосу эффекта (2). (фактически это инструмент Pen Tool)
- Если с зажатой кнопкой Ctrl потянуть стык двух кадров (1) – он будет сдвигаться (2). Фактически это подрезает один кадр и продлевает другой – за счет этого переносится стык (3).
(фактически это инструмент Rolling Edit Tool). При этом, в окне просмотра мы будем видеть одновременно конечный кадр первого клипа, и начальный кадр второго клипа.
Следующие инструменты – Track Select Forward Tool и Track Select Backward Tool.
С помощью этих инструментов можно выделить все, что находится в данный момент на дорожке, в промежутке от того места где выполнен щелчок и правой (1) или левой (2) границей рабочей области. Для этих инструментов, также, как и для Selection Tool, аналогично работают клавиши Alt и Ctrl.
Инструмент Ripple Edit Tool.
Инструмент для подрезки и увеличения продолжительности фрагмента со сдвигом. Растягиваем клип – все фрагменты за ним сдвигаются. Подрезаем клип – все фрагменты сдвигаются к нему. Если подрезать в начале фрагмента – то сдвигаться будет и он в том числе.
Собственно, это тоже самое, что тянуть за край фрагмента инструментом Selection Tool с зажатым Ctrl (желтая пиктограмма подрезки).
Инструмент Rolling Edit Tool.
Тут немного повторюсь. Представьте, что вам нужно переместить стык двух клипов немного влево (раньше во времени) (1), при этом не меняя общую продолжительность (не двигая фрагменты на таймлайне).
Мы должны сначала подрезать один клип (2), потом продлить другой клип (3). В итоге мы получаем перенесенный стык. Но при этом, если мы не попали в нужный кадр, нужно опять подрезать-продлевать фрагменты.
Так вот, данный инструмент помогает нам не заморачиваться этим. Просто берем и двигаем стык.
При этом, в окне просмотра мы будем видеть одновременно конечный кадр первого клипа, и начальный кадр второго клипа. Это позволит нам сразу выставить стык наиболее выгодно.
Можно не переключаться на него, достаточно в инструменте Selection Tool зажав Ctrl потянуть стык в сторону.
Инструмент Rate Stretch Tool.
Этот инструмент изменяет длительность клипов за счет скорости воспроизведения. Т.е. у нас есть клип длительностью 1 секунда(1). Мы хотим увеличить его длительность до двух секунд. Для этого мы растягиваем клип, чтобы увидеть Duration (продолжительность) равную 2 секундам (2). При этом одна секунда будет проигрываться две секунды, т.е. медленнее – с половиной скорости (3). Значение в процентах означает скорость клипа. 100% - нормальная, меньше – замедление, больше – ускорение. Например, если сжать клип – то скорость проигрывания возрастет (ведь нужно будет эту секунду проиграть быстрее) (5). Запомните, чем меньше скорость проигрывания, тем более прерывисто будет проигрываться видео. Это хорошо использовать, например, если у вас материал 100 кадров/с, а финальный ролик будет в 25 кадрах в секунду – тут можно спокойно растягивать до 25% скорости.
Инструмент Razor Tool.
Это инструмент – лезвие – он разрезает один клип на две части (1). Создает между ними склейку (2). При этом, если у вас включен Snap (2a), то при разрезе возле курсора – разрез будет произведен по курсору.
Если вы случайно сделали разрез там, где не надо, вы всегда можете выделить его Selection Tool’ом (3) и нажать Delete. В этом случает склейка удалиться, и 2 части клипа вновь станут единым целым (4). Но это не сработает, если вы вырезали хотя-бы один-два кадра в месте стыка клипов. Также следует помнить, что при удалении разреза, все эффекты примененные на первый клип, распространятся на весь целый клип.
Инструмент Slip Tool.
Этот инструмент как-бы сдвигает клип внутри фрагмента.
Допустим, у нас есть фрагмент клипа, обозначенный зеленым (1). Это кусок большого клипа (синего), и фактически является фрагментом, который заштрихован желтым (2). Но просматривая его, мы понимаем, что не тот кусочек вырезали, а нам нужен, к примеру, заштрихованный красным. Не проблема – мы раздвигаем этот кусочек (4), подрезаем его начало (5), получаем нужный фрагмент (6), и двигаем его на место. Если у нас один кусочек, это не доставляет проблем, но вдруг там переходы на стыках, или еще что-то? Тут нам поможет Slip Tool. Он проматывает клип в рамках выбранного фрагмента.
Представьте, что мы смотрим сверху, и зеленый кусочек – это окошко, сквозь которое видна часть синего кусочка. И проматывая его Slide Tool’ом, мы двигаем нижний кусок.
Для меня тяжело объяснить на картинках. Просто сами попробуйте, и все поймете.
При сдвиге, в окне просмотра мы будем видеть одновременно первый и последний кадр фрагмента.
Инструмент Slide Tool.
Этот инструмент сдвигает клип с границами. Помните когда мы двигали одну границу?
Тут двигается весь клип, при этом он остается неизменным, но подрезаются и удлиняются соседние с ним клипы. Например, если нам нужно подвинуть зеленый фрагмент (1), при передвижении его границы остаются неизменными, но границы соседних кадров меняются – первый подрезается (4), а второй удлиняется в начале (5). В итоге, фрагмент на новом месте (6).
Инструмент Pen Tool.
Перо. Этот инструмент предназначен для работы с маркерами и линиями уровня различных эффектов
Инструмент Hand Tool.
Рука. Используется для перемещения по рабочей области окна Timeline.
Инструмент Zoom Tool.
Используется для изменения масштаба. При одновременном нажатии кнопки Alt уменьшает масштаб. Масштаб также можно менять колесиком мыши, а также кнопками «-» и «=» (на основной части клавиатуры).
Итог.
Как видим, инструмент Selection Tool с использованием дополнительных клавиш, исполняет роль большинства нужных инструментов.
Я пришел к тому, что использую только: Selection Tool и Track Select Forward Tool. Остальные практически не использую. Включая Razor Tool – я для себя более удобным нашел разрезку по курсору (горячие клавиши рулят!).
А теперь вопрос: куда двигаться дальше?
Есть несколько вариантов:
- Меню, которое выпадает при ПКМ на клипе на таймлайне (там есть важное).
- Выпадающие меню Clip, Sequence и Marker.
- Первоначальные горячие клавиши.
- Первый рендер (без подробного рассмотрения параметров).
- Зачем нужны другие окна программы.
- Элементы, которые можно создать в окне Project, и как с ними работать на таймлайне.
- Подробно про настройки программы.
- импорт файлов в проект и на таймлайн.
- можем «смонтировать» первый ролик, на основе полученных знаний – стык в стык.
Мы все-равно пройдем их все, но как вы считаете - в каком порядке лучше/интереснее/полезнее?
И уже после рассмотрения всех этих вопросов мы перейдем к сложному – рассмотрим панель добавления и редактирования эффектов, мультикамеру, работу со звуком, финальный рендер, сторонние плагины, динамик линк и т.д.
А на сегодня все.
Все вопросы пишите в комментарии, отвечу в меру своих знаний.
А если вы считаете, что я написал какой-то бред - милости прошу с адекватной критикой в обсуждение, я всегда рад поучится чему-то новому.
Всем добра и хорошего материала на монтаже!





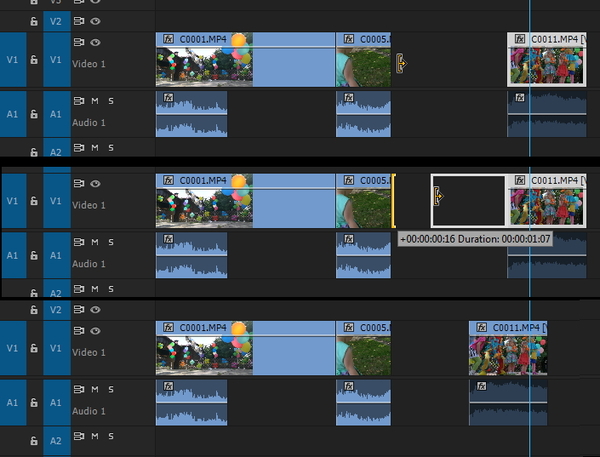





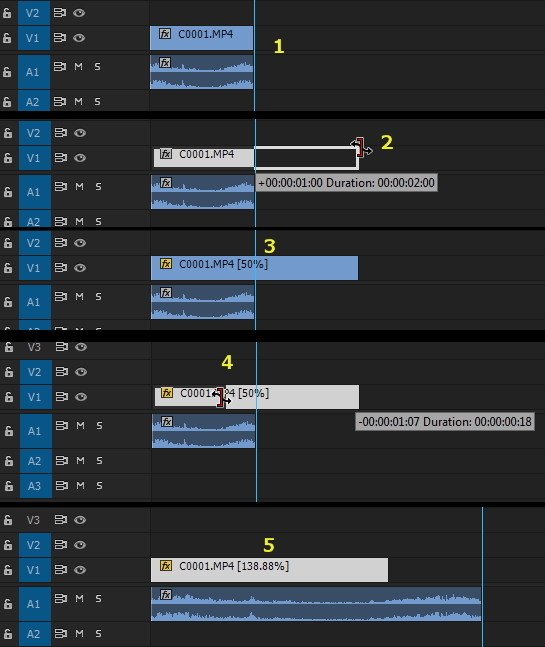

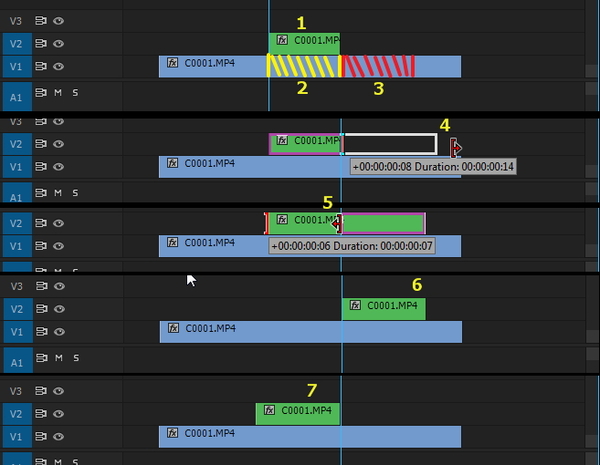


Видеомонтаж
886 постов5.6K подписчика
Правила сообщества
Критикуй, мамкин оператор.