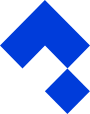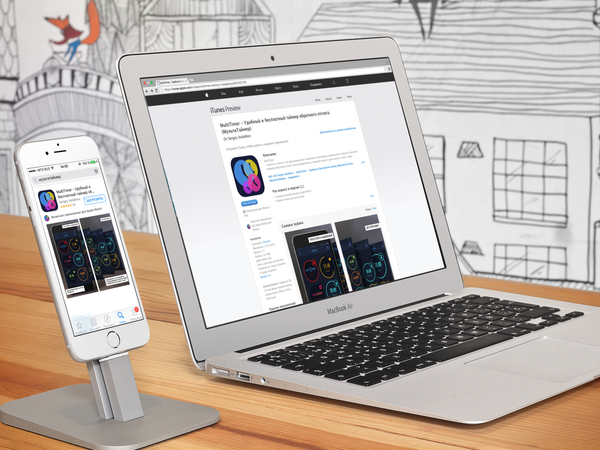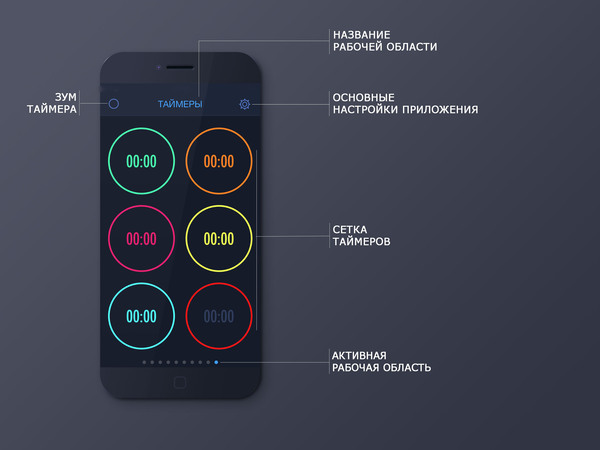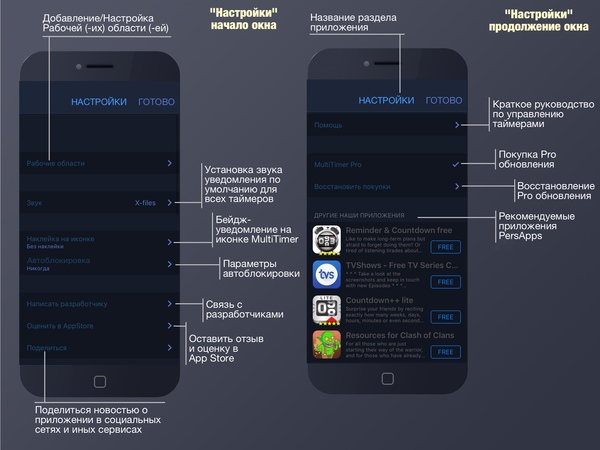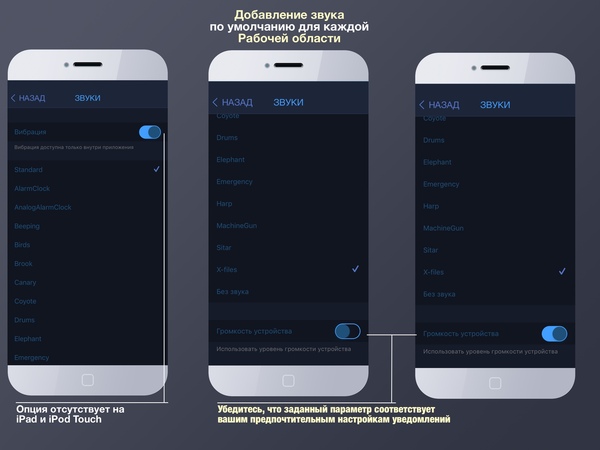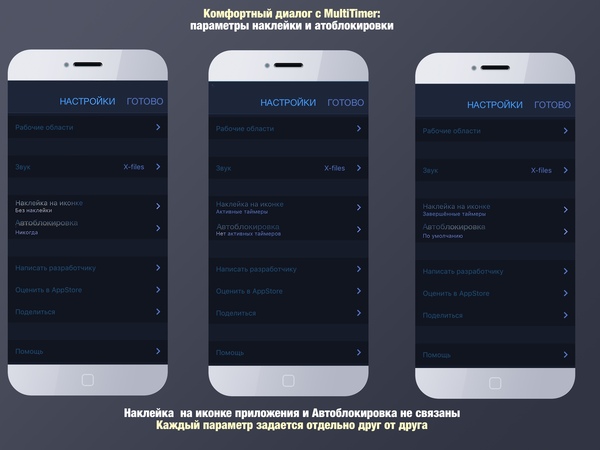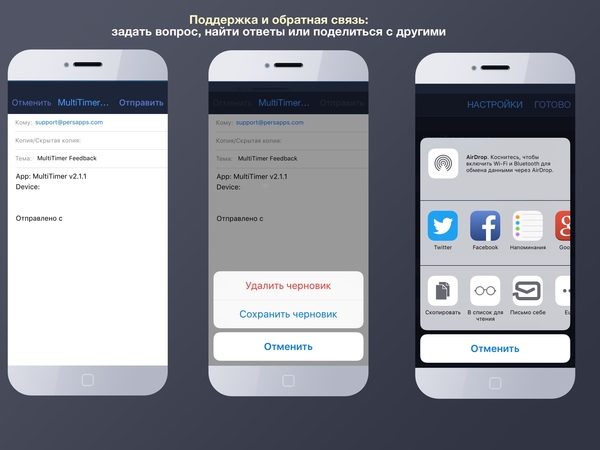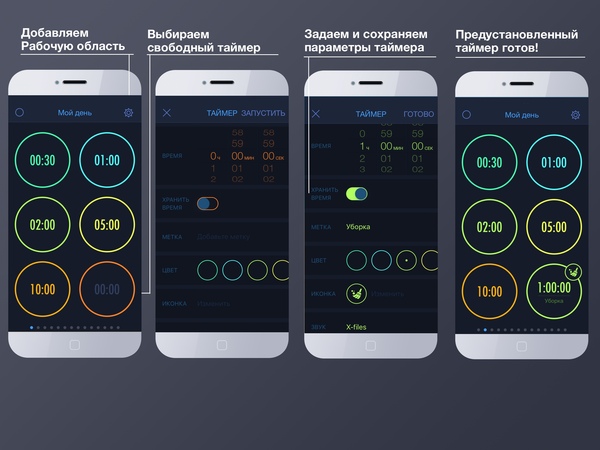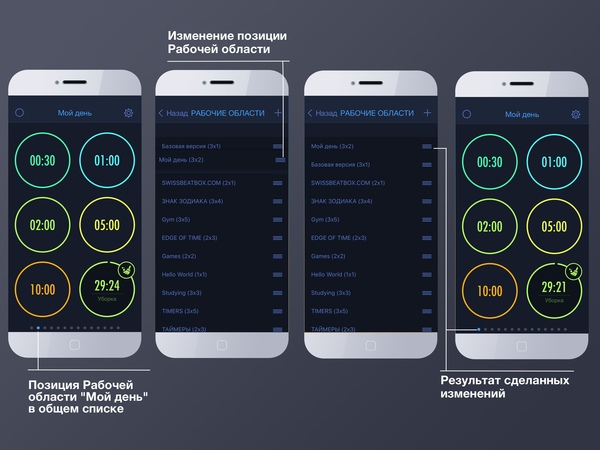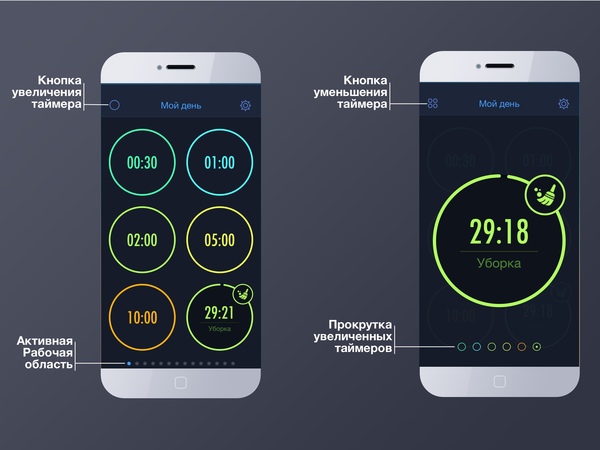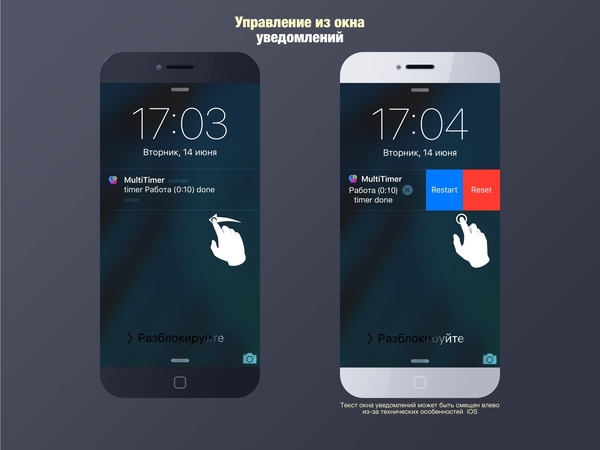Руководство по приложению MultiTimer
Всем привет!
Так уж получается, что большая часть комментариев, а я сейчас имею в виду комментарии, которые имеют непосредственно отношение к приложению ’’MultiTimer’’, сосредоточенна на функциональной части программы.
Итак, в продолжение к ранее опубликованному обзору, предлагаю ознакомиться с кратким руководством мультитаймера и наглядным образом разобрать, как взаимодействовать с приложением и управлять таймерами.
Прежде, чем вы начнете.
Чтобы начать использовать таймер, необходимо установить приложение "MultiTimer" на ваше iOS устройство. Для этого:
- откройте App Store на странице https://itunes.apple.com/ru/app/id973421278;
- установите его как любое другое приложение из AppStore, нажав на кнопку "Загрузить".
Может потребоваться ввести код вашего аккаунта - это не страшно, но зато, через некоторое время, вы получает бесплатную базовую версию приложения на русском языке.
Запустите установленное приложение и отправляйтесь к следующий странице руководства.
UI [User Interface] приложения.
Интерфейс приложения максимально прост и логичен; второстепенное убрано в соответствующие настройки или сведено до технической лаконичности - независимо от того, базовая это версия MultiTimer или пользователь решил приобрести Pro обновление.
Таким образом, рабочая область - активное пространство приложения, заполненное заданным количеством таймеров, представлена:
- названием рабочей области;
- кнопкой настроек приложения;
- сеткой таймеров;
- кнопкой увеличения / уменьшения таймера;
- полоса прокрутки рабочих областей (отсутствует в базой версии приложения).
Начальные установки.
Приступить к использованию таймеров можно сразу после того, как приложение MultiTimer установлено на вашем iOS устройстве. Тем не менее, чтобы ближе познакомиться с приложением, рекомендуем произвести начальные установки.
Нажав на шестеренку в правом верхнем углу, открываются общие "Настройки", состоящие из таких разделов, как: Рабочая область (Рабочие области), Звук, Наклейка на иконку приложения, Автоблокировка, Написать разработчику, Оценить в App Store, Поделиться, Помощь, MultiTimer Pro, Восстановить покупки и раздел рекомендуемых приложений "Другие наши приложения". Хоть процесс настройки несложен, но и непривычен, поэтому все по порядку.
Рабочая область.
Нажимая на соответствующую строку раздела "Настроек", открывается окно, в котором:
- для базовой версии отображаются настройки рабочей области, а для Pro
- список существующих областей и возможность добавлять новые.
В MultiTimer-е каждой рабочей области характерно иметь собственный заголовок.
Каким он может быть? - Любым, на ваше усмотрение, например, нажимаем "+" в верхнем правом углу, затем на поле "Название" и вводим "Мой день".
Следующее, что нам следует задать - необходимое количество таймеров. Полагаю, шесть таймеров будет достаточно!
Обратите внимание, в базовой версии сетка таймеров задается по шаблону. Pro позволяет более тщательнее подойти к выбору будущей сетки таймеров, устанавливая значения по горизонтали и вертикали. Нажав на кнопку "Назад", осуществляется сохранение всех заданных параметров редактируемой или добавляемой рабочей области.
Звук рабочей области.
Параметр мелодии, громкости звука и вибрации, в общих Настройках приложения, устанавливается по умолчанию для всех рабочих областей.
Установленный параметр, отмечается галочкой (данный стиль выбора параметра настроек также сохраняется и в других разделах).
Следует отметить:
1. в силу технических ограничений iPad и iPod, вибрация доступна исключительно на iPhone,
2. громкость уведомлений не зависит от установленного уровня громкости на устройстве, так как этот параметр может быть отключен.
Так, в случае, если флажок на вашем iPhone переведен в режим "Без звука", поступившее уведомление о выполненном таймере будет сопровождаться уведомлением с короткой вибрацией. При условии, что уровень громкости звука iPhone = 0, и в настройках звука по умолчанию отключено "Громкость устройства", поступившее уведомление о выполненном таймере будет сопровождаться уведомлением с установленным звуком и вибрацией (если она была включена).
Наклейка на иконке. Автоблокировка.
В мультитаймере предусмотрены такие опции, как "Наклейка на иконке" и "Автоблокировка".
Наклейка - это бейдж в виде небольшого красного круга с цифрами, расположенного поверх иконки приложения. С помощью параметров наклейки можно с легкостью отслеживать количество активных или завершенных таймеров.
Отслеживать статус таймеров в "режиме реального времени" позволяют параметры автоблокировки. Так, с выставленным параметром "Нет активных таймеров", iPhone или iPod Touch не блокируется до тех пор, пока есть хотя бы один запущенный таймер.
Поддержка. Социальные сети.
Помимо имеющейся встроенной "Справки" по управлению приложением, всем пользователям доступна опция "Написать разработчику" и в ответ получить оперативную поддержку. Безусловно, что все возникшие вопросы, затруднения в управлении, а также пожелания и рекомендации могут быть отправлены как из приложения в открывшейся форме письма, так и напрямую, используя адрес и веб-сайт разработчика - support@persapps.com.
Ваши эмоции и личный опыт также могут быть опубликованы на любом из доступных вам сервисов: VK, Ok, Pikabu, Twitter, Facebook, Pinterest, Google +, Email, Whatsup, Viber, и т.д., или, возможно, вы найдете минуту - другую чтобы поделиться своим мнением в App Store.
Настройка таймера.
Несколько шагов назад была создана рабочая область с 6-ю таймерами и заголовком "Мой день". Обратите внимание, что у 1 из 6 таймеров нулевое значение таймера темно-серого цвета. Это таймер без установленного и сохраненного интервала времени.
Итак, предлагаю создать таймер, который может быть использован каждую неделю, а то и чаще. Для этого, одним нажатием на выбранный таймер, открываем его настройки.
Уже привычным скроллом, выставляем интервал времени в 1 час ровно. Так как таймер предполагается, после выполнения и сброса, использовать повторно, то отмечаем "Сохранить время". Вводим название таймера "Уборка", задаем цвет - зеленый, звук - "X-files" и отличительную иконку - "Cleaning", нажимаем "Готово" и таймер действительно готов.
Несколько простых действий и под заголовком "Мой день" выстраиваются 6 таймеров примерно одной тематики, которые и правда могут улучшить, а то и спасти, ваш день!
Обратите внимание:
- таймер с не сохраненным интервалом времени после завершения сбрасывается до "00:00";
- после сохранения интервала времени, кнопка "ЗАПУСТИТЬ" (в правом верхнем углу) изменяется на "ГОТОВО";
- вариантов цветов больше, если их промотать справа налево;
- настроенный звук может отличаться от звука по умолчанию для рабочей области;
- список иконок состоит из ваших последних поисковых запросов; поиск иконок осуществляется на английском языке (временно); нажав на строку поиска, происходит автоматическая вставка названия таймера. Чтобы таймер был без иконки или требуется убрать её, в списке иконок выбирается "NO".
Общий заголовок - это не единственный способ сгруппировать таймеры. Несколько удобнее становится навигация по ним и их рабочим областям после того, как общий список областей выставлен по значимости и частоте использования. Изменение позиции рабочей области производится в "Настройках" MultiTimer > "Рабочие области". Удерживая и перемещая область в общем списке, изменяется её позиция. "Переместим "Мой день" на первое место".
"Запустим созданный таймер "Уборка", нажав на него один раз".
Даже из 6 счетчиков может быть создано некое подобие хаоса. В левом верхнем углу находится кнопка увеличения или уменьшения таймеров. При этом, преимущество быть увеличенным всегда у запущенного таймера.
Управление жестами.
Старт, пауза, возобновление - всё производится в одно нажатие.
Сброс - двойное нажатие.
Настройки таймера - нажать и удерживать (таймеры с сохраненным интервалом времени).
Настройка таймера - один раз нажать (таймеры без сохраненного интервала времени).
Увеличить таймер - раздвинуть таймер двумя пальцами.
Уменьшить таймер - свести два пальца вместе над увеличенным таймером.
Изменить порядок - нажать двумя пальцами на таймер и перетащить.
Пролистывание рабочих областей - смахнуть слева направо и наоборот от края экрана к центру.
Пролистывание увеличенных таймеров - смахнуть слева направо и наоборот от центра экрана к краю.
Получение уведомлений.
В тот самый момент, когда таймер отсчитал последнюю секунду заданного интервала, на экране появляется уведомление. Данные уведомления предназначены, в-первую очередь, для информирования. Но на этом их функционал не заканчивается. Смахнув уведомление, как показано на рисунке, открываются дополнительные опции, позволяющие и дальше управлять таймером: повторный старт - "Restart" и сброс - "Reset".
Вот и все! После данных манипуляций, все таймеры начнут работать как швейцарские часы, а вы успевать все и везде вовремя. Инструкция получилось не такой уж короткой, но от этого не менее полезной. Есть замечания, предложения или знаешь способы борьбы с катастрофической нехваткой времени? Напиши в комментарии. Спасибо всем!
-------------------------------------------- Продолжение следует... -------------------------------------------