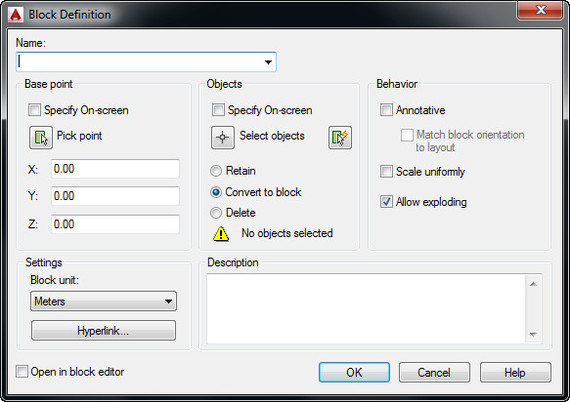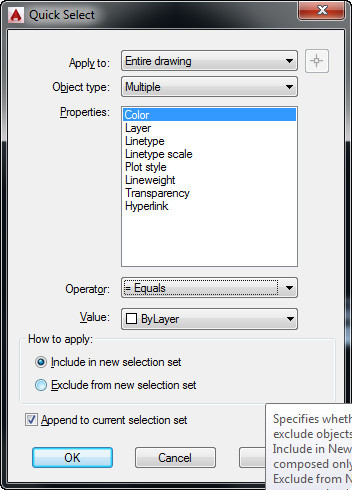AutoCAD. Советы для начинающего и не только. Часть третья
Всем доброго времени суток! Приношу извинения подписчикам за долгую тишину в эфире.
Предыдущие посты: первый, второй
Итак, продолжаем знакомиться с полезными, но малоизвестными командами. Команды указываю в следующем виде: "название на англ." (Алиас (дефолтный в англ.), название на русском (возможно неточное ибо не помню на 100%)). Поехали ©
12. MLINE (ML, мультилиния). В зависимости от настроек проводит 2, 3 и т.д. линий, подобных указанной оси.
в окне настроек (Format-Multiline style) можно настроить количество линий, тип и цвет каждой линии, расстояние от оси (Offset), замыкание границ мультилинии (отрезком, полуокружностью выпуклой и впуклой), рисовать "перегородки" на каждом узле (галочка Display joints)
Инструмент полезен для черчения стен, допустим. Или для проектировщиков трубопроводов, как я. Очень удобно по имеющейся оси трассы вести двухтрубку. Также командой MLEDIT или двойным щелчком по мультилинии можно вызвать окно редактирования. Тут по пиктограммам, в принципе, понятно что к чему
13. MULTILEADER (MLD, мультивыноска). Строит выноску с многострочным текстом. Текст можно редактировать, как любой многострочник, но к нему всегда будет привязана линия выноски
14. HIDEOBJECTS (скрыть) и ISOLATEOBJECTS (IS, изолировать). Скрывает выделенные объекты, либо изолирует (скрывает все, кроме выделенного) их. Полезно на перегруженном чертеже изолировать какую-либо отдельную деталь и работать только с ней, чтобы остальное не мешалось. Вернуть скрытое можно командой UNISOLATEOBJECTS (UNHADE/UNISOLATE, на русском, вероятно, вернуть или восстановить).
15. OOPS (упс). Восстанавливает результат последнего удаления. При этом неважно, сколько операций было сделано после удаления. Бывает полезно, если удалил что-то нужное вместе с мусором и спохватился, когда уже успел что-либо начертить, можно не откатываться Ctrl+z, а воспользоваться данной командой.
16. PEDIT (PE, редактировать полилинию). Открывает менюшку редактирования полилинии.
Close - замкнуть полилинию
Join - объединить полилинию с примыкающей к ней полилинией/отрезком/дугой. Все свойства итоговой полилинии будут такими же, как и исходной. Можно добавлять не по одному элементу, а сразу все, которые нужно объединить, но стоит иметь в виду, если точки не идеально совпадают, то объединятся только те объекты, которые были до несовпадения, с последующими ничего не происходит.
Width - общая толщина полилинии (если установить >0, то вес линии не будет влиять на толщину полилинии)
Edit vertex - выбор текущей грипсы полилинии
Fit, Spline и Decurve - Соответственно создают кривую, проходящую через точки полилинии, кривую, проходящую вблизи точек полилинии (сплайн) и возвращают полилинию в линейный вид без кривых
Ltype gen - при отображении полилинии включает или выключает влияние грипс на свойство "тип линии". Т.е., при отключенном Ltype gen участки полилинии при отображении типа линии будут вести себя как отрезки, а при включенном - вся полилиния как-бы не делится на участки
Reverse - перерисовывает полилинию от конца к началу, влияет на тип линии примерно так
Undo - отменить последнюю операцию, тут все просто.
17. Раз уж зашла речь про эдиторы, упомяну BEDIT (BE, редактор блоков). Можно также 2 раза щелкнуть на интересующем блоке. Вызывает список блоков с окошком предварительного просмотра и возможностью отправиться в меню редактора.
Кстати, вот эти блоки с названиями типа A$C... это блоки, вставленные с помощью "Копировать-вставить как блок". В редакторе блоков все то же самое, что и в модели, за исключением вкладки для создания динамических блоков. О динамических блоках когда-нибудь потом.
18. Ну и собственно, как создать блок. BLOCK (B, создать блок).
Вводим имя нового блока. Столбик Base point - задать базовую точку блока. Либо указав в модели (кнопка Pick point), либо вписав координаты вручную.
Столбик Objects - собственно, выбрать, что именно будет входить в блок. Три переключателя указывают на то, что сделать с исходными объектами. Соответственно, оставить на чертеже отдельными примитивами, преобразовать в блок (выбрано по дефолту) и удалить. Первый вариант оставляет чертеж как есть, но добавляет в список блоков новый, второй добавляет новый блок и заменяет выбранные объекты на этот блок, третий вариант добавляет новый блок и удаляет исходные примитивы.
Третий столбик - задание аннотативности. Можно сделать блок аннотативным, об аннотативности будет следующий пост. Scale uniformly задает связанность масштаба блока, т.е., если эта галочка не стоит, то у блока можно будет задавать различный масштаб по осям XYZ, если же галочка стоит - масштаб блока всегда будет привязан по всем осям (поменяли масштаб по Х - он автоматически изменился на осях YZ). Третья галочка Allow exploding включает/отключает разрушаемость блока (командой EXPLODE).
Также можно выбрать размерность блока (м, мм, см, дюймы и т.д.), вытащить блок из другого чертежа (Hyperlink) и дать описание блока (хз зачем, но вдруг).
19. QSELECT (QSE, быстрый выбор). Многие не знают про эту чудесную команду, а она может очень пригодиться. Позволяет делать выборку любого присутствующего примитива (или сразу всех) по любому общему признаку (для каждого примитива они различаются), можно искать по всему чертежу или по ранее выбранным объектам... В общем возможностей много, посмотрите сами
Сверху вниз:
выбор по всему чертежу или из предварительно выбранных объектов
тип объекта (в данный момент выбрано - искать все примитивы), вообще перечислены все примитивы, имеющиеся на чертеже
собственно, выбор свойства по которому будем просеивать
Оператор - можно выбрать из нескольких логических операций (включает/не включает/больше/меньше чем, выбрать все)
значение свойства, по которому ищем
и переключатель "Включить в набор найденное" или "Исключить найденное из набора"
И последняя галочка - создать новый набор примитивов или добавить найденное к уже выбранным примитивам (если поиск ведется по всему чертежу)
20. FIND (FI, поиск). Работает абсолютно идентично функции "Найти и заменить" микрософт офис. Можно только искать, можно поменять найденное, можно использовать регулярные выражения... Много чего опять же можно
21. FLATTEN. Команда из семейства Express Tools. "Сплющивает" примитивы, обнуляя у них координату Z. К сожалению, не всегда работает так, как хотелось бы (не плющит блоки, например), поэтому часто приходится прибегать к лиспу SUPERFLATTEN
22. Ну и напоследок, как загрузить скачанный из сети лисп (например, упомянутый выше суперфлаттен). Команда APPLOAD (AP, загрузить приложение). Выдает такое окошко
В верхней части выбираем нужный лисп и нажимаем на кнопку Load. Чтобы лисп автоматически подгружался при запуске автокада - нажимаем на Contents под портфелем, в новом окне жмем Add и выбираем нужный лисп.
На этом на сегодня все.
В следующем посте будет инфа о слоях, стилях, почему и как их грамотно использовать и аннотативности.
За сим откланиваюсь, спасибо за внимание!