Рельефная карта Австралии (8192х8192). Учимся делать рельефные карты (часть 2)
Продолжаем. И первое, что нужно сделать – это запустить ArcMap. В приветственном окне выбираем My Templates – Blanc Map. Далее нужно найти окно каталога, у меня оно справа, если у вас нет – используйте кнопку на панели инструментов. Ищем пункт Folder Connection, правый клик и подключаемся к папке, в которой хранятся наши карты из прошлого урока.
Затем находим в каталоге папку с топокартами и по одной перетаскиваем их на панель слоёв, если программа предложит построить пирамидальные слои – соглашаемся.
Далее для удобства выделяем все топослои, правый клик и Group – это позволит отключать их отображение всех сразу и в любой момент, пригодится. Можно даже переименовать группу, чтобы было легче ориентироваться, но я не буду, т.к. слоев мало.
Чтобы увидеть полную картину того, что у нас получилось нужно нажать правой кнопкой на нашей группе слоёв и выбрать Zoom to Layer. Теперь ориентируемся на Северную Америку, если она сплюснутая – значит проблема с проекцией, сейчас будем решать. 2 раза кликаем на надпись Layers, в появившемся окне ищем вкладку Coordinate System и в поиске вбиваем WGS_1984_World_Mercator (да, та же самая, в которой мы качали физическую карту). Выбираем, жмём применить и окей.
Если все сделали правильно, Америка должна снова стать великой нормальной.
Теперь отображение группы топослоёв можно отключить – снимаем галочку с группы.
Затем перетаскиваем из окна Catalog в слои нашу физическую карту, строим пирамидальные слои и открываем свойства слоя (двойной клик на слое). В разделе Stretch выставляем тип None.
Если все сделали правильно – цветная Австралия появится на карте в том месте, где она и должна быть. Можете приблизиться к слою через Zoom to Layer и снимаем галочку со слоя, чтобы он не мешался.
Следующий шаг – перетаскиваем из каталога World_Countries.shp. На данный момент проблема в том, что в этом слое находятся векторные границы всех стран мира, а нам нужна только Австралия. Решаем так: открываем свойства слоя World_Countries. Во вкладке Definition Query вводим формулу "COUNTRY" = 'Australia' и нажимаем окей. Если все сделали правильно на карте останется только шейп Австралии.
Лирическое отступление: если вы не хотите, или уже сделали карту Австралии и хотите заняться каким-либо другим регионом проделывайте всё тоже самое, что и в предыдущем пункте, но теперь открываете окно Query Builder, удаляете название страны из предыдущего запроса, выбираем в списке COUNTRY, после чего жмем Get Unique Values. У нас загрузится список доступных значений, которые можно добавить в выражение двойным кликом.
Например: выражение для отображения только границы РФ будет выглядеть так:
"COUNTRY" = 'Russia'
Продолжаем. Теперь нужно изменить символогию слоя с границами, для этого нажимаем на символ заливки под названием слоя и в появившемся окне выбираем любую заливку без границ, меняем цвет на черный и жмем окей.
И финальным шагом будет настройка параметров страницы и экспорт карт. Переходим в меню параметров страницы: File – Page and Print setup. Здесь убираем галочку с Use Printer Page Setting, выбираем Custom и вводим параметры страницы, я выбрал 8192х8192 (вы можете выбрать поменьше). Жмем окей.
Теперь идём в вид компоновки: View – Layout View. Там нас встретит примерно такая картина:
Правый клик на нашем маленьком фрейме, Distribute – Fit to Margins, чтобы подогнать его под размеры листа. Инструментами приблизить/Отдалить приближаем Австралию так, чтобы она была максимально увеличена и при этом целиком находилась в границах листа. Как-то так:
И наконец отключаем все слои, кроме World_Countries, идём в File – Export Map. Выбираем формат PNG, плотность dpi выбираем по своему усмотрению, я поставил 85 и жмём сохранить. Удобнее всего называть карты, как будем использовать их в 3D-редакторе, т.е.:
Черная карта с границами – Opacity
Топографическая карта – Displacement
Физическая - Diffuse
После экспорта проделываем эту же операцию с каждым из слоёв.
Итого у нас получились 3 разные карты формата PNG, которые не нужно подгонять друг под друга, т.к. они уже идеально подогнаны. Единственное, что нужно сделать – это инвертировать карту Opacity, т.е. черные места сделать белыми и наоборот, иначе при рендере будет отображаться всё, кроме Австралии. Сделать это можно в Фотошопе, или непосредственно в самом редакторе – решать вам.
Итоговые карты должны выглядеть примерно так:
Получилось довольно сумбурно, но если что-то непонятно - постараюсь помочь в комментах.
Если лень заморачиваться, а просто хочется попробовать закинуть всё готовое в 3D-редактор и проверить "а надо ли оно вам?" исходники (9671х9671) будут лежать здесь: https://yadi.sk/d/rjqIKQ_vnE1Ycw








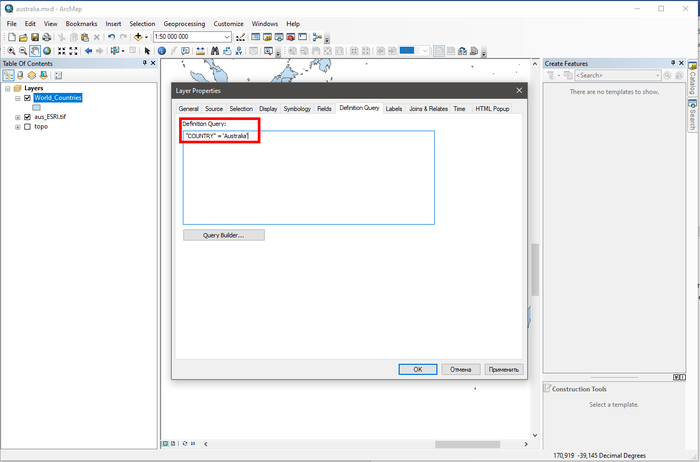




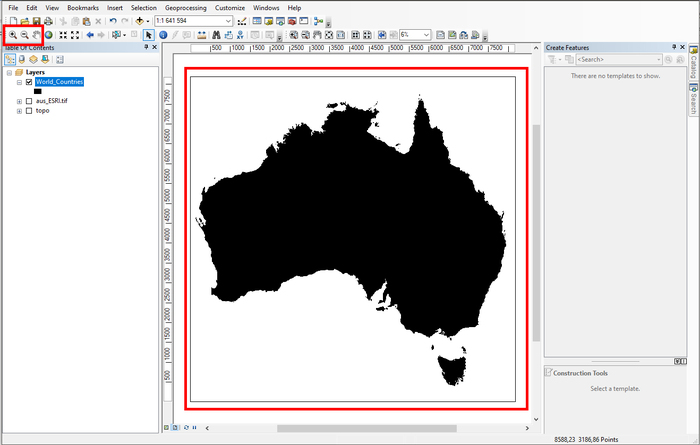
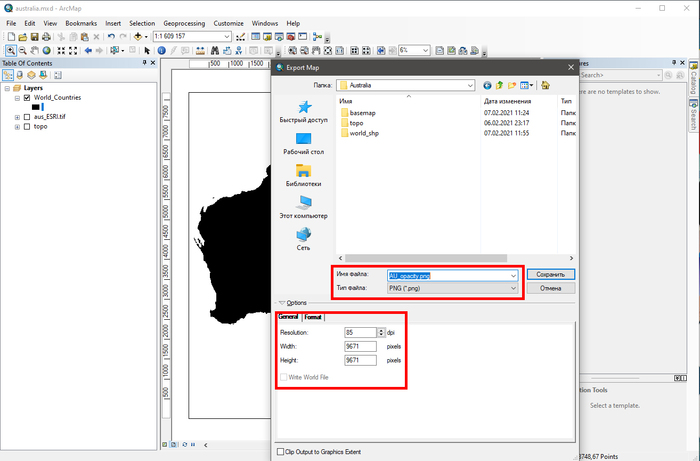

Карты
1.1K постов5.1K подписчиков
Правила сообщества
Привет, картограф. Добро пожаловать в наше сообщество! Главное правило - указывай источник, если карта не твоя.
Правила:
Начиная с 3 июня:
- Если карта не ваша, должна быть ссылка на оригинальный источник. Если не знаешь где оригинал, можно воспользоваться поиском по картинке.
Если правило не соблюдается, пост выносится (но всегда можно добавить источник и вернуть в соо).
Рекомендации:
- Если карта сделана вами, ставьте [мое].
- Ссылки на ваши соц. сети разрешены.
- Рекомендуется также давать источник на данные, если карта - визуализация чего-либо.
Если какие-то проблемы, вопросы, можно звать . День рождения 08.05.2020