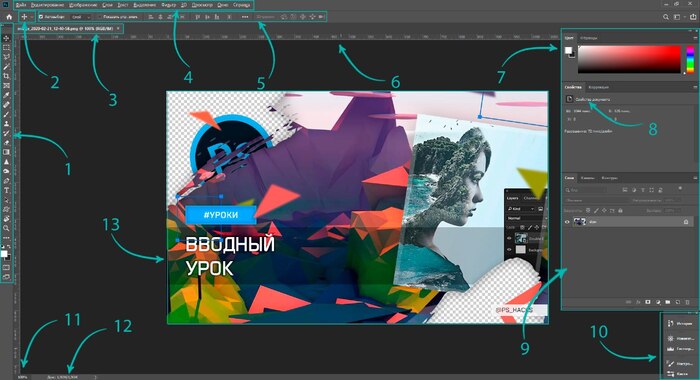Photoshop. Знакомство с интерфейсом
С интерфейса я начинаю неспроста. Инструментов так много, что при первом запуске ощущаешь себя Гомером из популярного мема: абсолютно не ясно куда жать, что двигать, куда смотреть. В голове возникает искра, буря, безумие.
Но разобраться в интерфейсе необходимо — от того, насколько хорошо вы ориентируетесь, тем легче и быстрее будет работать.
Итак, открываем Photoshop и приступаем.
1. Панель инструментов
2. Выбранный инструмент
3. Закладка открытого изображения
4. Меню программы
5. Панель параметров
6. Линейка
7. Панель «Цвет»
8. Панель «Свойства слоя»
9. Панель «Слои»
10. Свёрнутая панель с дополнительными инструментами
11. Масштаб
12. Свойства открытого изображения
13. Рабочее окно (холст)
А теперь подробней об этих инструментах и рабочих панелях.
1. На панели инструментов представлены основные инструменты для работы с изображением: выделение, перемещение, кисти, выбор цвета и т.д. Наведите указатель мыши на кнопку и во всплывающей подсказке увидите название инструмента и какую функцию он выполняет.
2. Иконка с выбранным инструментом показывает, какой инструмент сейчас выбран. По клику на иконку, можно загрузить специальные пресеты для неё.
3. Панель закладок похожа на панель закладок браузера. На ней можно выбрать окно с изображением в котором хотите работать.
4. В меню прячется весь функционал программы. Из него можно сохранить изображение, выбрать фильтр для наложение на изображение, настроить рабочий инструмент и открыть дополнительные окна для обработки изображений.
5. В панели параметров показаны все параметры выбранного инструмента, которые можно настроить. Если вы выбрали кисть, то в этом окне можно выбрать размер кисти, её форму, прозрачность и сглаживание, чтобы нарисованные движения были более гладкими
6. Линейка показывает размеры вашего изображения. Кроме визуального ориентирования, с помощью линейки можно вызвать направляющие — невидимые линии, по которым будет легче выстраивать изображение с определёнными размерами
7. Панель «Цвет» показывает выбранный вами цвет и позволяет его быстро изменить. Кроме того, на этой панели есть вкладка «Образцы» с часто используемыми цветами. Там же можно добавить свои цвета, которые вы планируете часто использовать.
8. Панель «Свойства слоя» показывает параметры выбранного слоя: размеры, положение, используемый шрифт для текстового слоя и пр. Во вкладке коррекция расположены инструменты для корректирования изображения: изменение баланса белого, яркость, контрастность и другие.
9. Панель «Слои». Очень важная панель, к которой мы будем обращаться также часто, как и к панели инструментов. На ней отображаются слои изображения. Забегая вперёд скажу, что в Photoshop можно рисовать на разных слоях и это крайне важная функция. Вы можете рисовать на на одном слое, не меняя изображение на другом.
10. На свёрнутой панели «Истории» есть несколько вкладок. Самой часто используемой будет вкладка «История», в которой можно отменять совершённые действия с изображением.
11. Иконка масштаба показывает, какой масштаб изображения выбран в данный момент. Кликнув на неё, можно вписать желаемый масштаб.
12. Панель «Свойства открытого изображения» показывает, какой размер получится у вашего файла при сохранении
13. Холст. Рабочее пространство с вашим изображением.
Было не так уж и сложно:) Мы разобрали только основные элементы. Подробнее о каждом инструменте и функции мы будем разбираться уже на реальных уроках, чтобы не тратить время на подготовку, а сразу начать креативить. Тем более, что практика намного веселее теории. (взято из https://t.me/TimeToStart2 )