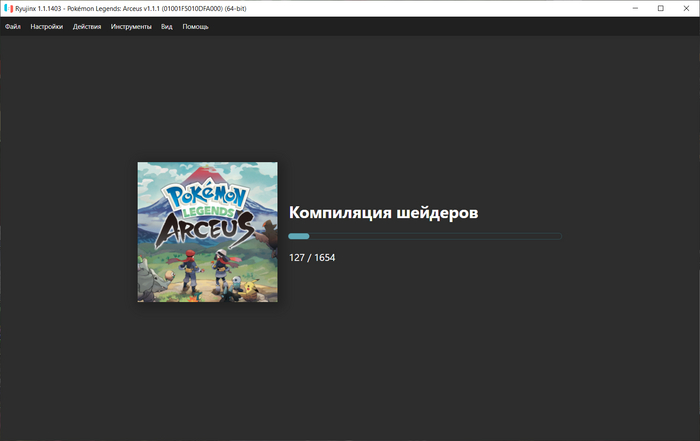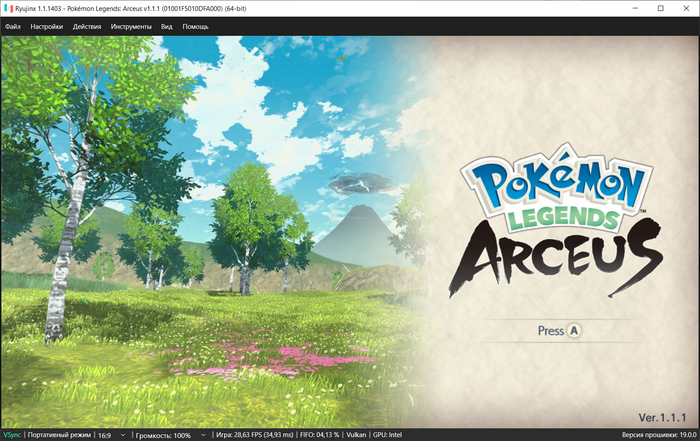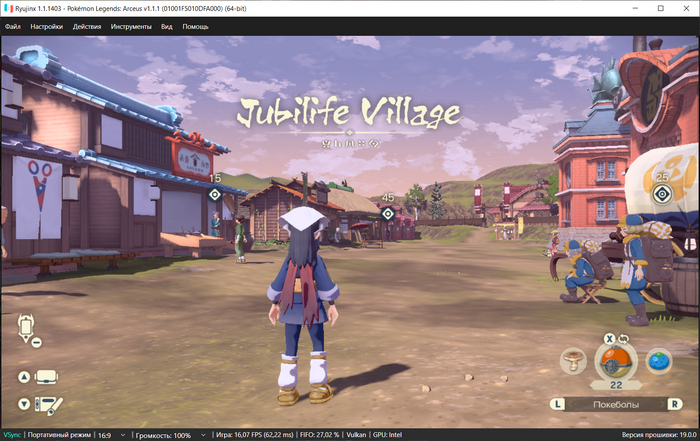Настройка эмулятора Nintendo Switch - RyujinX и YuZu
В этой статье расскажу, как настроить эмуляторы Nintendo Switch - Ryujin X и YuZu.
Эмуляторы давно прекратили свое развитие и перестали получать обновление по требованию самой Нинтендо. Первым эмулятором отлетел YuZu. Отлетел он за жадность своих разработчиков. Ryujin X прожил дольше конкурента на почти 7 месяцев, затем нинтендо пригрозила его разрабам прекращение развитие своего эмулятора. Но в случае с Ryujin X все обошлось мирно и без скандалов и эмулятор тихо закрыли.
Есть правда их «форки», но их не будем разбирать. По факту, эмуляторы в 95% уже идеально практически запускают всю библиотеку игр Nintendo Switch. И запустят те, что будут еще выходить.
Итак. Приступим. Для начала вам нужно скачать сами эмуляторы. Ниже ссылки на их последние версии:
Инсталятор (установка):
- YuZu (build v1734) - https://drive.google.com/file/d/1HrGo5M63jASM8u3uyG3rKS0DFBBhZnZK/view?usp=sharing
- YuZu EA (build v4176) – «эксклюзивная» версия эмулятора YuZu для донатеров и «VIP-персон», которые желали опробывать новые функции раньше остальных (вот за его они и поплатились) - https://drive.google.com/file/d/14KpFdIdVWXIJoRnuvkF6VGQWqohhGeNC/view?usp=sharing
- RyujinX v1.1.1403 x64 - https://drive.google.com/file/d/1ZZzm8hdsi-Z347N_7_hgHPxBs7-X9nYF/view?usp=sharing
В архиве:
- YuZu (build v1734) - https://drive.google.com/file/d/1w60zwuQqKNJo2RUiY9WtEibAgoHxcLIh/view?usp=sharing
- YuZu EA (build v4176) – https://drive.google.com/file/d/199_akEoj5cyGuy_USdTg_pJlifKvaneD/view?usp=sharing
- RyujinX v1.1.1403 x64 - https://drive.google.com/file/d/1Gr6qVWtvlv_PjNlT060y1431MDPYnU86/view?usp=sharing
Так же вам нужно будет скачать прошивку для эмулятор и ключи. Они необходимы для работы эмулятора. Скачать их можно здесь:
-Прошивка - https://prodkeys.net/ryujinx-firmware-v2/ или же здесь - https://theprodkeys.com/ryujinx-firmware/ желательно последние версии.
-Файлы Prod.keys и Title.keys - https://prodkeys.net/ryujinx-prod-keys-v2/ желательно тоже последние версии.
На момент написание статьи версии файлов ключей и прошивки - V19.0.0 .
Устанавливаем или распаковываем эмулятор. Начнем.
RyujinX
Начнем с его. Для начала, запустите эмулятор. После закройте его. Не обращайте на сообщение о том, что нужно поставить прошивку для коректной работы эмулятора и сообщение о том, что эмулятор не может обновиться. Закрываем эмулятор. Теперь копируем файлы Prod.keys и Title.keys и положите их сюда C:\Users\%ваша учетная запись%\AppData\Roaming\Ryujinx\system
Ставим теперь прошивку. Открываем эмулятор, переходим в меню Tools => Install Firmware => Install a firmware from XCI or ZIP. Далее ищем наш скаченный архив с прошивкой, выбераем ее и ждем окончание установки. Либо же распакуем архив с прошивкой и в меню эмулятора Tools => Install Firmware => Install a firmware from Directory . Выбираем путь до нашей распакованной папки с прошивкой, подтверждаем и ожидаем окончание установки прошивки.
Смена языка. Да, у эмулятора есть поддержка русского язык. Меню эмулятора Options=>Change Language=>Русский.
Это еще не все. Переходим в меню эмулятора Настройки=>Параметры.
Откроется диалоговое окно. Во вкладке «Интерфейс» переходим к «Папка с играми» и нам нужно указать путь до наших скаченых игр с интернета (ромов) формата NSP (есть и другие форматы, такие как NSZ, XCI, NCA, NRO и NSO, но для их понадобиться утилита SAK-master, о ей позже), нажимаеим «Добавит» и выбираем папку с скачеными вами ромами игр от Нинтендо Свичь. Папка с играми добавлена.
Не спешите уходить, мы еще не закончили. Далее переходим на вкладку «Управление» и настраиваем наш геймпад или клавиатуру, с чего вы решили там играть. Геймпад нужно подключить заранее, до запуска эмулятора. Выбираем кол-во игроков, в «Устройства Ввода» выбираем отображаемый геймпад, а в «Тип Контролера» - Pro Controller. По умолчанию, эмулятор сам настраивает геймпад. Но вы можете его настроить для себя. И так с каждым геймпадом, если играет несколько человек.
Теперь на вкладку «Система». Тут нужно выбрать регион для игр, в каком региона вы желаете находиться. Например, у меня стоит регион США (вы можете выбрать другой) и язык прошивки – Русский (от выбранного языка будет запускаться игра с соответствующим языком. Однако, не все игры поддерживают русский язык и не только его).
Можно зайти в «Сеть». Но пока не понятно, как это все работает. Через эмулятор можно подключиться к кастомным серверам (например к игре Splatoon 2) и играть по сети. Если эти кастомные сервера работают.
Здесь же выбираете режим и тип сетевого режима. Все.
С настройкой графики я тут вам подсказать увы ни чего не могу. Ее нужно настраивать в зависимости от мощностей вашего пк или ноутбука.
Вот теперь нажимаем на «Применить» и «ОК».
После этого у вас сразу отобразиться вся библиотека скаченных игр. Но это еще не ВСЁ!!! Каждая игра еще содержит обновление и дополнения. И их нужно подключить. Вот тут RyujinX удивит вас в отличии от YuZu, до настройки которого мы еще доберемся. У его немного иной подход к установке обновлений и дополнения к играм.
Итак. Выбираем нам нужную игру, например, скажем игра Pokemon Legends: Arceus . Встаем на ее иконку, правой кнопкой мыши вызываем контекстное меню=>Управление обновлениями. Откроется диалоговое окно. Жмем на кнопку «Добавить», ищем папку с игрой Pokemon Legends: Arceus в папке с играми, которые вы скачали. В папке у вас должны быть по мимо основной игры еще файлы с обновлением и дополнениями. Например – в папке есть ром-файлы упомянутой ранее игрой есть Pokemon Legends Arceus [01001F5010DFA000][v0] (6.01 GB).nsp и Pokemon Legends Arceus [01001F5010DFA800][v262144] (0.09 GB).nsp. Pokemon Legends Arceus [01001F5010DFA000][v0] (6.01 GB).nsp это основной файл игры, а Pokemon Legends Arceus [01001F5010DFA800][v262144] (0.09 GB).nsp это обновление игры, оно вам и нужно. Выбираем его и жмем «ОК». В диалоговом окне выбираем появившуюся версию обновления и нажимаем на кнопку «Сохранить». Все, обновление сразу подключиться к игре без всякой дополнительной установки. Рядом с игрой будет сразу показана измененая ее версия.
Точно так же поступаем и с дополнением (DLC) - Встаем на ее иконку игры, правой кнопкой мыши вызываем контекстное меню=>Управление DLC (дополнениями) и ищем дополнения. Обычно их подписывают, где файлы с обновлениями, а где дополнения. Так что перепутать не должны. Так же можно добавлять моды и читы к играм по такой же схеме. Например, у меня на Pokemon Legends: Arceus стоит мод на неофициальный руссификатор (пример пути C:\Users\%ваша учетная запись%\AppData\Roaming\Ryujinx\mods\contents\01001F5010DFA000 ) Здесь и лежит руссификатор. Некоторые моды придется ставить вручную. Так что читайте внимательно описание к модам и читам, как их ставить.
Ну и в принципе ВСЁ!!! Мы настроили эмулятор для дальнейшей его работы.
Если хотите сделать скриншот игры, нажмите на клавишу F8. Скриншот храниться в папке C:\Users\%ваша учетная запись%\Pictures\Ryujinx
YuZu EA и YuZu
С этим эмулятором нам придется повозиться немного.
Так же, как и Рюджин, открываем эмулятор, игнорируем предупреждение об отсутствие ключей и прошивки и закрываем его. Эмулятор, кстати, поддерживает тоже русский язык.
В коренной папке эмулятора можно создать папку user и тогда сохранения игр, кэш и другие данные будут храниться там. Если этого не сделать, то эти файлы будут находиться в C:\Users\%ваша учетная запись%\ AppData\Roaming\yuzu. В данной сборке она уже создана.
Теперь копируем файлы Prod.keys и Title.keys и положите их сюда C:\Users\%ваша учетная запись%\ AppData\Roaming\yuzu\keys .
Или если в кореной папке эмулятора вы сделали папку user, то файлы нужно положить в user\keys . В данном случае, эта папка есть, поэтому ложим их туда
Теперь прошивка. Распаковываем архив с прошивкой (но ранее она у вас уже распакована) и копируем все файлы в user\nand\system\Contents\registered или если не создавали папку user, то в C:\Users\%ваша учетная запись%\ AppData\Roaming\yuzu\nand\system\Contents\registered.
Теперь запускаем эмулятор снова. Нажимаем 2 раза в середину окна эмулятора и указываем где находятся ромы с игры, которые вы скачали в формате nsp. Если игры в формате nsz, то их нужно преобразовать в nsp с помощью SAK. О этой утилите снова чуть по позже. После того, как появилась папка, выбираем ее и правой кнопки мыши вызываем контекстное меню выбираем «Сканировать подпапки». Ждем какое-то время, пока эмулятор просканирует все игры и отобразит их.
После выбора папку с ромами появится список с играми.
И так же, как в Рюджене эти игры нужно обновить и поставить к им дополнения. Но тут немного все по другому. Приведу пример на все том же игре Pokemon Legends: Arceus. Здесь, как в Рюджене игру обновить не получиться.
Делаем следующее. В меню эмулятора выбираем Файл=> Установить файлы в NAND.
В открывшемся диалоговом окне ищем снова папку с нужной игрой ( например все той же Pokemon Legends: Arceus ), рядом с строкой имени файла перейдите к выпадающему списку расширений и выберите расширение файлов «Пакет подачи Nintendo (*.nsp) после чего у вас появятся файлы. Выбираем все файлы обновления и дополнения, кроме основного файла игры Pokemon Legends Arceus [01001F5010DFA000][v0] (6.01 GB).nsp и жмем ок.
В открывшемся окне ставим галочки с нужными обновлениями и дополнениями, если их несколько и жмем «установит». Тут придется подождать какое-то время, пока эмулятор установит нужные файла.
Вот почему Рюджин и отличается от этого эмулятора. Он сразу запускается с дополением и обновой, к которой вы привязали игру и не устанавливает их отдельно, занимая вашу память. С юзой все иначе.
После этого переходим к настройке эмулятора. Меню эмулятора=>Эмуляция=>Параметры .
Переходим во вкладку «Система» и встаем на вкладку «Система». Здесь нужно выбрать так же регион эмулятора и язык, а так же часовой пояс. А так же имя дивайса (ник скорее всего для вас) и обьем использования DRAM памяти.
С ЦП и графикой тут подсказать ни чего не смогу. Переходим на вкладку управление. Точно так же, как и в Рюджене, выбираем колличество игроков, тип ввода клавиатура или геймпад, тип контроллера ( выбираем Pro Controller) и настраеваем геймпад или раскладку клавиатуры под себя. Режим эмулятора в док станции или портативе выбирайте сами. Больше тут нам делать не чего, жмем «ОК».
Эмулятор поддерживает сетевую игру, как на оригинальной консоли. Но так, как ее оф. сервер закрылись, вам придется скачать файл для подключения к кастомным серверам. Закройте эмулятор. Теперь скачайте готовый файл с настройками https://drive.google.com/file/d/1vah-nTo9Qtvc9eVinSesAoWFsIbjC95C/view?usp=sharing распакуйте архив и разместие файлы по следующим путям - C:\Users\{%ваша учетка%}\AppData\Roaming\yuzu\config или если вы сделали портативную версию эмулятора, создав папку "user", то<путь до эмулятора>\user\config .Подтверждаем замену.
Запускаем снова эмулятор и переходим в меню Мультиплеер=>Просмотреть публичные игровые лобби.
Если вы закинули файлы с готовыми настройками и вы подключились к интернету, то у вас должны появиться комнаты с игровыми лобби. Поставьте галочку на «игры, которыми я владею», а так же вы можете скрыть полные или пустые комнаты. Как только они работают, я не проверял, но люди как по сете с помощью этого эмулятора играют.
Вот собственно и все.
Теперь про утилиту SAK (или же полное ее имя Switch Army Knife Converter - Конвертер форматов игр и программ для Nintendo Switch
Эта утилита позволит вам распаковать и переконвертировать ром файлы NSZ, XCI, NCA, NRO и NSO в NSP, которые понимают данные эмуляторы. Выше перечисленные файлы есть в папках с игрой и не всегда они формата NSP. Поэтому их нужно переконвертировать в нужный формат ( если это XCI (хотя Рюджин его прекрасно понимает, но все равно его предстоит распаковать) ром или распаковать NSZ - ром-архив (это как архив WinRar, только для игр свич). Скачать ее можно здесь - https://github.com/dezem/SAK
После того, как вы скачали утилиту, ей нужно закинуть файлы Prod.keys и Title.keys, которые у вас уже есть и разместить их в папке «Bin» утилиты. Без их вы не распакуете игры или переконвертируете их же.
После этого запускаем утилиту (в зависимости от вашей разрядной системы) и выбираем группу NSP , затем нажимаем на кнопку «NSZ to NSP». В открывшемся окне жмем на кнопку «Open NSZ». И ищем ром файлы формата nsz в вашей скаченной папки с ром-играми Nintendo Switch. Ннапример, все на том же приведу примере игре Pokemon Legends: Arceus. Выбираем все файлы (или по отдельности, но желательно все) файлы с расширением nsz, что видите. После их выбора у вас станет активна кнопка «Decompress nsz file». Жмем ее. Придется подождать какое-то время, пока завершиться операция. Получение файлы появятся в коренной папке с утилитой. Перемещаем их в папку с игрой, а файлы с расширение nsz можно удалить для экономии места.
Запускаем эмулятор. Если сделали все правильно, игра появиться в списке. Теперь предстоит сделать ей обновление и добавить к ей DLC.
На этом ВСЁ!!!