Атмосфера в фотографии
Привет!
Хочу рассказать о простом способе прорисовки света на фотографии, что даст ощущение атмосферности, объема и дымки.
Возьмем для примера вот такую фотографию и постараемся придать ей атмосферность за счет света, который мы будем прорисовывать в Photoshop.
Для начала посмотрим на саму фотографию и найдем источник (источники) света. Самым ярким, на который бросается сразу взгляд, является неоновая надпись NEO в правом верхнем углу фотографии. С нее и начнем.
Открываем нашу фотографию в Photoshop и сразу создаем копию фонового слоя, нажав на сочетание клавиш "CTRL" + "J".
Далее мы будем работать только со слоем "Слой 1", чтоб всегда была возможность откатиться к оригиналу.
Применим фильтр радиального размытия к слою "Слой 1". Он находится сверху во вкладке "Фильтр" - "Размытие" - "Радиальное размытие...".
В открывшемся окне вводим количество - 100, метод - Линейный и качество ставим наилучшее. В квадрате справа снизу выбираем точку, где примерно находится наш источник света, который мы выбрали с самого начала. Тут нужно сделать небольшую поправку на то, что схема в фильтре всегда квадратная, а ваша фотография не всегда :) Если вы чуть-чуть промахнетесь, то ничего страшного.
Применяем фильтр, нажав на кнопку "OK", немного ждем и получаем что-то типа такого результата как на фото.
Для усиления результата можно применить повторно этот фильтр, проделав снова всю процедуру или нажав комбинацию клавиш "ALT" + "CTRL" + "F".
Чтобы сделать границы между светом и тенями более мягкими применим фильтр "Размытие по Гаусcу". Он так же находится во вкладке "Фильтр" на верхней панели Photoshop. "Фильтр" - "Размытие" - "Размытие по Гауссу".
В открывшемся окне установим радиус размытия в пикселях. Хватает значения от 8 до 10 пикселей. Нажимаем на кнопку "OK".
Теперь нужно нужно поменять слою "Слой 1" режим наложения с "Обычные" на "Экран". Делается это в выпадающем меню, находящимся прямо над нашим слоем.
Режим "Экран" оставляет только свет из нашего слоя, при этом не меняя его цвет. Должен получится такой результат.
Пока выглядит еще не очень, но на самом деле осталось совсем немного для итогового результата.
Создаем поверх нашего верхнего слоя слой "Кривые". Обтравливаем им слой "Слой 1". Для этого с зажатой клавишей "ALT" нажимаем между слоем с кривыми нашим слоем "Слой 1" левой кнопкой мыши. Теперь слой "Кривые" действует только на нижний слой и никак не затрагивает "Фон".
В кривых мы опускаем немного экспозицию и слегка двигаем вниз точку белого. Выглядит это так
Объединяем наш слой "Слой 1" и слой с кривой в одну группу. И добавляем ему инвертированную маску. Для этого с зажатой кнопкой "CTRL" мы кликаем по очереди на "Слой 1" и на слой "Кривые 1" и нажимаем сочетание клавиш "CTRL" + "G".
Появилась папка "Группа1". Выделяем ее и с зажатой кнопкой "ALT" нажимаем на кнопку создания маски ( похожую на японский флаг ), находящуюся под нашими слоями.
Мы создали маску и закрыли ее, инвертировав в черный цвет. Теперь весь эффект от нашей группы не влияет на фоновую фотографию.
А теперь берем самую обычную мягкую белую кисть и, выделив нашу маску, начинаем прорисовывать эффект там, где нам хотелось бы. Тем самым проявляя на, ранее созданный, эффект.
Непрозрачность кисти лучше поставить на значение от 5 до 20 единиц. Обязательно проходим кистью по местам рядом с источником света и в удалении от нашел модели. Это придаст небольшой эффект перспективы и дымки. Если эффект получается слишком сильный, то можно уменьшить непрозрачность всей группы. Делается это здесь
А если наоборот эффект хотелось бы усилить, то можно просто продублировать всю группу. Выделяем ее и нажимаем на сочетание клавиш "CTRL" + "J".
В итоге получаем вот такой результат
А вот наш оригинал
Спасибо тем, кто дочитал до конца!
З.Ы. Фото было выбрано только для отработки приема
Так же буду рад вас видеть в своем телеграм канале, где я выкладываю свои нейро-арты, фотографии и рассказываю про обработку:
https://t.me/artemphotography



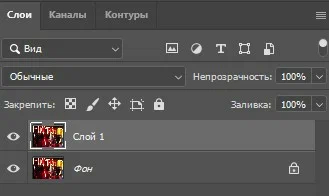



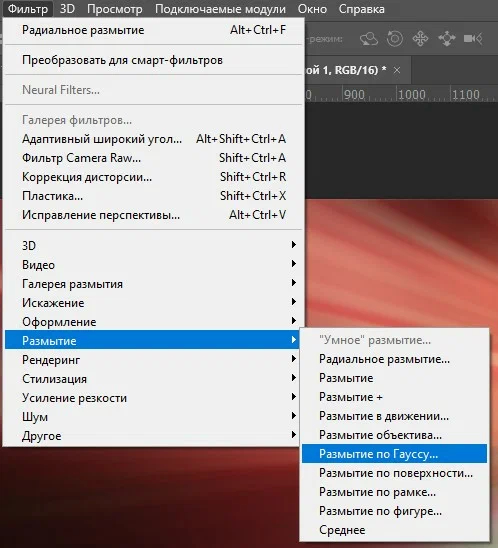




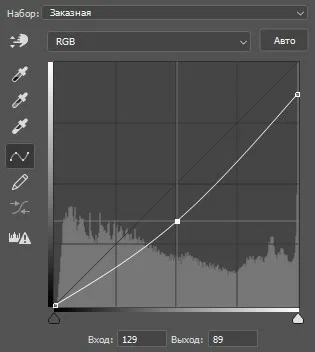

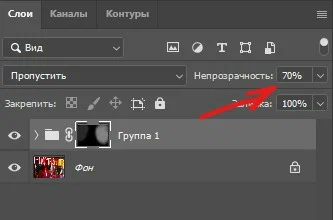


Лига фотожоперов
1.7K постов15.7K подписчиков
Правила сообщества
*В сообществе не приветствуются материалы, содержащие в себе нарушение общих правил сайта.
*Излишняя политизированность работ также не приветствуется.
*Помните, сообщество, создано для развлечения, так что получаем позитив