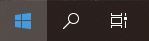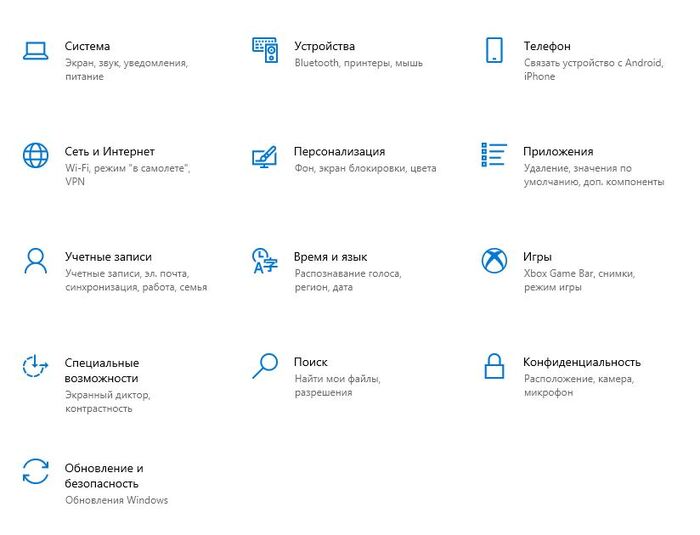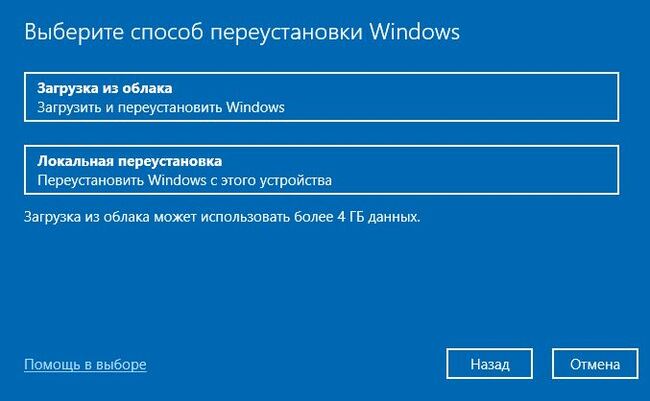Сегодня я научу Вас переустанавливать Windows
Настал исторический момент в Вашей жизни. Сейчас Вы узнаете то, что много лет от Вас скрывали. Только самые гениальные умы тайного общества, именуемого "ЭниКейЩики" знают этот секрет. Я предпочту остаться "инкогнито" в целях безопасности.
Итак, приступим. Для начала Вам необходимо взять в правую руку координатное устройство для управления курсором и отдачи различных команд компьютеру, в целях конспирации именуемого "мышь". Затем, манипуляционными движениями необходимо вести курсор по углам экрана (начиная с левого верхнего), пока Вы не наткнетесь на изображение, показанное на иллюстрации ниже.
Наведите курсор на первое изображение в квадрате. Выделится квадрат, внутри него квадрат меньшего размера, разбитый на 4 разносторонних квадрата. Появится всплывающая надпись "Пуск". Прототип меню «Пуск» был впервые представлен в Microsoft Chicago. Официально меню «Пуск» было представлено в Windows 95 для клиентов и в Windows NT 4.0 для офисов и рабочих групп для замены "Диспетчера программ". Подробнее можно узнать из статьи в Векипедии по ссылке: https://ru.wikipedia.org/wiki/%D0%9C%D0%B5%D0%BD%D1%8E_%C2%AB%D0%9F%D1%83%D1%81%D0%BA%C2%BB
После того, как Вы ознакомились с этой немаловажной кнопкой, смело нажимаем на нее левой кнопкой координатного устройства для управления курсором. Поздравляю, Вы стали на один шаг ближе к цели. Теперь в Вашей жизни многое изменится: исчезнут зависания и лаги, окна будут открываться с молниеносной скоростью, задачи выполняться легко и непринужденно, а волосы станут мягкими и шелковистыми.
Выполнив столь важный шаг, Вы увидите на экране Вашего монитора новое меню. Обратите внимание - в отличии от предыдущего, данное меню является вертикальным. Запомните. Это очень важный момент! Чуть позже мы к нему вернемся.
Совладев с бурным потоком эмоций, в связи с полученными знаниями, мы приступаем к следующему шагу. Нам необходимо найти пиктограмму с изображением шестеренки. На этом этапе многие начинают входить в заблуждения, т.к. единственное похожее изображение обозначено восемью гранями вместо шести. Не стоит отчаиваться. Сейчас я Вам расскажу, как легко и просто ее найти. Ведем курсор мыши от кнопки пуск вверх. Здесь мы увидим эмблему с изображением круга и палочки. Ни в коем случае нельзя на нее нажимать! Это приведет к полной деактивации Вашего устройства. Данная инструкция будет закрыта и Вы никогда уже не сможете закончить начатое. Ведем курсор еще чуть выше. Это и есть наша кнопка, именуемая «Параметры». Смело жмем на нее.
Вот видите? Все просто. С такими темпами мы уже очень скоро придем к намеченной цели (если Вы вдруг забыли, мы переустанавливаем Windows).
Далее будет сложный, но очень важный момент. До этого мы разбирали лишь отдельные малочисленные группы пиктограмм. Теперь же задача будете несколько более серьезной. Перед нами открывается большое окно, представляющее из себя набор управления персональным компьютером.
Любой начинающий «ЯжПрограммист» может легко запутаться в сложных дебрях набора неизвестных иконок и их надписей. Но я здесь как раз для того, чтобы упростить Вам задачу. Для этого мы просто исключим те элементы, которые нам не нужны с помощью подручных средств. Прикладываем подручное средство на 90% от верхнего края изображения.
Вот и мы нашли нужный пункт меню. Он называется «Обновление и безопасность». Тыкаем на него.
Затем, в новом окне переворачиваем подручное средство по горизонтали, водим по экрану и находим пункт «Восстановление». Вот так он должен выглядеть у Вас:
Убираем подручное средство в сторону и нажимаем на этот пункт меню левой кнопкой манипуляционного устройства. Чуть правее Вы увидите текст (см. рис. ниже). Данный текст предлагает нам вернуть компуктер в исходное состояние.
Прежде чем выполнять следующие действия, необходимо принять позиционное состояние «ЭниКейЩика». Поднимите плечи наверх, опустите голову и слегка направьте вперед. Сведите брови, сделайте многозначительный взгляд и тяжело выдохните. После этого смело нажимайте кнопку «Начать»
Здесь самый важный момент! Нужно выбрать именно «СОХРАНИТЬ МОИ ФАЙЛЫ»! Иначе поток слез по безвозвратно потерянным фоточкам с отдыха в Крыму неминуем! Если Вы сомневаетесь, то лучше посомневайтесь! Если уверенны – то уверенно нажимайте нужную кнопку!
Следующее окно предложит Вам загрузиться из облака. Нам это не нужно. Выбираем «Локальная переустановка». Если не можете найти, то воспользуйтесь вышеуказанным подручным средством.
Финальный этап. Здесь нам рассказывают то, что будет происходить в ближайшее время. Нам это не нужно. Мы уже профессиональные «ЯжПрограммисты». Поэтому просто тыкаем на кнопку «Далее».
А далее пол часа загрузок и перезагрузок. Ждем. По окончании всего этого у нас будет чистый, шустрый, быстрый Уиндоус со всеми наиважнейшими сохраненными фоточками.
Надеюсь, я ничего не забыл. Но если и забыл, и фоточки потеряются, то их всегда можно наделать еще. Всем спасибо за внимание. Теперь Вы стали на 2 грамма умнее.