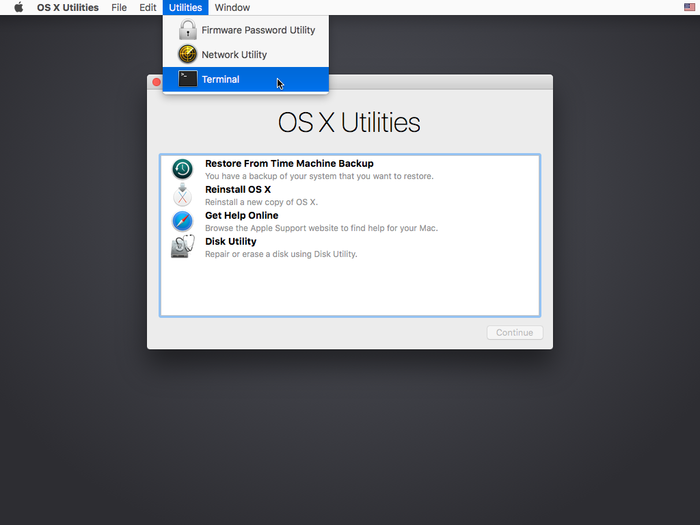Как поставить Windows на Mac с помощью Boot Camp и USB-флешки
Недавно встала острая нужда в одном софте, который существует только для Windows, потому решил использовать свою старую прошку (mid 2010 7.1) в качестве полигона для разворачивания Windows.
Железо у этой прошки весьма слабое (2,4 GHz Core2Duo с 4гб памяти) и ставить Windows на виртуальную машину было бы безумием, поэтому решил воспользоваться установкой аппаратно, благо вполне официально Apple позволяет сделать это через Boot Camp.
Небольшая проблема была лишь в том, что Boot Camp на старых маках позволяет ставить систему только с диска, а у меня, как и у многих, optical drive ужа давно приказал жить долго.
И нужно было как-то заставить Boot Camp ставить систему с USB-накопителя.
Скажу сразу, что без танцев с бубнами не обошлось (хотя, может для опытного экспериментатора это и не танцы вовсе, но для меня - нуба в этих вопросах этот путь показался весьма тернистым) поэтому, чтобы вам не пришлось, как и мне, потратить весь день на поиски и эксперименты, я и решил написать этот пост.
На самом деле, если все выполнять по моей инструкции, никаких проблем особо не возникнет, и со всем можно управиться за час (включая установку самой Windows - примечание. у меня - SSD, поэтому установка чуть шустрее).
Друзья, все операции я производил на системе MacOSX El Capitan, в других версия ОС ситуация аналогичная.
Итак, сперва, что нам нужно сделать - это немного отредактировть info.plist BootCamp-а. Но, в некоторых своих ОС Эппл намерено включает защиту от дурака, которая называется System Integrity Protection. В HighSierra, например, такой защиты я не встретил, а вот в ElCapitan она есть. И потому, перед тем как приступить к редактированию plist-а, нам придется эту защиту отключить. Сделать это можно, перезагрузившись в режиме восстановления:
1. Перезагружаем компьютер и как только экран гаснет зажимем Command + R. До тех пор, пока не появится яблоко с загрузкой
2. Теперь заходим в Utilities и открываем Terminal.
3. В терминале вводим следующую команду:
csrutil disable
4. Жмем Enter.
5. Перезагружаемся. Система загружается в обычном режиме с отключенной системой защиты.
Теперь можно приступить к редактированию плиста.
1. Открываем Отчет о системе (в меню Об этом Мак). Запишите куда-ниудь Model Identifier и Boot ROM Version.
2. Теперь открываем Terminal. Вводим следующую команду:
sudo cp /Applications/Utilities/Boot\ Camp\ Assistant.app/Contents/Info.plist /Applications/Utilities/Boot\ Camp\ Assistant.app/Contents/Info.plist.backup3. Затем вводим команду:
sudo nano /Applications/Utilities/Boot\ Camp\ Assistant.app/Contents/Info.plist
4. Прокручиваем вниз до секции DARequiredROMVersions и вставляем записанную раннее информацию Boot ROM Version в столбик (можно прямо сверху), не забывая при этом корректно прописать тэги <string></string>.
5. Прокручиваем дальше до секции PreUSBBootSupportedModels и вставляем в столбик ранее записанное нами Model Identifier.
6. Удаляем "Pre" из строки "PreUSBBootSupportedModels" , оставляя только USBBootSupportedModels.
7. Далее добавляем Model Identifier в секции PreESDRequiredModels и PreUEFIModels.
8. Полностью удаляем всю секцию Win7OnlyModels, включая все стринги
9. Чтобы сохранить изменения, нажимаем CTRL+X, печатаем Y для подтверждения и нажимаем Enter. Файл будет сохранен, а мы возвращаемся в Terminal.
10. В терминале вводим команду
sudo codesign -fs - /Applications/Utilities/Boot\ Camp\ Assistant.app
Как будет готово, выходим из терминала.
Запускаем Boot Camp и наслаждаемся установкой Windows (теперь уже не только 7, но и более поздних версий прямо с USB-флешки).
p.s. самодельные сборки Boot Camp может не воспринимать, поэтому лучше скачать iso-образ непосредственно с сайта Microsoft.
Всем хорошего дня!