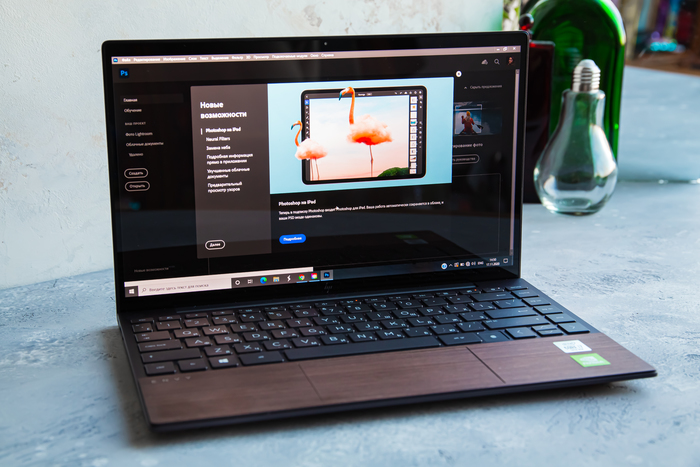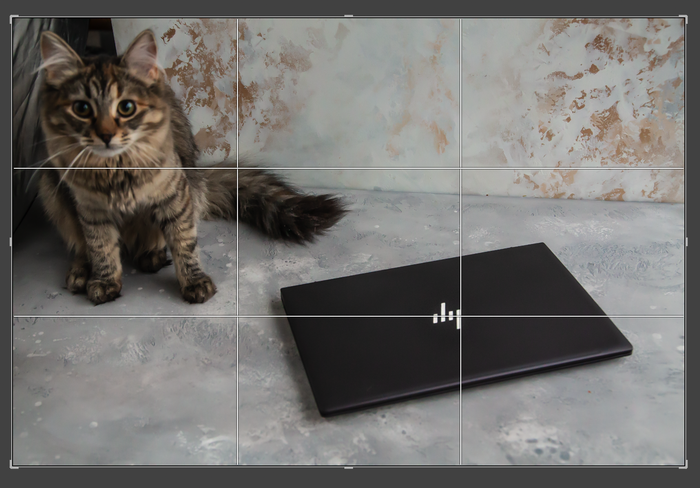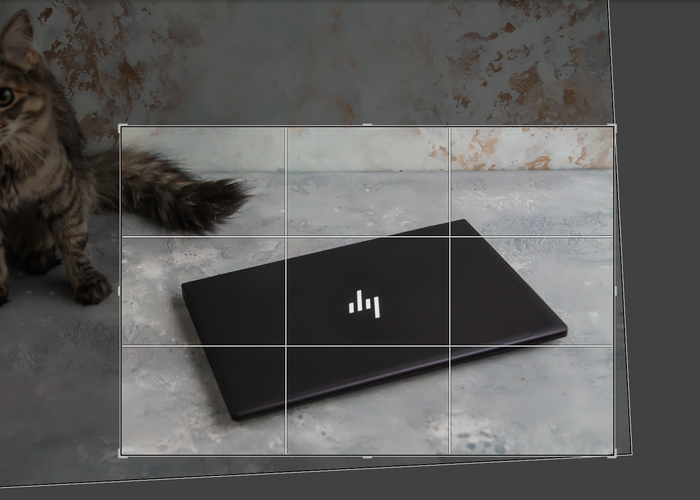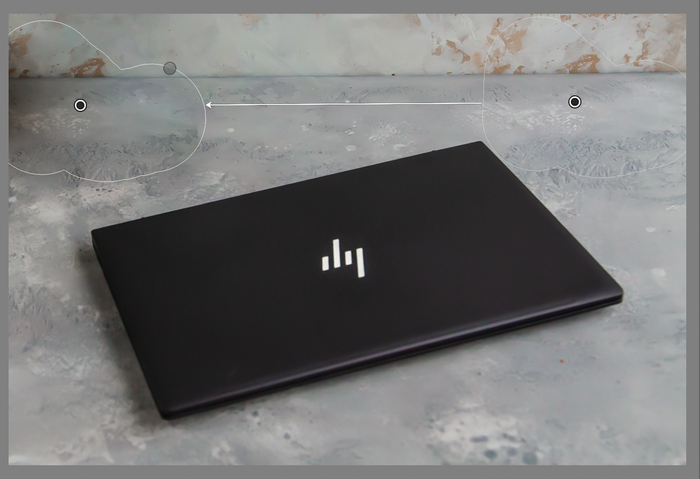Как и зачем редактировать фотографии. Гайд для новичков
Фотокамера — всего лишь инструмент для записи данных. Не важно, снимаешь ли ты на телефон, любительскую камеру или на крутую профессиональную — это все еще бездушная машина. Задача фотографа — передать через снимок свое видение мира, показать момент именно таким, как он его увидел. Как раз в этом и помогает обработка. Меня зовут Таня, я фотограф и сейчас я расскажу, как потратить на ретушь как можно меньше времени, не теряя в качестве.
Только вы знаете, какой должна получиться картинка: чего не хватает в исходнике и что стоит спрятать. Представьте себе (хотя бы примерно) желаемый результат и только после этого приступайте к делу.
Хочу напомнить, что у изображения в RAW гораздо больше потенциала при обработке. В этом формате сохраняется вся информация с матрицы фотоаппарата, а значит, и редактирование пройдет без потери качества. В RAW умеют снимать практически все современные смартфоны, не говоря про любительские и тем более профессиональные камеры.
Важно! Для обработки больших объемов изображений понадобится мощный компьютер. Основной удар придется на процессор, оперативную память и видеокарту. Сейчас у меня на коленях лежит ноутбук HP Envy 13-ba0024u (2020). Мне его дали на тест-драйв, поэтому примеры для этого гайда я буду прорабатывать на нем. К слову, его мощности с запасом хватает для потоковой ретуши (когда много фотографий обрабатываются автоматически): процессор Intel® Core™ i7-10510U, 16 ГБ «оперативки» (2666 МГц) и дискретная видеокарта NVIDIA GeForce MX350 на 2 ГБ памяти. Более подробные характеристики можно посмотреть здесь. Если у вас слабенький ПК, обработать огромную фотку в RAW все равно можно, но это будет то еще развлечение и точно не пара минут.
Мода на стили обработки меняется, а вот порядок редактирования всегда один:
0. Подбираем удачный кадр;
1. Кадрируем;
2. Настраиваем свет, тень, полутона и контраст;
3. Настраиваем баланс белого;
4. Настраиваем цвета;
5. Скрываем недостатки;
6. Добавляем фактурности;
7. Сохраняем свои настройки на будущее, чтобы упростить себе жизнь.
С отбором удачных кадров все понятно: из серии почти одинаковых фотографий выбираем самую интересную, а дальше по плану.
1. Кадрируем
Правильная обрезка поможет обратить внимание зрителя на ключевую деталь кадра. Существуют разные композиционные приемы, следуя которым можно сделать кадр интереснее. Самый простой из них — правило третей. Кадр мысленно делим на три части по горизонтали и вертикали, ключевые объекты снимка размещаем на пересечении этих линий (если объектов несколько) или в центральном квадрате (если объект один).
На пересечении линий также могут находиться вспомогательные объекты, необходимые для раскрытия основного объекта съемки. Инструменты для кадрирования есть в любой программе для работы с изображениями, в них автоматически включена сетка вспомогательных линий либо ее можно включить самостоятельно.
2. Настраиваем свет, тень, полутона и контраст
Свет — важнейший инструмент фотографа. Неправильное освещение убьет даже самую хорошую композицию. В зависимости от кадра и желаемого результата, вы можете выровнять общую освещенность кадра или работать только со светлыми или темными областями.
Для работы с общей освещенностью кадра нужен параметр «экспозиция», уменьшая или увеличивая его вы влияете на весь свет сразу. Для более тонкого воздействия на картинку можно работать отдельно со светлыми участками (светлые участки / highlights / whites) или только с темными (тени / shadows / darks).
Работая с разными участками освещения по отдельности, вы получаете больше контроля над изображением, создавая более интересный и сложный рисунок в отдельных областях кадра, никак не затрагивая другие. К примеру, можно убрать избыточное освещение на лице человека, при этом не трогать красивую тень от листвы.
На фотографии в RAW из темных участков можно восстановить куда больше деталей, чем из пересвеченных. Но помните, даже в RAW, чем сильнее вы освещаете темные участки при обработке, тем больше шума появится на изображении. С шумом можно бороться, но об этом чуть позже. А вот понижать освещение в кадре можно вообще без потери качества.
3. Настраиваем баланс белого
Профиль баланса белого поможет приблизить снимок к реальности (или превратить обычный земной пейзаж во что-то инопланетное, зависит от ваших целей). Безусловно, баланс белого нужно выставлять на камере при съемке, но корректировка все равно необходима.
Ноутбук сфотографирован под «холодной» лампой, но, похимичив с балансом белого, можно сделать свет похожим на солнечный.
Баланс белого можно выставлять вручную, двигая ползунки соотношения синего / желтого и зеленого / розового, и при помощи инструмента «пипетка». В большинстве графических редакторов этот инструмент есть, пользоваться им очень удобно: просто тыкаешь пипеткой в серую область на изображении, и все — баланс белого максимально приближен к реальности.
Для RAW баланс белого можно выбрать из пресетов условий съемки («дневной свет», «лампы накаливания» и так далее). Правильный баланс белого крайне важен для портретных снимков: зеленоватый оттенок кожи или краснота по всему лицу никого не красят.
4. Настраиваем цвета
Основные инструменты работы с цветами это Saturation (насыщенность) и Vibrance (тон / красочность). «Насыщенность» отвечает за изменение цветности всего изображения. При увеличении этого параметра, цвета будут становиться сочнее, что может привести к неестественному виду, так что пользуйтесь аккуратно, как острым соусом. А вот инструмент «Красочность», наоборот, бережнее относится к изображению и подтягивает только наименее насыщенные цвета, не затрагивая яркие.
Оригинальное изображение.
Усиление цветов инструментом «Насыщенность» — картошка стала неестественно желтой.
Работа инструментом «Красочность» — цвета более гармоничны, без неестественных оттенков.
В профессиональных графических редакторах есть инструмент для еще более тонкой работы с цветом — коррекция отдельного оттенка на фотографии. Он позволяет изменить насыщенность или освещенность конкретного оттенка, не затрагивая остальные. Например, для обработки портретов, полезно немного приглушить насыщенность и поднять освещенность оранжевого, красного и розового цвета. Это поможет выровнять тон кожи, не ломая при этом цвета на других объектах в кадре.
5. Скрываем недостатки
Лишние предметы отвлекают зрителя от главного объекта в кадре, а мелкие недостатки кожи нет желания сохранять для потомков. Время убрать все ненужное! Для этого используем инструмент «Точечное восстановление». Просто выделяем неугодную деталь, и алгоритм программы сам предложит подходящий участок для «заплатки». Да, вот так просто.
На этой фотографии главный герой — HP Envy, а хвост Мелочи (это имя!) оказался лишним и создает перевес композиции на левую часть. Воспользовавшись «Точечным восстановлением», я исправила эту ошибку.
На сложных текстурах системе понадобится больше времени и результат может быть не так хорош, как на однотонном участке картинки. Но ошибку алгоритма можно исправить вручную, выбрав более удачную заплатку.
Вот мы и добрались до шумов, которые могут вылезти, если пересветить изображение на этапе обработки. Еще они неизбежно появляются при съемке в условиях плохого освещения, даже на мощных камерах. Чтобы избавиться от этого дефекта, нам понадобится инструмент Reduce noise («Устранение шума» / «Яркостное подавление шума»). Двигаем ползунки инструмента и не забываем, что все должно быть в меру, ведь при слишком высоком подавлении шума с фотографии пропадут все мелкие детали и четкость.
6. Добавляем фактурности
Итак, мы у финишной черты. Композиция идеальна, баланс белого в норме, цвета насыщены, недостатки спрятаны — осталась пара завершающих штрихов, которые добавят фотографии изюминку.
• Чтобы сымитировать пленочный снимок, используйте инструмент Grain («Зерно»).
• Чтобы сделать фото более четким и поднять микроконтраст контуров предметов (чтобы объекты «прорезались» на снимке), — инструмент Clarity («Четкость»).
• Чтобы подчеркнуть текстуры предметов, не повышая контрастность, — инструмент Textures («Текстуры»).
На портретных фотографиях четкость и текстуры можно немного понизить, тогда кожа будет выглядеть более гладкой и свежей. Главное, не перестараться, иначе люди превратятся в пластмассовых кукол.
Когда работаете «в поле», не забывайте блокировать ноутбук. Это важная мера безопасности, которой многие почему-то пренебрегают. Если лень каждый раз вводить пароль, в Windows 10 можно настроить разблокировку через веб-камеру. В HP Envy 13-ba0024u (2020) есть альтернативный (и наиболее безопасный) вариант — сканер отпечатка пальца.
7. Сохраняем настройки на будущее, чтобы упростить себе жизнь
Пресеты — это очень удобный инструмент. Допустим, вам необходимо обработать не один портрет своего друга, а целую пачку фотографий с вечеринки. Если все фото сделаны в похожих условиях съемки (допустим, тусовка была в баре с неоновым освещением), то можно обработать одну фотографию и сохранить настройки в собственный пресет (фильтр). Дальше просто выделяем все оставшиеся фото и применяем к ним этот пресет. Потом, конечно, надо проверить, что получилось — где-то наверняка придется что-то подправить руками, но это все равно экономит кучу сил и времени. Это и есть потоковая или пакетная обработка фото, о которой я упоминала в начале гайда, когда говорила про ноутбук HP Envy.
Видеокарта принимает на себя обработку внесенных изменений, помогает работе многих инструментов (например, «Пипетка») и сложных фильтров. В моем HP Envy стоит GeForce MX350, она вытягивает пакетную обработку без проблем, на ней даже поиграть можно: DMC 5 на «средних» держит в районе 40 кадров в секунду, а GTA 5 на «высоких» почти упирается в 60 FPS.
На плечи центрального процессора ложатся все сложные вычисления графического редактора. От тактовой частоты зависит, как быстро они будут происходить. В HP Envy 13-ba0024u (2020) стоит Intel® Core™ i7-10510U на 1,8 ГГц, но с возможностью буста до 4,9 ГГц (а это много!).
От объема оперативной памяти зависит, насколько легко и быстро графический редактор будет подгружать следующее изображение при сортировке отснятого материала и как быстро изменения в параметрах инструментов редактирования будут «проявляться» на изображении. Дело в том, что современные графические редакторы вносят изменения не в исходный файл, а в его кэшированный слепок. В моем HP Envy 16 ГБ оперативной памяти, этого как раз достаточно для мгновенного отображения всех изменений на фотографии. Но «Хром» на фоне лучше не открывать все равно.
Быстрый компьютер это комфорт в ежедневной работе и серьезная экономия собственных ресурсов. Маломощный ноутбук будет день ото дня выедать вам мозг маленькой ложечкой, особенно «в поле», куда не возьмешь мощный домашний десктоп. А мне нравится получать удовольствие от своей работы не только глядя на результат, но и в процессе. Желаю этого и вам!