Установка CMS на примере WordPress
Работаю в хостинге: размещаем сайты пользователей на своих серверах.
Ввиду гигантского количества вопросов, которые нам задают и начинающие, и опытные пользователи, при помощи Пикабу хочу разъяснить некоторые принципы, аспекты и особенности этого ответвления IT-сферы. Не уверен, что количество вопросов от наших пользователей уменьшится, но попытаться стоит.
Даже если вы не пользуетесь хостингом, предположу, что эта информация может быть познавательна.
Как в большинстве хостингов, панель управления аккаунта у нас позволяет установить на нужный вам домен какое-либо приложение: CMS, галерею изображений, чат или что-то в подобном духе. Но набор приложений довольно ограничен и нужно приложение найдётся не всегда. Также бывает, что даже при наличии в списке нужного приложения, система не даёт выбрать нужную вам версию этого приложения. Тогда остаётся только один вариант: установить такой софт самостоятельно вручную.
Поэтому, очень часто приходится объяснять нашим пользователям, как самостоятельно установить ту или иную CMS на их хостинг-аккаунте на нужный им домен. Для человека неподготовленного процесс может показаться трудным, но поверьте, это одна из самых лёгких задач, с которой вы можете столкнуться в процессе создания собственного сайта.
Ввиду того, что лидирующие позиции на рынке CMS (как платных, так и бесплатных) уже несколько лет подряд занимает CMS WordPress, я расскажу вам, как установить именно её.
Хочу сразу сделать три ремарки:
1. Инструкция будет полезна в первую очередь тем, кто хочет освоить процесс установки CMS, но ни разу этим не занимался. Для более-менее опытных пользователей инструкция будет абсолютно бесполезна и даже скучной, т. к. новой информации вы для себя здесь не найдёте. Это моё вам предупреждение о том, что раскрытия каких-то великих тайн здесь вы не обнаружите.
2. Установку будем производить через панель ISPmanager, т. к. наша площадка работает под управлением именно такой панели. Она довольно распространена, поэтому велика вероятность, что на своём хостинге вы увидите такую же. Но даже если ваш хостинг работает с другой панелью, эту инструкцию я постараюсь написать так, чтобы вам был понятен алгоритм действий, таким образом вы сможете легко приложить полученные знания на доступную вам панель.
3. Поскольку уже почти все, кто хотел, узнали в каком именно хостинге я тружусь, с вашего позволения не буду замазывать адреса панели и логотип, чтобы не терять время. К тому же, внимательные читатели уже писали мне, что на скриншотах в предыдущих статьях я кое-где пропустил адрес нашей площадки, поэтому прошу заранее простить, если кого-то это заденет.
Приступим.
1. Первым делом нам понадобится инсталлятор CMS. Скачивать его я рекомендую исключительно с сайтра разработчика. Тем более, что у них уже давно есть русифицированная версия WP.
2. Авторизуемся в панель хостинга и проходим в раздел «Файловый менеджер»
3. Закачиваем архив с инсталлятором на ваш аккаунт, в папку будущего сайта. В панели ISP это делается в два действия:
а) наводим курсор мыши на кнопку "Скачать" в верхнем меню. Из кнопки выпадет дополнительная кнопка "Закачать". Нажимаем на неё:
б) в появившейся форме нажмаем в поле "Локальный файл" и находим на своём компьютере скачанный архив WordPress. Затем нажимаем кнопку "Ok" и дожидаемся загрузки архива.
4. Архив на сервере. Теперь его нужно распаковать. Для этого единожды кликаем по архиву левой кнопкой мыши, затем наводим курсор мыши на кнопку "Копировать" в верхнем меню. Выпадет дополнительное меню, в котором будет кнопка "Извлечь". Нажимаем на неё:
5. В появившейся форме выбираем имя папки, в которую нужно распаковать архив CMS. Обычно имя папки полностью совпадает с именем вашего сайта. Нажмите кнопку "OK"
6. Архив инсталлятора wordpress организован таким образом, что все нужные для инсталляции файлы лежат внутри архива в выделенной папке. В нашем случае это есть некоторое неудобство, т. к. все эти файлы должны находится прямиком в папке будущего сайта, а не во вложенных папках. Поэтому, после успешной распаковки проходим в папку wordpress. Выделяем всё содержимое этой папки, а в верхнем меню нажимаем кнопку "Копировать":
7. В форме копирования выбираем папку, в которую хотим установить CMS (одноимённая домену и сайту), а чуть ниже ставим флаг напротив пункта "Перенести файлы". Нажимаем кнопку "OK":
8. После успешного переноса файлов в прямую директорию сайта, открываем сам сайт в браузере. Установщик CMS покажет вам информационную страницу. Ознакомьтесь с её содержимым и нажмите кнопку "Вперед":
9. На следующей странице инсталлятор попросит ввести данные для подключения к базе данных. Базу данных и её пользователя нужно создать. Это делается в хостинговой панели. Переходим в ней в раздел "Базы данных" и нажимаем кнопку "Создать" в верхнем горизонтальном меню раздела.
10. В форме создания БД заполняем поля, помеченные красной звёздочкой. Обязательно запоминаем или куда-нибудь сохраняем внесённые на этой странице данные, они нам понадобятся. Затем нажимаем кнопку "Ok".
11. Возвращаемся на страницу инсталлятора CMS и заполняем все поля в соответствии с именем созданной только что базы данных, именем её пользователя и его паролем. Эти данные вы только что запомнили, или записали. В поле "Сервер базы данных" вносим "localhost" без кавычек, а поле "Префикс таблиц" оставляем без изменений. Нажимаем кнопку «Отправить» внизу страницы:
12. Если всё было сделано верно, то вы увидите подтверждающую страницу. Нажимаем на ней кнопку "Запустить установку":
13. На следующей странице нужно заполнить некоторые данные о самом сайте, а также об административном пользователе CMS. После чего нажать на кнопку "Установить WordPress":
14. Об успешной установке вам сообщит такая страница:
15. Поздравляю, теперь ваш сайт работает на CMS WordPress. Стартовая страница выглядит примерно так:
Собственно, на этом установка WP завершена. И это самое начало работы с вашим новым сайтом. Два следующих пункта — это начало администрирования сайта.
16. Для управления сайтом, нужно зайти в административную часть сайта. Для этого добавляем в адресной строке вашего браузера к доменному имени адрес админ. части: wp-login.php или wp-admin и нажимаем кнопку "Enter" на клавиатуре. На открывшейся странице вводим логин и пароль, который задавали на шаге 13, и нажимаем кнопку "Войти".
17. Готово. Вы попали в админ. часть вашего сайта под управлением CMS WordPress. Продуктивной работы!



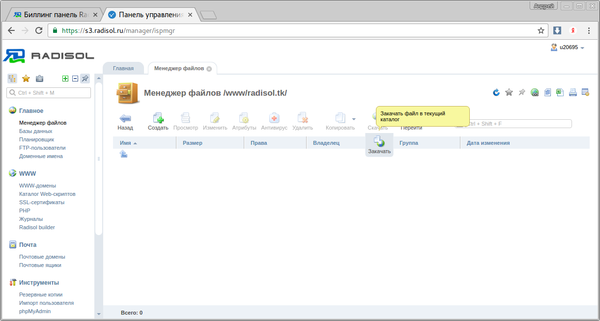
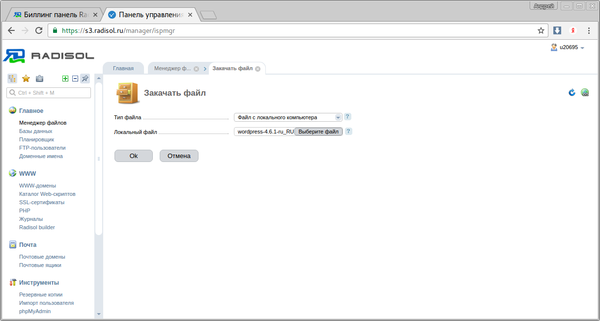
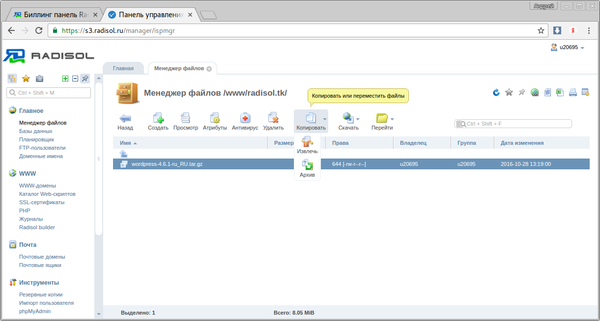

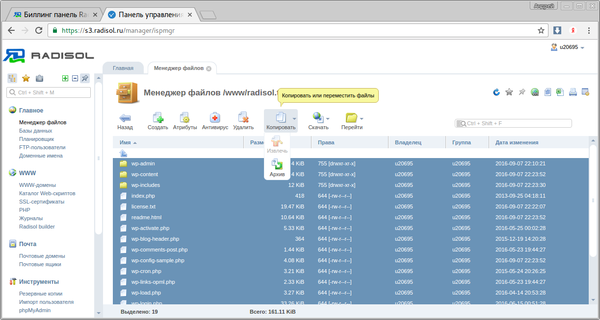



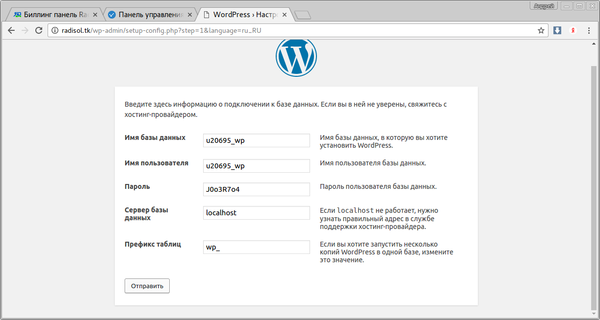
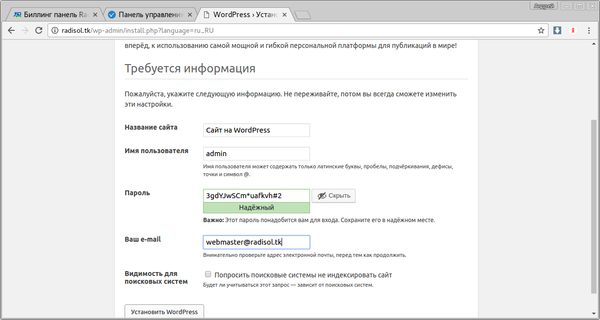
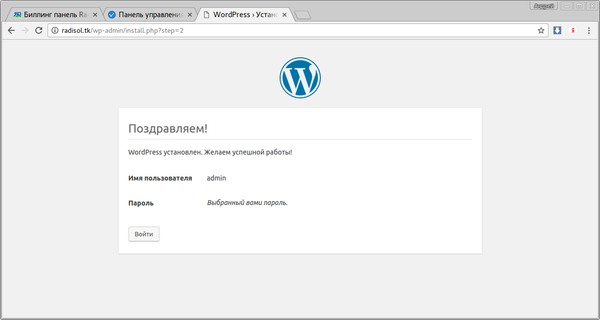
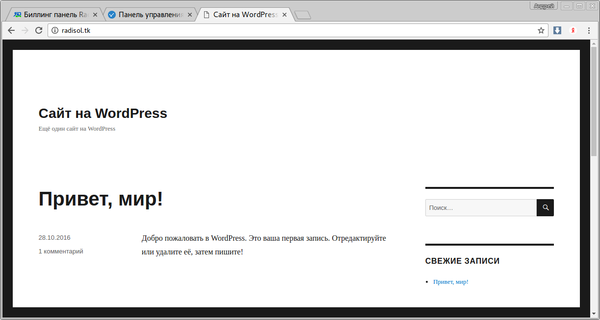
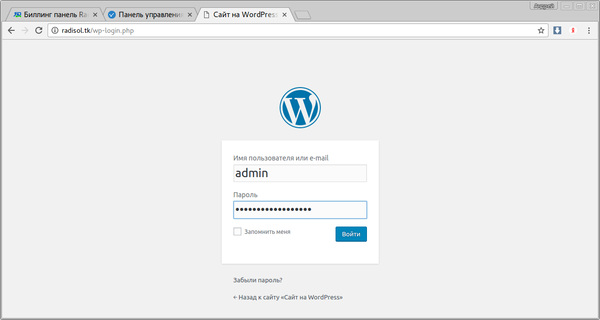

ребят вопрос такой, хочу сделать интернет-магазин (девушке нравится заниматься хобби, почему бы не попробовать в коммерции) товар по факту один, подвидов около 10. На какой платформе можно попробовать это реализовать?
P.S. почитав комментарии и сам пост конечно как вижу есть всего 2 варианта, Wix и Wordpress?
Огромное спасибо! Уникальная инфа, ведь больше в интернете такого не найти! Рекомендую!
Подписался, ставлю лайк(нет)