Урок по бессмысленной стабилизации
Продолжу выкладывать уроки простые уроки по совершенно бессмысленным спецэффектам в гифках и видео. Сегодня покажу свой старый тутор, которого так же не было на Пикабу.
Это достаточно простой урок по стабилизации изображения. Никакого практического применения у этого нету и особого смысла повторять урок тоже. Поэтому приступим. Результатом будет вот такая вот стабилизированная стиральная космическая капсула, если я правильно разбираюсь в бытовой технике. Нам понадобится только Adobe AfterEffects любой версии. Ну и любой гиф–конвертер на ваше усмотрение. Я пользуюсь фотошопом, хоть и не программист.

1. Берем, значит и находим какое–то видео, на котором кто–то страдает фигней. Решаем, что тоже хочется занять чем–то абсолютно бесполезным и скачиваем его. Как это сделать написано в прошлом уроке. Для удобства использования, надо чтобы на видео, которое вы собираетесь стабилизировать в большинстве кадров были две очевидные точки, к которым будем привязываться. На предложенном видео это будут две точки возле иллюминатора. Дальше станет понятно.
2. Как в предыдущем уроке, открываем AfterEffects (далее AE) и закидываем туда скачанный видос. Сразу же надо создать из него проект, не меняя разрешения и фпс. Желательно поперееименовывать все по собственному желанию.
Я переименовал ролик в "Стиралка", а композицию в "СТИРАЛКААА". Так же удобнее и понятнее все сразу стало, правда?
3. Дальше надо выбрать интервал, который приспичило стабилизировать. Надо перейти в начало интервала и нажать alt+[ потом перейти в конец и нажать alt+]. Либо наоборот, конечно. Это обрезает исходник, делая его короче, ну то есть
длительность немного уменьшается и даже посмотреть можно его будет быстрее, но пропукается часть ролика, которая оказалась за пределами оставленной части. После надо перейти в самое начало таймлайна (я это делаю клавишей home). И переместить туда начало фрагмента (либо просто мышью перетащить, либо нажать "[", что поставит первый кадр фрагмента в текущий кадр). Должно получиться как–то так:
4. Переходим в конец фрагмент, нажимаем "N". Это обрежет длительность композиции до нужной нам длины. После этого правой клавишей на какой–то серой фигне с желтыми боковушками и Trim Comp to Work Area. Все это надо было, чтобы получить проект нужной длительности.
5. Если вы хотите получить в конечном итоге видео, а не гифку, то этот и следующий этап стоит пропустить. А для создания гифки лучше провести некоторую оптимизацию процесса. А точнее снизить фпс происходящего(fps–frame per second, количество кадров в секунду. Чем больше, тем плавнее, тяжелее, дольше делать). Возможно есть какие–то профессиональные способы решить этот вопрос, но я дилетант, который взялся вас тут еще уму разуму обучать, поэтому смотрите на мой велосипед. Я взял композицию, которую создал в начале и перетянул на значок Create a New Composition (создать новую композицию). У меня получилась новая композиция с такими же параметрами как и у первой, но уже обрезанная как надо, все дела.
6. Правой клавишей на новой композиции — Compozition Settings. Тут нам надо перееименовать новую композицию. Я назвал ее STAB. А так же сменить Frame Rate на 15 (как вам угодно, конечно, можно и оставить прежним, но для гифок это не нужно особо). Жмяк OK. Так же надо вернуться к свойствам первой композиции и там сменить Frame Rate на такой же. Все это делается с несколькими целями. Во–первых, в сложных случаях надо крутить настройки контраста исходного файла, а во–вторых избавляемся от лишних кадров для трекинга. Это не тот случай, когда они нужны.
7. Теперь переходим непосредственно к самому трекингу. Убеждаемся, что в данный момент редактируем именно композицию STAB. Для этого можно дважды кликнуть на нее в окне Project. Дальше Наверху, где всякие там кнопки типа File, Edit, находим раздел Window и в нем нажимаем Tracker (если, конечно галочка там уже не стоит. Если стоит, то жать туда не надо). И отыскиваем, где появилось это окно.
8. Выбрав в окне таймлайна слой СТИРАЛКААА прожимаем в окне трэкинга Stabilize Motion и ставим галочки на Position, Rotation и Scale. На изображении появятся два треккера с названиями Track Point 1 и Track Point 2.
9. Эти треккеры надо немного увеличить и поставить в точки, которые будем отслеживать. Если я все правильно понимаю, то внутренний прямоугольник — это регион, который будет отыскиваться в соседнем кадре в пределах границ, которые показаны внешним прямоугольником, а крестик — это само положение точки. Все это можно перемещать на свое усмотрение. Я поставил их так:
10. Далее надо нажать на Analize forvard. Начнется процесс трекинга. Время зависит от размера поинтов и количества кадров. В идеальном мире не возникнет ни одной проблемы и можно будет сразу прыгнуть к 12 пункту. Но в моем случае возникли косяки. На 20 кадре поинт соскочил со своего места и начал отслеживать какую–то левую хернюшку. Это может произойти по ряду причин. Например сильный Motion Blur размазал точку привязки или точка сместилась далеко и вылетела за пределы зоны поиска, либо поменялось освещение и в двух соседних кадрах точка вдруг стала сама на себя не похожа.
11. Если заметили ошибку в процессе, то можно остановить его пробелом. Надо вернуться в кадр, в котором произошла ошибка и вручную переместить треккер туда, куда надо. И продолжить трекинг нажатием кнопки Analize forvard. Особо сложные места можно проходить трекингом по одному кадру кнопкой Analize 1 frame forvard. В итоге точки должны быть оттреканы во всех кадрах.

12. Теперь надо нажать Apply, для того, чтобы применить оттреканную информацию к исходнику. Появится окошко "Motion Tracker Apply Options", в котором ничего не надо менять и нажать ОК. Сабилизация технически готова, осталось привести ее к более или менее юзабельному виду.

13. Дальше я, как в пункте 5, еще раз перетянул в окне Project композицию STAB на окошко Create a New Composition и переименовал новую композицию в FINAL. В свойствах этой композиции сменил разрешение на 500х281 и нажал ОК. Frame Rate остался неизмененным, т.к. настройки композиции копируются из объекта, который перетягивается на этот значок. Далее в таймлайне композиции FINAL выбрал слой STAB и отмасштабировал его на глаз так, как посчитал нужным.
Дальнейший рендер и сбор в гифку описан в 10 пункте предыдущего урока
(http://pikabu.ru/story/urok_po_szhimaniyu_litsa_4252763)
И в общем–то вот результат. Для того, чтобы получить чуть более лучший результат я еще накинул Motion Blur при помощи плагина RSMB, но это совсем другая история.
Внутри примеры более правильного применения этой технологии. Спасибо за внимание!
P.S. Баянометр-лошара!


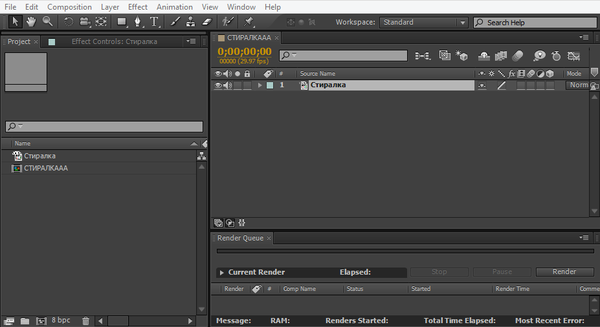
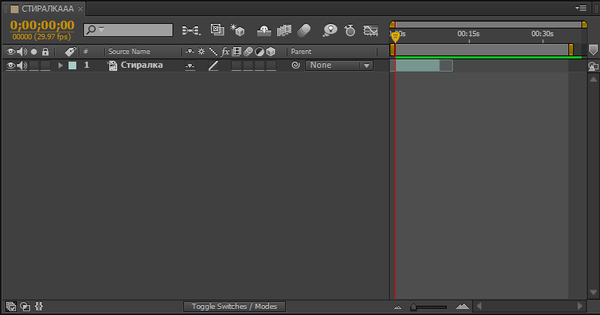
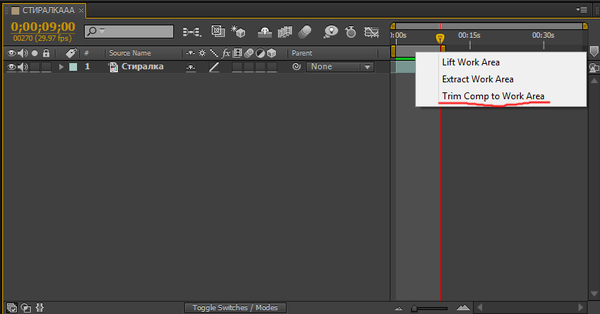


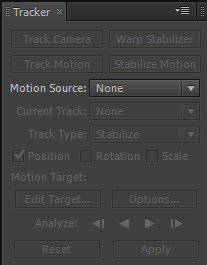
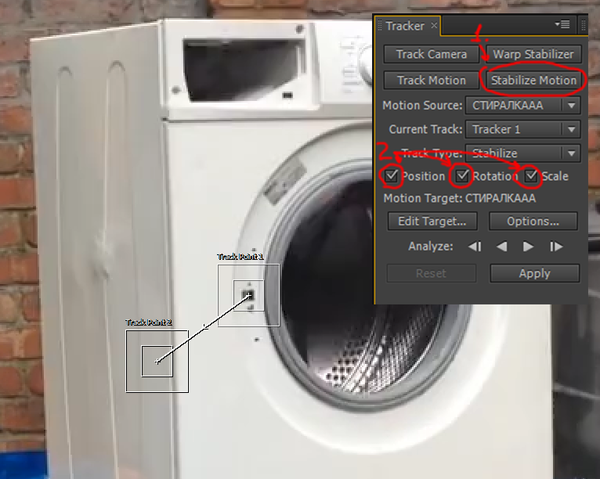

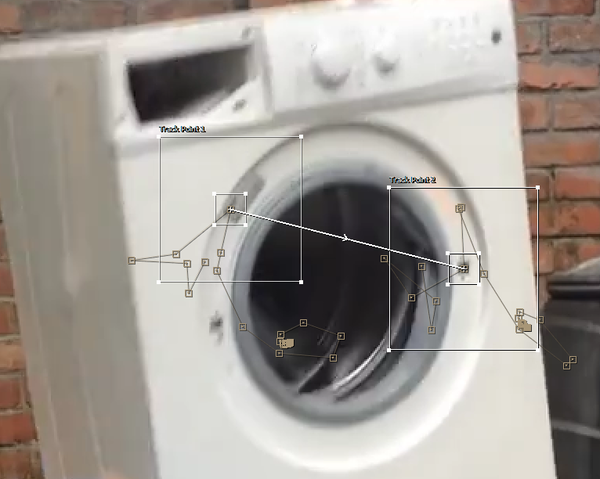
Так?