Выпуск 4, господа :) Arduino IDE - установка, настройка и интерфейс. Проверка соединения с платой Arduino.
Привет начинающим ардуинщикам!)
Это четвертое видео-статья из серии "основы Arduino для начинающих" и с этого момента мы наконец-то переходим от теории к практике использования Arduino. Сегодня мы установим необходимые компоненты для работы с платформой, а так же впервые взглянем на программную среду Arduino IDE и попробуем с ее помощью загрузить тестовую программу в микроконтроллер.
Для начала работы с Arduino нам нужно установить на свой компьютер непосредственно среду разработки Arduino IDE, в которой мы и будем писать программы. Переходим на сайт Arduino и скачиваем свежую версию Arduino IDE, сейчас это версия 1.6.12.
После скачивания открываем файл установки и следуем стандартным инструкциям, в принципе тут не должно возникнуть каких-либо трудностей. Единственное, практически в конце установки необходимо согласиться с установкой USB-драйверов.
Как только среда установится, пробуем ее запустить, если этого не происходит, то, вероятно, на вашем компьютере некорректно установлена Java Runtime Environment и вам необходимо вновь запустить файл установки Arduino IDE, который исправит ошибки, либо скачать Java с официального сайта.
Следующий шаг необходимо проделать тем, у кого оказалась плата Arduino более старой версии, использующая для связи микроконтроллера с компьютером не Atmega16u2, а чип CH341, он выглядит следующим образом.
В этом случае необходимо установить драйвер CH340G для работы с этим чипом.
Итак, кажется, все готово, что бы начать работу с Arduino. Давайте сперва познакомимся со средой Arduino IDE. Эта программа позволяет компьютеру взаимодействовать с Arduino как для передачи данных, так и для прошивки кода в микроконтроллер.
Интерфейс среды содержит следующие основные элементы: текстовый редактор для написания кода [1], область для вывода сообщений [2], текстовая консоль [3], панель инструментов с традиционными кнопками [4] и главное меню [5].
Разберем их всех по порядку.
Программы, создаваемые в среде разработки Arduino, иногда еще называют скетчами. Скетчи пишутся в текстовом редакторе и сохраняются в файлах с расширением .ino. Встроенный текстовый редактор имеет стандартные инструменты копирования, вставки, поиска, замены текста и т.д.
Область сообщений в окне программы является, своего рода, обратной связью для пользователя и информирует его о событиях (в том числе и об ошибках), возникающих в процессе записи или экспорта написанного кода.
Консоль отображает в виде текста поток выходных данных среды Ардуино, указывает на размер созданного нами файла, выводит сообщения об ошибках и прочую генерируемую ею информацию.
В нижнем правом углу окна программы показывается модель текущей платы и последовательный порт, к которому она подключена. Немного позже мы посмотрим, как это настраивать.
Первая кнопка на панели инструментов предназначена для проверки написанного нами кода на предмет различных ошибок, вторая, так же производит проверку кода, но с последующей загрузкой этого кода в микроконтроллер. Следующими идут стандартные кнопки создания, открытия и сохранения проекта. Отдельная кнопка, расположенная справа и имеющая иконку лупы, запускает программу SerialMonitor, работу с которой мы разберем в одном из следующих выпусков.
Теперь кратко пройдемся по главному меню. Вкладка Файл имеет стандартные пункты меню и здесь особо интересным для нас является пункт «Примеры», содержащий в себе различные примеры проектов для Arduino. Давайте сразу же перейдем в пункт Basics и выберем пример Blink, который представляет собой простую программу мигания стандартным светодиодом на плате Arduino. Немного позднее мы загрузим этот код в микроконтроллер.
Вкладка «Правка» является стандартной, поэтому не будем на ней останавливаться и перейдем к вкладке «Скетч». В ней уже есть знакомые нам команды загрузки и проверки, а так же имеется возможность просмотра папки скетча, то есть его месторасположения на вашем компьютере и подключения различных библиотек, представляющих собой файлы для упрощенной работы с какими-либо датчиками, модулями и прочими компонентами. Более подробно о библиотеках мы поговорим в одном из следующих выпусков.
«Инструменты» - в этой вкладке нас сейчас интересуют пункты выбора платы и порта подключения. При нажатии на первый, перед нами открывается список плат, поддерживаемых средой разработки, который, кстати, можно дополнять самостоятельно. Выберем в зависимости от подключаемой вами платы соответствующее наименование в этом списке. В моем случае это Arduino Uno.
Теперь снова откроем вкладку «Инструменты» и перейдем к пункту «Порт», как видите, он сейчас неактивен, потому что мы еще не подключили плату Arduino к компьютеру. Давайте сделаем это.
При подключении Arduino загорится светодиод питания платы и, если производитель тестировал плату, запустится программа мигания светодиодом. Теперь, при удачном подключении, пункт «Порт» должен стать активным и у нас появится возможность выбрать COM-порт компьютера, к которому подключена плата.
Бывают такие случаи, когда в писке появляется несколько COM-портов и понять к какому именно порту подключена Arduino достаточно сложно. Определить нужный COM-порт поможет диспетчер устройств, в котором необходимо выбрать пункт «Порты (COM и LPT)» и найти нашу Arduino, в скобках будет указан COM-порт который мы и выберем в среде разработки.
Если так получилось, что плата Arduino не определяется в диспетчере устройств или вместо Arduino Uno у вас появляется Atmega16u2, то прошу перейти по этой ссылке, где содержится информация по устранению этой проблемы.
Ну что же, кажется все готово, чтобы произвести первую тестовую загрузку нашего примера в микроконтроллер. Перед загрузкой убедитесь, что вы выбрали правильное название платы и COM-порт, если вдруг COM-порт окажется ошибочным, то Arduino сообщит вам об этом и предложит выбрать другой.
Давайте теперь нажмем на кнопку «Загрузка» и посмотрим, что будет происходить. Строка сообщений уведомляет нас о начале компиляции, то есть переводе нашей программы на язык, понятный микроконтроллеру и затем происходит загрузка этого кода на плату Arduino.
Помните, в прошлом выпуске мы говорили о линиях Rx и Tx? Как раз сейчас они активно используются и судить об этом можно по очень быстрому миганию соответствующих светодиодов. Как только программа загрузится, наш светодиод должен начать мигать с задержкой в одну секунду. Это и будет свидетельством того, что у нас с вами все готово для дальнейшей работы с платой и создания новых проектов.
Кстати, в качестве домашнего задания, попробуйте найти в программном коде места, отвечающие за задержку включения и выключения светодиода каждую секунду или тысячу миллисекунд, поменяйте эти значения на какие-нибудь другие и посмотрите, что из этого получится. Следующий выпуск мы как раз начнем с подробного анализа этой программы и дополнительно поработаем с кнопкой. Если вы еще не заказали необходимые компоненты, то самое время это сделать самостоятельно, либо из моей небольшой подборки.
Ну а на этом все, не бойтесь экспериментировать, всем добра и до встречи в новом выпуске! :)




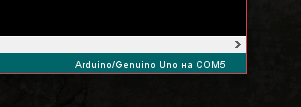







Arduino & Pi
1.4K постов20.6K подписчиков
Правила сообщества
В нашем сообществе запрещается:
• Добавлять посты не относящиеся к тематике сообщества, либо не несущие какой-либо полезной нагрузки (флуд)
• Задавать очевидные вопросы в виде постов, не воспользовавшись перед этим поиском
• Выкладывать код прямо в посте - используйте для этого сервисы ideone.com, gist.github.com или схожие ресурсы (pastebin запрещен)
• Рассуждать на темы политики
• Нарушать установленные правила Пикабу