Видеомонтаж от А до Я (часть 7)
Добрый день Пикабу!
Продолжаем разбор программы Premiere Pro.
Предыдущие части:
Часть 1 / Немного информации по цифровому видео.
Часть 2 / Немного информации по теории видеомонтажа.
Часть 3 / Начало по интерфейсу Premiere Pro (окно Project).
Часть 4 / Окна Source, Program, Timeline.
Часть 5 / Разбор инструментов.
Часть 6 / Действия с клипами на таймлайне.
А сегодня поговорим о эффектах.
Видеоэффект – это специальный алгоритм, которым обрабатывается визуальная составляющая видеоролика для получения итогового изображения.
В программе Adobe Premiere Pro есть множество видеоэффектов, которые можно применить к клипам для получения того или иного результата. Например, с помощью видеоэффекта можно изменить яркость и контрастность клипа, исказить изображение или добавить художественные эффекты. Эффекты также можно использовать для изменения позиции и размера клипа, а также его анимации. У эффекта есть редактируемые параметры, с помощью которых можно влиять на результат.
К эффектам можно отнести и переходы – особые эффекты, которые накладываются на стык двух соседних клипов с целью плавной (или, наоборот, акцентной) смены кадров по определяемому этим переходом алгоритму.
Также в Adobe Premiere Pro есть эффекты, которые применяются к аудио-составляющим видеофайлов – аудио-эффекты. Но их мы рассмотрим при изучении работы с аудио.
Для работы с эффектами, нам понадобятся следующие окна: Effects, Effect Controls, Program Monitor и Timeline.
Панель Effects предназначена для вывода всех имеющихся в программе эффектов и пресетов эффектов.
Панель Effect Controls (рис. 001), для управления параметрами эффектов, которые применены к клипу. Как только мы выделяем фрагмент в секвенции на таймлайне, это окно покажет нам все эффекты, что применены к клипу.
Рассмотрим ее поподробнее
1 – Панель Effect Controls. Сюда можно добавлять эффекты (применять их к клипу), редактировать их параметры, а также удалять (выделяем эффект, жмем Delete).
2,3 – Данная панель делится на область эффектов (2) – содержит в себе все примененные к клипу эффекты и их параметры, а также область ключевых кадров эффектов (3) – тут мы можем видеть расположение ключевых кадров эффектов на всей продолжительности клипа. Следует сказать, что тут имеется ввиду продолжительность фрагмента, который лежит на таймлайне, а не изначального медиафайла.
4, 5 – В данном окне эффекты делятся на видеоэффекты (4) и аудио-эффекты (5). При выделении фрагмента с аудио, мы увидим такое разделение, однако если мы выделим только видео, мы увидим только видеоэффекты (4), и соответственно выделив только аудио, мы увидим только аудио-эффекты. К видеофрагменту нельзя применить аудио-эффект и наоборот.
6 – Данная кнопка разворачивает область эффектов (2) на всю ширину окна Effects Controls.
7 – Тут мы видим наш видеофрагмент. По умолчанию область ключевых кадров имеет такую-же продолжительность, как и наш фрагмент.
8 – Таймлайн, где находится наш клип на секвенции. Т.е. эта линия времени соотносится с линией времени секвенции – если тут у нас клип начинается в 00:00:09:00, то и в секвенции, где мы его выделили, он начинается с 00:00:09:00.
9 – Тайм-код того места, где находится ползунок.
10 – Проигрывать только аудио.
11– Зациклить проигрывание. Работает только при нажатии кнопки Проигрывать только аудио (10).
Рассмотрим немного поближе область эффекта.
12 – Свернуть эффекты данного типа – просто сворачивает свиток с эффектами (в данном случае с видеоэффектами). На активность эффектов не влияет, просто для удобства просмотра списков.
13 – Развернуть параметры данного эффекта.
14 – Чекбокс который определяет включен (значок fx стоит) либо выключен (нет значка fx) эффект. Полезно чтобы сравнить клип с наложенным эффектом и без него.
15 – Название эффекта.
16 – Сбросить все параметры эффекта к первоначальным.
Также при нажатии на меню окна (17), кроме стандартных пунктов (18), мы увидим следующие:
19 – Сохранить пресет. Применяя эффекты, настаивая их параметры, мы иногда хотим сохранить настройки именно такими, для последующего использования. Но не будем же мы записывать их на салфетку. Тут нам поможет данная функция. Выделяем несколько эффектов, жмем сохранить пресет и получаем пресет, наложив который на другое видео, мы получим на нем те же эффекты с теми-же параметрами, которые сохранили в пресет. Как именно это делается мы рассмотрим позднее.
20 – функция аналогична п.14. Определяет включен эффект или нет.
21 – Удалить выделенный эффект. Проще выделить эффект и нажать Delete.
22 – Удалить эффекты. Открывает окно с выбором какие эффекты удалить и удаляет их.
23 – Привязка. Примагничивание курсора при движении к элементам и наоборот.
24 – Выпадающее меню, которое позволяет выбрать, какие именно элементы будут друг к другу примагничиваться при движении. Это могут быть ключевые кадры (как аудио так и видео), маркеры секвенции, ползунок (плейхед) и клип.
25 – Показывать в таймкоде на таймлайне (8) окна Effects Controls аудио-семплы
26 – Показывать на таймлайне (8) окна Effects Controls таймкод.
27 – Аналогично п. 11 – зацикливает проигрывание фрагмента по нажатию на кнопку Проигрывать только аудио (10).
28 – Функция, которая ограничивает область ключевых кадров (3) длинной фрагмента. Если отключить данную функцию, то длинна области ключевых кадров будет такой-же как секвенция, в которой находится данный фрагмент. Полезно если вам нужно переместить ключевой кадр за границы клипа.
Далее мы рассмотрим эффекты, которые по умолчанию присутствуют на всех фрагментах. Аудио-эффекты мы рассматривать не будем – коснемся их когда будем изучать аудио, а сейчас посмотрим только видеоэффекты.
Фиксированные эффекты.
Каждый фрагмент по умолчанию имеет некоторые эффекты. Они фиксированы, т.е. их нельзя удалить. Они управляют внутренними свойствами клипа.
Первым рассмотрим эффект Motion (1) – Движение. Он включает в себя следующие параметры:
- Position (2) – положение кадра. Этот параметр определяет, где будет находится клип. Он имеет две координаты (3 и 4) - это координаты X и Y. Сдвигая значение по иксу мы будем двигать клип вправо либо влево, а по игреку, соответственно, вверх/вниз.
- Scale (5) – масштаб. Определяет масштаб кадра. Определяется в процентах. По умолчанию имеет значение 100% (6). Масштаб изменяется одновременно по высоте и ширине. Чтобы менять масштаб независимо – следует отключить чекбокс Uniform Scale (7), тогда параметр Scale (5) трансформируется в Scale Height – масштаб по вертикали, а также активируется Scale Width (8) – масштаб по горизонтали.
- Rotation (8) – поворот. Поворачивает клип на определенное количество градусов (9) по часовой стрелке (увеличение значения), либо против часовой стрелки (уменьшение значения). Цифра и буква «х» перед градусами означает количество полных оборотов (1х15 – значит один поворот на 360 градусов + 15 градусов).
- Anchor Point (10) – якорная точка. Точка, относительно которой происходят все манипуляции с кадром. Тоже задается координатами X и Y (11 и 12).
- Anti-flicker Filter (13) – цитата из официального гайда: Тонкие линии и резкие края в изображениях иногда мерцают при просмотре на экране с чересстрочной разверткой, то есть, на многих телевизионных экранах. Данный параметр уменьшает или удаляет это мерцание. Чем выше его интенсивность, тем меньше мерцание, но изображение становится более мягким.
Чтобы объяснить, что такое якорная точка, давайте сделаем небольшое отступление.
Я не нашел в интернете нормального объяснения либо визуализации, так что глаза будут болеть, но суть передам.
Дано – вставить кадр размером 1280х720 на экран размером 1920х1080 (1). Но как программе понять куда именно на экран вставить кадр, ведь они не одинаковы – экран больше чем кадр.
Программа разбивает экран и кадр на две сетки координат – т.е. если экран имеет 1920 пикселей в ширину и 1080 в высоту – это значит, что пиксели могут иметь координаты от 1 до 1920 по горизонтали и от 1 до 1080 по вертикали. Это сетка координат экрана. Кадр, соответственно получает сетку координат 1280 пикселей по горизонтали на 720 пикселей по вертикали. Это сетка координат кадра.
После этого программа берет пиксель в пределах сетки координат кадра (3) и ставит его в определенное место в сетке координат экрана (4).
Пиксель, который выбран из кадра (3) называется якорной точкой.
Теперь нужно немного вернуться назад и дополнить:
Экран – это размер кадра нашей секвенции. Кадр – фрагмент на таймлайне.
Параметр Position показывает где будет находиться эта якорная точка на экране (2).
Параметры Rotation и Scale используют якорную точку как на центр, относительно которого поворачивать или масштабировать картинку.
В примере показаны разные размеры кадра и экрана – на самом деле даже если кадр и экран одинаковы по размеру, все-равно расположение кадра всегда определяется якорной точкой. Обычно якорной точкой является центр кадра, но ее всегда можно сместить, изменяя параметр Anchor Point.
Эффектом Motion можно управлять в окне Program Monitor.
Для начала нужно кликнуть на название эффекта (1), тогда в окне Program monitor появятся элементы управления – точки (2). Также там отображается якорная точка (3).
Для перемещения картинки щелкните на изображение и перетащите его. Для свободного масштабирования перетащите угловой маркер. При этом чтобы управлять масштабом не пропорционально нужно отключить галочку Uniform Scale (4). Чтобы повернуть клип или эффект, поместите указатель немного за пределы любого маркера так, чтобы курсор изменился на уголок с двумя стрелками на концах и поверните его.
Некоторые другие эффекты тоже можно корректировать в окне Program monitor.
Следующий эффект – Opacity.
Эффект Opacity (1) – непрозрачность. Позволяет уменьшить непрозрачность клипа. Имеет одноименный параметр (2) где в процентах указывается непрозрачность клипа. 0% - клип полностью прозрачный, 100% - клип полностью не прозрачный.
Также имеется параметр Blend Mode (4) – режим смешивания. Определяет то, как изображение будет смешиваться с изображением, которое лежит на дорожке ниже. Режимы смешивания в основном аналогичны тем же режимам смешивания в Photoshop.
Эффект Time Remaping (4) – Изменение времени
Позволяет замедлить, ускорить воспроизведение или выполнить его в обратном порядке, а также остановиться на кадре для любой части клипа. Обеспечивает точное управление для ускорения или замедления этих изменений. Более подробно разберем позднее.
Стоит добавить, что изменять числовые параметры любого эффекта (синие цифры, например параметры Х и Y у Position) можно как задав их числовое значение м клавиатуры, так и зажав левую кнопку мыши и потянув влево (уменьшение значения) либо вправо (увеличить значение).
Стандартные эффекты.
Стандартные эффекты — это эффекты, которые уже встроены в программу, и их необходимо сначала применить к клипу для получения желаемого результата. Можно применить любое число и любую комбинацию стандартных эффектов к любому клипу в эпизоде. Все видеоэффекты — и фиксированные, и стандартные — ориентированы на клипы. Они изменяют отдельные клипы.
Все эффекты можно найти на панели Effects (1). Для этого можно воспользоваться строкой поиска (2), либо найти эффект раскрыв соответствующую папку. На данной панели эффекты сгрупированы по папкам в зависимости от назначения:
3 – Пресеты. Готовые наборы эффектов с уже заданными параметрами. Пресеты можно создавать и самому.
4 – Аудио эффекты. Эффекты, которые накладываются на аудио.
5 – Аудио переходы. Также, как и видео переходы накладываются на стык двух аудио дорожек с целью смены звука по определяемому этим переходом алгоритму
6 – Видео эффекты. В данной папке находятся все видеоэффекты, которые можно применить к клипу.
7 – Видео переходы. Тут находятся видео переходы.
8 – Луки люметри. Тут находятся пресеты эффекта Lumetri. Используются для цветокоррекции.
В каждой папке есть подпапки, с более детальной сортировкой эффектов.
Также мы всегда можем создать свою папку (9) и перетащить туда все эффекты (создаст ссылки), которые используем наиболее часто. А если надобность отпала – мы можем удалить эту папку и ссылки на эффекты в ней (10).
Еще в данном окне присутствуют кнопки фильтрации по типу эффекта – эффекты с ускорением (11), 32-битные эффекты (12) и эффекты работающие в YUV цветовом пространстве (13), но мы поговорим о них позже.
Если мы откроем меню окна (14), то кроме стандартных пунктов (15), мы увидим следующее:
16 – создать папку. Аналогично пункту 9.
17 – создать папку для пресетов (создает подпапку в папке Presets)
18 – удалить папку. Аналогично пункту 10.
19 – выбрать выделенный переход как переход по умолчанию. Данный пункт также выпадает при нажатии ПКМ по любому переходу в данном окне.
20 – Установить продолжительность перехода по умолчанию. Откроет настройки программы.
21 – Импортировать пресет.
22 – Экспортировать пресет.
23 – Настройки пресета. При создании пресета мы задаем настройки (о них позднее), но мы всегда можем их поменять выбрав этот пункт.
24 – Мэнеджер аудио плагинов.
Добавление эффектов.
Теперь давайте разберемся, как же применить эффект к клипу. Для этого существует несколько способов.
Для начала нам нужно выделить клип (или группу клипов), к которому мы хотим применить эффект (1). После этого мы можем выбрать эффект на панели Effects (2) и дважды на него нажать. Эффект применится к выбранному клипу/группе клипов. Другим способом является перетаскивание эффекта из окна Effects на фрагмент (4). При этом значок курсора поменяется (5). Третий способ добавления эффекта: выделяем клип (1) и перетаскиваем эффект в окно Effects controls (6). Курсор также сменит свой вид (7).
К клипу можно применить любое количество эффектов (теоретически). Можно применить один и тот же эффект несколько раз и с разными настройками. Потренироваться накладывать стандартные эффекты можно, например, на эффекте Camera Blur из папки Blur & Sharpen.
Копирование эффектов.
Эффекты можно копировать и вставлять в другие клипы. Для этого нужно выделить несколько эффектов на панели Effects Controls, нажать Ctrl+C (меню Edit, пункт Сopy; либо ПКМ - Copy) – так мы скопируем выбранные эффекты с их параметрами в буфер обмена. После этого мы выбираем клип/группу клипов, к которым нужно применить скопированные эффекты, и нажимаем Ctrl+V (Edit – Paste). Этим способом можно выбрать, например, конкретный эффект который нужно скопировать.
Второй способ – нужно выделить клип, на котором лежат эффекты, нажать Ctrl+C (меню Edit, пункт Сopy; либо ПКМ - Copy), после чего нажать ПКМ на целевом клипе, нажать ПКМ и выбрать пункт Paste Atributes. Откроется окно выбора эффектов, которые нужно вставить – просто выбираем галочками те эффекты, которые нужно.
Удаление эффектов.
Эффект на фрагмента можно отключить – выключить чекбокс FX перед названием эффекта, либо удалить – выделить эффект, нажать Delete.
Можно также удалить все эффекты наложенный на клип. Выбираем нужный клип, нажимаем ПКМ на нем и выбираем Remove Effects (также можно выбрать этот пункт через меню Clip-Remove Effects). После чего откроется диалоговое окно с выбором эффектов, которые нужно удалить.
Мастер-клип эффекты.
Кроме применения эффекта к фрагменту на таймлайне, есть способ накладывания эффекта на мастер-клип.
Мастер-клип – (также – основной клип) это родительский клип, с которого и взяты фрагменты что были добавлены на таймлайн). Когда мы ипортируем клип в программу, он появится в панели Project (родительский клип), и тогда мы можем сколько угодно раз добавить его на таймлайн (дочерние клипы). При этом если в программу импортирован один и тот же файл несколько раз, то все версии этого файла будут самостоятельными мастер-клипами.
Если применить эффект к мастер-клипу, то он применится и ко всем дочерним клипам, созданным из него. При этом нет разницы, созданы дочерние клипы до применения эффектов либо после.
Первый вариант накладывания эффекта на мастер клип – это перетащить нужный эффект на клип в окне Project. Если нужно применить эффект сразу к нескольким мастер-клипам – нужно выбрать несколько клипов в окне Project и только тогда перетащить эффект. Вторым вариантом является перетаскивание эффекта на клип в окне Source (прямо на изображение). И третий вариант – использование окна Effects controls.
В окне Effects controls нужно переключиться на режим эффектов мастер-клипов – нажать на Master (1). При этом откроется окно Sours с мастер-клипом. Теперь можно стандартно перетащить эффект в окно Effects controls. При этом на фрагментах на таймлайне под значком fx появится красная полоска (3, 4). Она означает, что к мастер-клипу этого фрагмента применены какие-либо эффекты.
Управление эффектами мастер-клипа не отличается от управления стандартными эффектами, но имеет некоторые ограничения. Мастер-клипу недоступны фиксированные эффекты (Motion, Opacity и Time Remaping), аудио-эффекты, а также некоторые стандартные эффекты, например, Warp Stabilizer и Rolling Shutter Repair. Также не стоит использовать «тяжелые» эффекты, т.к. для эффектов мастер-клипа нельзя выполнить предварительный рендер.
Корректирующие слои.
Чтобы применить эффект сразу к нескольким клипам на таймлайне, используют корректирующий слой (Adjustment Layer, Аджастмент слой). Он используется на таймлайне. Эффекты примененные к аджастменту(1) влияют на все слои ниже него в порядке расположения слоев. Соответственно, на данном скриншоте эффекты, наложенные на аджастмент (1), влияют на оба клипа под ним (2) и не влияет на ту часть клипа, которая не под ним (3).
Создать клип можно через New item – Adjustment layer (4). Он появится в окне Project (5). После этого нужно перетащить этот слой на таймлайн(1) и далее накладывать на него нужные эффекты, словно на простой клип.
Фиксированные эффекты на аджастмент-слое относятся не к нижележащим слоям, а к самому аджастменту. Группа Motion влияет на распространение области эффекта. Т.е. если мы уменьшим масштаб аджастмента до, например, 50%, то на эти 50% и будет влиять эффекты, что лежат на аджастменте. Opacity влияет на силу эффекта – 100% - эффект полностью влияет на нижележащие слои, 0% - эффект не влияет, 50% - эффект влияет на половину мощности.
Ручная настройка эффекта на треке.
Вы всегда можете настроить эффект прямо на треке. На каждом фрагменте есть полоса эффектов (1). Если ее не видно, разверните дорожку (наведите курсор на заголовок дорожки и покрутите колесико мыши) и проверьте включен ли Show Video Keyframes (для аудио – соответстсвенно Show Audio Keyframes) в настройках отображения таймлайна (см. занятие по Таймлайну). Она есть как у видео так и у аудио фрагментов. Изначально на видео эта полоса представляет эффект непрозрачности, а на аудио – эффект громкости. Т.е. Если нужно сделать клип прозрачным – мы опускаем полосу эффекта фрагмента на видеодорожке. Либо если нужно сделать звук громче – поднимаем полосу эффекта фрагмента на аудиодорожке. Также мы можем выбрать какой именно эффект будет регулироваться этой полосой – для этого нужно нажать ПКМ на значок FX (2) и в выпадающем меню выбрать эффект и параметр этого эффекта, который нужно регулировать.
При таком редактировании нам доступно создание ключевых кадров (1) (с помощью пера либо Ctrl+Selection tool), перетаскивание ключевых кадров (2), а также корректирование с помощью линий безье. Чтобы включить этот режим, нужно с зажатой кнопкой Ctrl кликнуть на уже созданный ключевой кадр – тогда у него появятся веса – синие точки – и можно будет сделать более плавную анимацию.
Переходы между клипами.
Кроме стандартной смены кадров «стык в стык», когда кадры просто сменяют друг друга, существуют специальные эффекты – переходы. Переходы – особые эффекты, которые накладываются на стык двух соседних клипов с целью плавной (или, наоборот, акцентной) смены кадров по определяемому этим переходом алгоритму.
Все переходы в программе Adobe Premiere Pro находятся на панели Effects в папке Video Transitions (1). Старайтесь использовать минимум переходов. Помните, что нет лучшего перехода чем прямая склейка. На время обучения можно использовать переходы из папки Dissolve (2). На таймлайне переход выглядит следующим образом (3).
Чтобы наложить переход на стык, достаточно нажать на стык ПКМ и выбрать Apply Default Transitions. Альтернатива – нажатие соответствующих пунктов их меню Sequence, либо сочитание клавиш Ctrl+D (для видео переходов). Во всех этих случаях будет применен стандартный переход Cross Dissolve. Он плавно сменит картинку с одной на другую. Если же нам нужно применить любой другой переход, то нужно найти этот переход в окне Effects и перетащить на нужный стык.
Давайте разберем что именно делает переход.
На картинке два скриншота – первый это просто клипы с переходом, а торой – это те же клипы, но они по одному вынесены вверх чтобы показать, что именно с каждым из них происходит. Итак, мы накинули переход между клипом 1 и клипом 2. При этом фактически концовка клипа 1 продолжилось до конца эффекта перехода (точка выхода клипа 1 была на позиции (3) а стала на позиции (4)), а начало клипа 2 продолжилось в начало перехода (точка входа клипа 2 передвинулась с позиции (5) на позицию (6)). И в области действия перехода (7) эти два клипа смешиваются по алгоритму конкретного эффекта (перехода).
Зону действия перехода(1) можно двигать. Достаточно просто зажать ее мышкой (2) и перетащить (3).
Также переход можно сделать длиннее либо короче. Для этого достаточно взяться мышкой за край перехода (1) и потянуть его в нужную сторону (2). При наведении на край перехода, значок курсора поменяется (3).
Теперь вернемся к механике переходов. Помним, что для нормальной работы перехода нужно чтобы клип 1 можно было продолжить во времени, а клип 2 можно было раздвинуть назад (перенести точку входа назад) на длину перехода. А что же происходит когда клип некуда раздвигать? Если у нас начало клипа или его конец, и нужно сделать переход? Как вариант – подрезать начало/конец клипа на половину длины предполагаемого перехода (переход 1 секунда, значит нужно отрезать половину секунды и т.д.). Если же просто набросить переход на такой стык, то программа не даст нам на таймлайне передвинуть переход дальше чем позволяет длина фрагментов.
Если же кадров не хватает, а переход все-же набросили, то он будет отображаться заштрихованным. Разберем на примере. У нас есть клип 1 (4) и клип 2 (3). Мы видим, что клип 1 на месте стыка заканчивается (белый треугольник на уголке фрагмента означает что это конец\начало фрагмента), и продлить его, чтобы дать переходу информацию для смешивания, мы не можем. В тоже время клип 2 можно продлить в начало. Если набросить на такой стык переход, то мы увидим, что клип 2 продлился – зона действия перехода не заштрихована (1), а клип 1 нельзя продлить, и зона действия перехода заштрихована (2). В данном случае, переход берет и дублирует последний кадр клипа 1 на нужную длину. Т.е. если во время перехода у вас видны оба клипа, то клип 1 в середине перехода замрет на последнем кадре.
Переходы на таймлайне можно копировать, вырезать и удалять.
Переходы также могут иметь параметры, которые, как и у эффектов, изменяются в окне Effects Controls. Разберем на примере эффекта Dip to Black.
Посмотрим на интерфейс. Принцип тот же что и обычных эффектов. Слева параметры перехода, а справа таймлайн.
1 – проиграть переход в окошке предпросмотра (2).
3 – Длинна перехода.
4 – Положение перехода. По центру/перед стыком/после стыка/кастомное.
5 – Старт эффекта.
Пример - у нас есть смена одного кадра (условно кадр А) другим (условно кадр Б). Процесс идет от 0% до 100%. Сменяют А и Б друг друга через черное. Значит:
0 – просто кадр А;
25 – полутемный кадр А темнеет;
50 – черный кадр;
75 – полутемный кадр Б;
100 – просто кадр Б.
Ну и так далее. Соответственно в данном пункте мы можем настроить с какого положения стартует переход. Аналогично и с концом перехода (6). Можно ориентироваться на окошки которые показывают старт (7) и финиш (8). Кроме цифирных обозначений (5, 6) можно также пользоваться ползунками (9) и (10) соответственною. Также можно вместо плашек А и В включить отображение видео (11).
На таймлайне мы видим оба наших клипа – клип 1 (12) и клип 2 (14), а также область перехода (13). Тут можно увеличить или уменьшить эту область (аналогично с таймлайном), а также подвинуть эту область (15). Именно в этом окне можно подвинуть переход за границу видеофайла, о чем нам и показывает заштрихованная область (16).
А на сегодня все.
Как бонус, вот часть домашки по эффектам:
Из частей что по ссылке - https://fex.net/#!294212812928 - нужно собрать домик в программе Adobe Premiere Pro.
Все вопросы пишите в комментарии (либо на почту - vikmanza@gmail.com), отвечу в меру своих знаний.
А если вы считаете, что я написал какой-то бред - милости прошу с адекватной критикой в обсуждение, я всегда рад поучится чему-то новому.
Если кто-нибудь знает как изменить манеру подачи материала, не потеряв последовательности и полноты - обязательно напишите мне.
Всем добра и хорошего материала на монтаже!


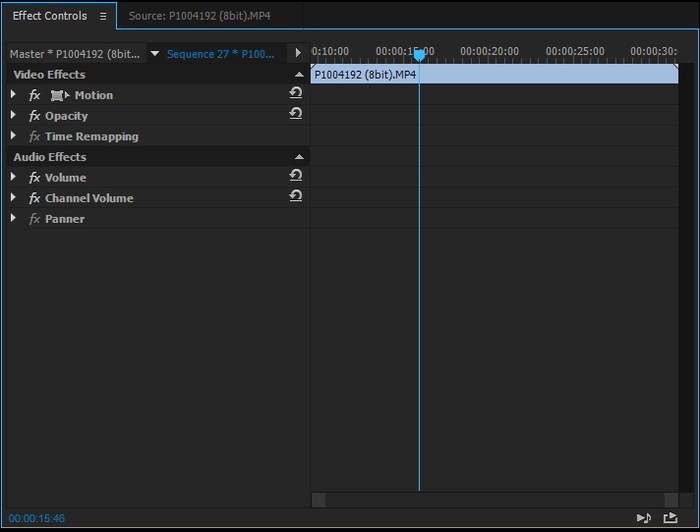
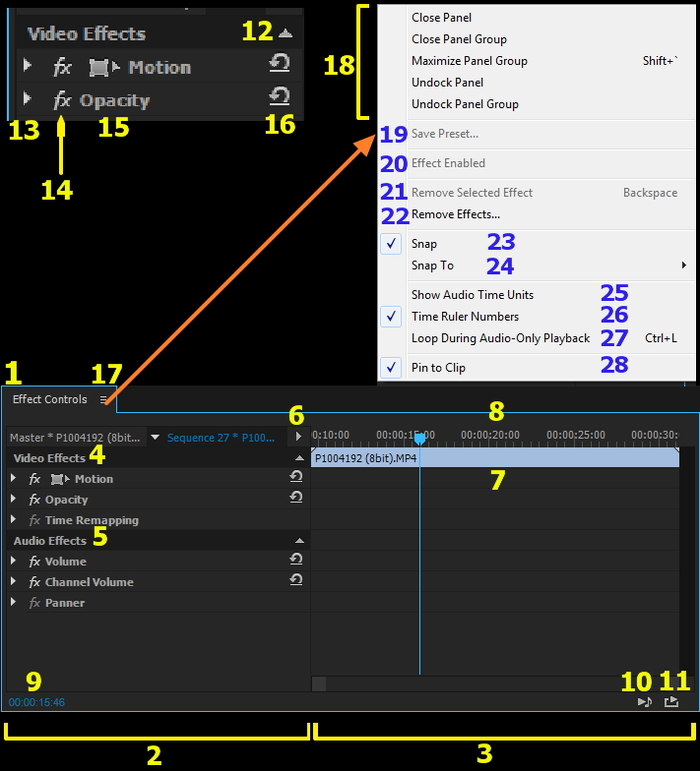
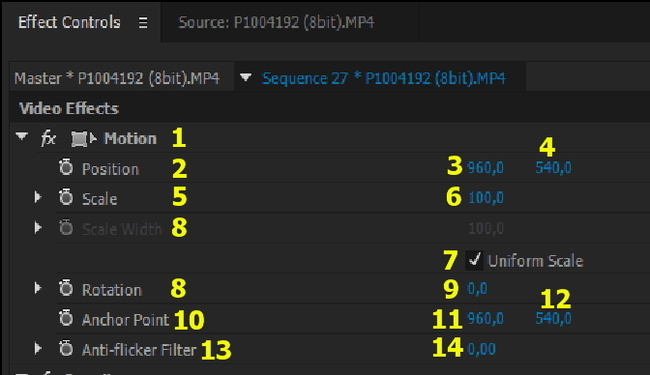


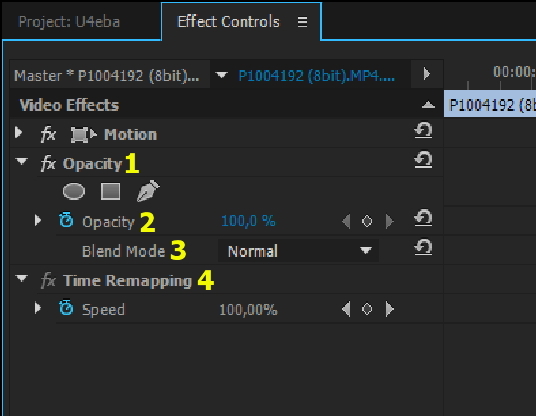
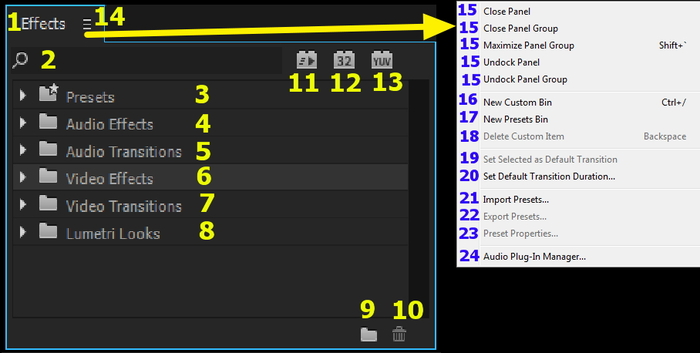


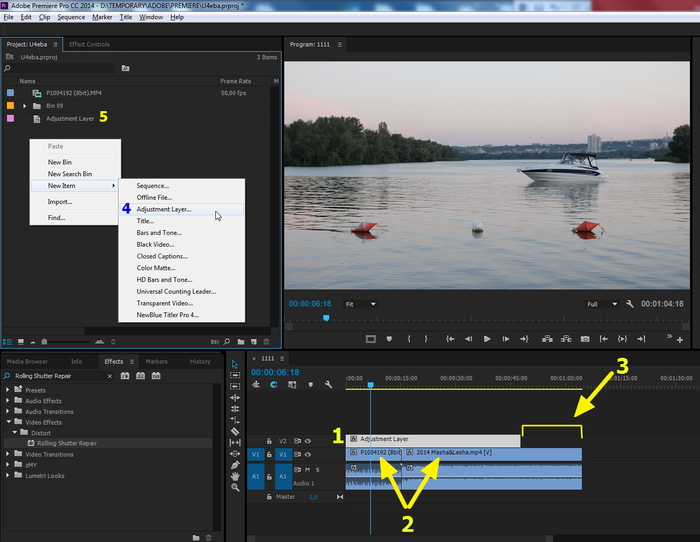




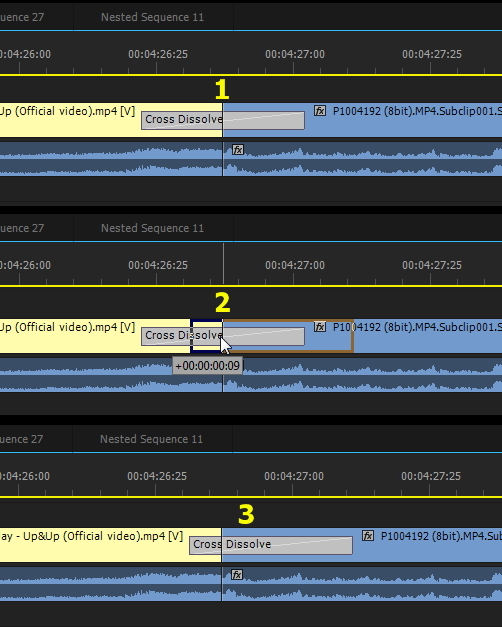


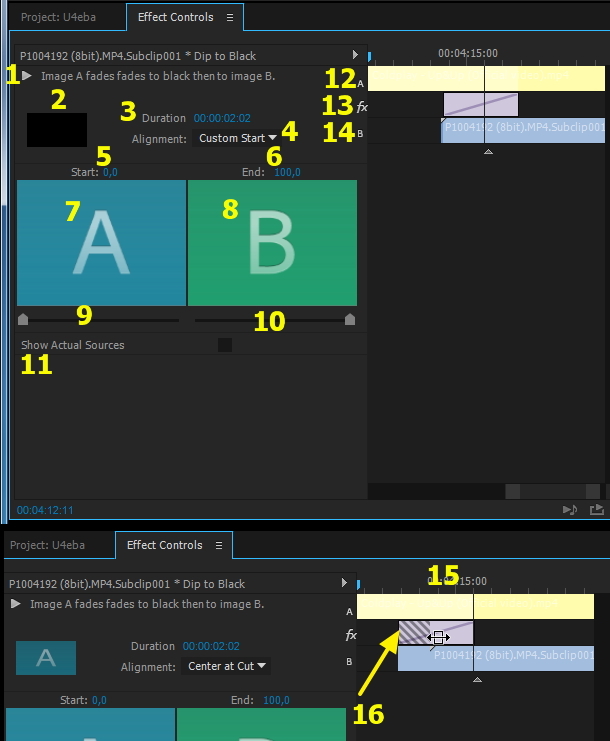

Видеомонтаж
884 поста5.6K подписчиков
Правила сообщества
Критикуй, мамкин оператор.