Видеомонтаж от А до Я (часть 6)
Добрый день Пикабу!
После большого небольшого перерыва продолжаем разбор программы Premiere Pro.
Предыдущие части:
Часть 1 / Немного информации по цифровому видео.
Часть 2 / Немного информации по теории видеомонтажа.
Часть 3 / Начало по интерфейсу Premiere Pro (окно Project).
Часть 4 / Окна Source, Program, Timeline.
Часть 5 / Разбор инструментов.
Мы остановились на инструментах и таймлайне. Сразу поясню - была мысль записать видео чтобы поподробнее раскрыть тему как использовать инструменты, но потом вспомнил как звучит мой голос в записи и решил, что лучше я по свободе сделаю подборочку уроков других авторов на эту тему. Думаю всем будет полезно. Но это тема следующего поста, а сегодня нам нужно завершить обзор основных функций, которые мы можем применять к клипу на таймлайне.
Первым делом разберем меню, которое выпадает при нажатии правой кнопки мыши (ПКМ) на видео, которое лежит на таймлайне:
(рис. 001)
1 – Вырезать клип.
2 – Копировать клип.
3 – Вставить атрибуты скопированного клипа. Под атрибутами имеется ввиду эффекты, наложенные на клип. В том числе и стандартные эффекты (положение, размер, громкость и т.д. – подробнее см. занятие по Эффектам)
4 – Удалить клип.
5 – Удалить клип со сдвигом. Т.е. удалится не только клип, но и пустое место, где он стоял. Все последующие клипы на всех дорожках(которые не закреплены замком) сдвинутся к началу.
6 – Редактировать оригинальный файл. При этом композиция After Effects открывается в AE, видеофайл открывается в плеере, а картинка в просмотрщике картинок. Т.е. файл открывается тем приложением, которое назначено как стандартное для открытия такого типа файла.
7 – Редактировать в Photoshop.
8 – Заменить фрагмент композицией AE. Действует также если выделить группу файлов.
9 – Заменить клип другим клипом. При этом есть выбор – сделать это из окна Source или из окна Project (нужно выбрать клип а окне Project, нажать ПКМ на файл и выбрать Replace With Clip – Bin). Также заменить фрагмент клипом из окна Project можно просто перетащив клип из окна Project на фрагмент с зажатой кнопкой Alt.
10 – Зарендерить и заменить. Можно использовать для промежуточного рендера фрагмента, например, на который наложены тяжелые эффекты. Восстановить исходный файл можно нажав на Restore Unrendered (11)
12 – Включить/выключить клип. Когда галочка отмечена – клип включен. Когда нет – выключен. Выключенный фрагмент ведет себя так, словно его нет. Отключенные клипы не отображаются на программном мониторе, в предпросмотре или в экспортируемом видеофайле. Удобно использовать если у вас допустим две синхронизированные камеры (на верхней и нижней дорожках) и нам нужно посмотреть, что в данном моменте происходит на нижней дорожке. Из-за верхней дорожки нам не видно второй камеры, и мы можем не удалять мешающее нам видео на верхней дорожке, а просто выключить его (снять галочку enable). Отключенные клипы отображаются с затенением на панели Таймлайн.
13 – Разлинковать аудио и видео. Они больше не будут связаны, и могут редактироваться отдельно. Индикатор синхронизации аудио и видео данного фрагмента также отключится.
14 – Сгруппировать фрагменты. Можно сгруппировать несколько клипов, чтобы перемещать, отключать, копировать или удалять их одновременно. При группировании связанного клипа с другими клипами добавляются его аудио- и видеодорожки. Применение команд для клипов (например, speed/duration) или эффектов для группы недоступно, однако можно выбрать отдельные клипы в группе и применить к ним эффекты. Можно выполнить обрезку внешних краев группы (начальный кадр первого клипа в группе или конечный кадр последнего клипа), однако нельзя выполнить обрезку внутренних точек входа и выхода. Чтобы выбрать один или несколько клипов в группе клипов, щелкните отдельный клип в группе, удерживая нажатой клавишу Alt. Нажмите клавиши Shift+Alt и щелкните мышью, чтобы выбрать дополнительные клипы в группе.
15 – Разгрупировать фрагменты.
16 – Синхронизировать фрагменты. Рассмотрим далее.
17 – Параметры источника. Например, при использовании данного пункта на Color Matte, откроется окно выбора цвета для данного фрагмента.
18 – Используется для синхронизации видео и отдельно записанного звука, с последующим объединением в один клип. Рассмотрим его при изучении работы со звуком.
19 – Функция Nest. Очень полезная функция. Позволяет запаковать выделенные фрагменты в новую секвенцию. Новая секвенция появится в окне Project и также останется внутри текущей.
20 – Пункт управления мультикамерой. Рассмотрим его при изучении мультикамеры.
21 – Выбрать цвет, которым будет отображаться фрагмент на таймлайне. Можно выбрать любой из восьми установленных цветов (23). Цвета и их названия можно настроить в настройках.
22 – Выделить все фрагменты данного цвета на таймлайне.
24 – Редактировать скорость/продолжительность клипа. Рассмотрим далее.
25 – Удалить наложенные эффекты с клипа.
26 – Опции стоп-кадра. Функция нужна, чтобы сделать из фрагмента стоп-кадр. Откроется окно, в котором можно указать какой кадр использовать в качестве стоп-кадра (Time – который стоит на указанном времени, In Point – кадр на точке входа, Out Point – кадр на точке выхода, Playhead – кадр на ползунке).
27 – Фрагмент видеоклипа после ползунка превратится в стоп-кадр.
28 – Добавить в месте где стоит ползунок фрагмент-стопкадр.
29 – Опции полей фрагмента. Рассмотрим далее.
30 – Включить смешивание кадров. Полезно, например, при удалении фликера пунктом Field Options.
31 и 32 – Растянуть/уменьшить картинку/видеофрагмент до размеров кадра. При этом пункт Scale… работает по такому же принципу, как и Enable – т.е. если галочка стоит – кадр растягивается, если ее убрать – кадр вернется к изначальному размеру. А пункт Set… меняет размер картинки внося изменения в эффект Motion клипа (см. раздел про эффекты).
33 – Использовать клип как Adjustment Layer.
34 – Слинковать (привязать) потерянный (автономный) файл. Если файл потерялся из-за каких-либо причин – этот пункт позволяет помочь программе найти его (см. раздел про окно Project, пункт «Насчет функций Link Media и Replace footage»).
35 – Сделать файл автономным. Рассмотрим далее.
36 – Переименовать фрагмент. Переименовывает только на панели Timeline. В окне Projects имя у источника не изменится.
37 – Найти источник, с которого был взят данный фрагмент в окне Project.
38 – Найти источник, с которого был взят данный фрагмент в окне проводника Windows.
39 – Посмотреть свойства источника (откроется окно со списком свойств).
40 – Выбрать, какой эффект отображать с помощью полосы эффектов на клипе (см. Эффекты и см. также п.13, рис.024, занятие про панель Timeline).
Synchronize (16).
В Adobe Premiere Pro мы также можем синхронизировать клипы. Делается это через пункт Synchronize Clips (16). Откроется окно синхронизации клипа (41). Синхронизировать можно по нескольким параметрам:
- Точки входа и выхода. Синхронизирует фрагмент по точке входа (42) либо точке выхода (43).
- Тайм-код (44). Синхронизирует клипы, если они были записаны с использованием тайм-кода синхронно друг с другом. Пункт Ignore Hours (45) нужен если каждый клип начинается в разное время, но имеет наложения по тайм-коду.
- Маркер клипа (46). Синхронизирует клипы с помощью маркеров клипов, которые вручную добавляются там, где у клипов точки синхронизации.
- Аудио (47). Синхронизирует фрагменты автоматически на основе звуковых волн.
Подробнее рассмотрим функцию Synchronize при изучении работы со звуком.
Speed/Duration (24).
Следующим действием, которое мы разберем, будет изменение скорости клипа. Его можно изменять несколькими способами – с помощью Rate Stretch Tool, Time Remapping или Speed/Duration. Сейчас мы рассмотрим последний способ – изменение скорости всего фрагмента на таймлайне функцией Speed/Duration (24). При выборе этого пункта, откроется окно изменения скорости фрагмента (48).
49 – Скорость клипа — это скорость воспроизведения относительно скорости, с которой он был записан. По умолчанию клип воспроизводится с нормальной скоростью (100%). Даже если частота кадров исходного материала не соответствует частоте кадров в секвенции, программа автоматически согласует различия. Как правило, скорость и продолжительность клипов изменяют либо по техническим, либо по эстетическим соображениям. Из эстетических соображений видеоряду можно придать эффект ускоренной (скорость выше 100%) или замедленной (скорость ниже 100%) съемки. Изменение скорости клипа пропускает или повторяет кадры во время воспроизведения, увеличивая или уменьшая скорость воспроизведения.
50 – Длительность клипа - это продолжительность времени, которая требуется для воспроизведения клипа от точки входа до точки выхода. Можно установить длительность для видео и аудиоклипов, позволяя им ускоряться или замедляться для заполнения длительности. Можно сделать то же самое с клипами с неподвижными изображениями, но без изменения скорости.
51 – По умолчанию изменение в скорости приводит к соответствующему изменению длительности. Цитирую официальный гайд: «однако можно сделать скорость воспроизведения независимой от продолжительности – для этого нужно отключить этот (51) индикатор. После этого при увеличении скорости, Premiere Pro использует большую часть клипа для заполнения времени между точкой входа и точкой выхода. А при уменьшении скорости Premiere Pro использует меньшую часть клипа для заполнения длительности. Можно отделить скорость от продолжительности в нескольких клипах. После этого можно изменить длительность клипов. Например, можно изменить скорость только для того, чтобы все клипы обладали общей продолжительностью». Т.е. при отключении этого индикатора, и повышении скорости фрагмента, его длительность не изменится, а недостающие кадры возьмутся за счет сдвига точки выхода клипа в сторону конца исходного файла. Если точку выхода сдвигать некуда, то будет меняться продолжительность клипа.
Тут также есть дополнительные настройки:
52 – Воспроизводить в обратном порядке.
53 – Поддерживать уровень аудио при изменении скорости.
54 – Этот пункт нужен, чтобы остальные клипы на таймлайне сдвигались в зависимости от изменения продолжительности клипа, у которого изменяется скорость.
Field Options (29).
Следующей функцией, которую мы рассмотрим, будет опции полей (55). В даном окне мы можем инвертировать порядок полей (56), а также выбрать параметры обработки полей (57):
- None – не применять никакие параметры обработки.
- Always Deinterlace – всегда устранять чересстрочную развертку. Преобразует поля с интерлейсингом в кадры без интерлейсинга с прогрессивной разверткой. Этот параметр полезен для клипов, которые требуется воспроизвести в замедленном движении или заморозить. Этот параметр удаляет одно поле, а затем он интерполирует отсутствующие линии, основываясь на линиях доминантного поля.
- Flicker Removal – Удаление мерцания. Слегка накладывает одно поле на другое и не дает тонким горизонтальным деталям изображения мелькать. Объект, настолько тонкий, как линия развертки, мелькает, потому что может отображаться только в каждом втором поле. Этот параметр сглаживает смежные линии на 50%. Это особенно полезно для графики, содержащей тонкие горизонтальных линий.
Make Offline (35).
Переключение файла в автономный режим. При этом высветится окно выбора опций (58). Тут можно выбрать один из двух вариантов:
59 – Медиафайлы остаются на диске – переключает выбранные файлы в проекте в автономный режим, но не удаляет исходные файлы с диска.
60 – Медиафайлы удалены – переключает выбранные файлы в проекте в автономный режим и удаляет исходные файлы с диска.
При нажатии ПКМ на аудио дорожке клипа (либо нажатии ПКМ на фрагменте, состоящем из слинкованого (связанного) видео и аудио), в выпадающем меню также будут отображаться пункты, предназначенные только для аудио.
(рис.002)
Это Edit Clip In Adobe Audition, Audio Gain (1) и Audio Channels (2).
Функция Edit Clip In Adobe Audition позволяет редактировать аудиодорожку в Audition.
Функция Audio Gain (1) открывает окно усиления звука.
Set Gain to (2) – установить указанный уровень звука.
Adjust Gain by (3) – поднять/опустить уровень (5 – поднять на пять, -5 – опустить на пять).
Normalize Max Peak to (4) – нормализовать максимальные пики до указанного уровня.
Normalize All Peaks to (5) – нормализовать все пики до указанного уровня.
Функция Audio Channels (6) открывает окно модифицирования клипов (7) на вкладке аудио каналов (8). Тут мы можем установить, например, чтобы вместо правого и левого канала игрались два левых.
Подробнее рассмотрим при изучении работы со звуком.
(рис. 003)
Также следует упомянуть меню, выпадающее по нажатию ПКМ на границе клипа. Тут по аналогии с инструментами, мы можем выбрать режим редактирования границы. Также можно применить стандартный переход (Apply Default Transitions) и убрать стык, если это разрез одного клипа кадр в кадр (Join Through Edits). Кадр в кадр означает, что, например есть два кусочка одного и того-же клипа. В первом кусочке у нас кадры с 00 по 15, во втором с 16 по 20. Такой стык(разрез) идет кадр в кадр и его можно убрать данной командой. Если же хотя-бы одного кадра не хватает – убрать разрез не выйдет. Также убрать стык можно выделив его мышью и нажав Delete.
Выпадающее меню Clip.
Далее мы рассмотрим выпадающее меню Clip. Оно дублирует те функции, которые мы уже видели в других окнах – нужно понимать, что если мы видим одно и то же название функции, то скорее всего (!) она делает одинаковые действия во всех окнах, где она присутствует. Также пункты этого меню будут активны/не активны в зависимости от того, где сейчас выделен клип – в окне Timeline или в окне Project. Экспериментируйте!
(рис. 004)
1 – переименовать фрагмент.
2 – создать сабклип. Откроется окно создания сабклипа (38), где нужно указать название нового сабклипа (39) и указать, считать ли точку входа и точку выхода фрагмента конечными границами сабклипа (40). При этом, создастся фрагмент, который будет иметь иконку сабклипа (41) вместо обычно иконки файла (42). Создать сабклип можно в окнах Source monitor, Timeline и Project (тут мы скорее преобразуем исходный клип в сабклип).
3 – Редактировать сабклип. Сабклипы разберем далее.
4 – редактирование параметров автономного файла – тут можно задать мета-данные автономного файла (рис. 005 – 10), а также таймкод автономного файла (рис. 005 – 11).
5 – настройки источника (например – изменение цвета Color Matte, или выбор показывать ли guide линии из AE композиции).
6 – окно модифицирования видеоматериала (см. Окно Project – Интерпретация файлов).
7 – опции видео. Они аналогичны пунктам, которые выпадают при нажатии ПКМ по клипу. Это пункты для создания стоп-кадров (8, 9, 10), опции полей (11), смешивание кадров (12) и растягивание клипа (13, 14).
8 – опции аудио. Тут находится уже знакомое нам меню усиления аудио (16) и два новых пункта. Brekout to Mono (17) – создает моно-аудиофрагмент для каждого канала аудио (т.е. для стерео создадутся левый и правый моно каналы). Extract Audio (18) – извлечь аудио дорожку клипа в отдельный аудиофрагмент.
19 – окно настройки скорости и продолжительности фрагмента.
20 – удалить эффекты с фрагмента.
21 – настройки захвата видео (например с видеокамеры или видеомагнитофона). Тут можно выбрать формат захвата (DV или HDV) либо очистить этот параметр у offline-файлов.
22 – вставить клип на таймлайн со сдвигом всех последующих фрагментов.
23 – вставить клип на таймлайн с перезаписью поверх уже находящихся там фрагментов.
24 – заменить файл в проекте другим файлом из проводника.
25 – заменить клип на таймлайне фрагментом из окна Project или окна Source.
26 – Просчитать фрагмент и заменить его этим просчитанным файлом. Используется, например, для облегчения просмотра фрагментов с тяжелыми эффектами.
27 – Восстановить исходные фрагменты вместо просчитаных.
28 – окно автоматического создания последовательности.
29 – Включить/выключить фрагмент
30 – связать фрагмент видео с фрагментом звука.
31 – группировать несколько фрагментов.
32 – разгруппировать группу.
33 – окно синхронизации фрагментов.
34 – объединение фрагментов.
35 – объединить фрагменты в секвенцию.
36 и 37 – данные пункты рассмотрим при изучении мультикамеры.
Рассмотрим поподробнее некоторые пункты.
Subclips.
Сабклип (или Подклип) – это отдельный фрагмент на панели Project, который ссылается на медиафайл основного клипа. Это используется, например, если фрагмент большого клипа требуется редактировать и управлять им отдельно в рамках проекта. Работа с сабклипами на панели «Таймлайн» осуществляется так же, как и с основными клипами. Обрезка и редактирование сабклипа ограничивается его начальной и конечной точками. Однако, редактируя параметры сабклипа, можно задать новые точки входа и выхода в пределах границ основного клипа.
(рис. 005)
При нажатии на пункт Edit Subclip в выпадающем меню Clip, откроется окно редактирования сабклипа (1). Тут мы видим информацию по исходному клипу (мастер клипу) (2) и параметры сабклипа (3). Здесь задается точка входа (4) и выхода (5) сабклипа. Индикаторы Start Shift и End Shift показывают изменение значений относительно исходных (до редактирования). Пункт Duration(6) показывает продолжительность сабклипа. Тут же (7) можно задать считать ли точку входа и точку выхода фрагмента, конечными границами сабклипа, а также выполнить преобразование (8) сабклипа в основной клип (мастер-клип).
Render and Replace.
Premiere Pro пытается воспроизвести все эпизоды, клипы, эффекты, переходы, титры, а также все остальные необработанные элементы в режиме реального времени без предварительного просчета. Однако иногда, чтобы обеспечить плавное воспроизведение, необходимо выполнять просчет медиафайлов, особенно эпизодов с большим объемом визуальных эффектов. Кроме того, рендеринг необработанных элементов медиаданных на «Таймлайне» позволяет сократить степень зависимости программы от доступных ресурсов системы. В любой момент исходный клип можно восстановить с помощью функции Restore unrendered.
При выборе на пункта Render and Replace в выпадающем меню Clip, откроется окно выбора формата и настроек, с учетом которых будет выполнена обработка (12).
Пункт Source (13) отвечает за синхронизацию параметров просчитанных медиаданных с настройками эпизода (официальный гайд по Премьеру называет секвенцию Эпизодом), отдельных клипов или шаблонами настроек.
- Эпизод – используется размер кадра, частоту кадров, тип поля и пропорции пикселя выбранного эпизода и программа перекодирует соответствующие клипы с использованием этих настроек. При работе с клипами, размер которых превышает размер кадра выбранного эпизода, выполняется обрезание фрагментов, не отображающихся в пределах границ кадра эпизода. Если кодек не поддерживает альфа-каналы, после просчета прозрачные области становятся черными.
- Отдельные клипы – используется размер кадра, частоту кадров, тип поля и пропорции пикселя отдельного клипа в эпизоде и программа перекодирует клипы с использованием связанных с ними настроек. Исходные медиаданные, которые не соответствуют этим настройкам, не обрабатываются.
- Шаблон настроек – использует размер кадра, частоту кадров, тип поля и пропорции пикселя выбранного шаблона настроек в и программа перекодирует все клипы с использованием этих настроек. Исходные клипы, которые не соответствуют этим настройкам, не обрабатываются.
Пункт Format (14) отвечает за выбор формата, в котором будут сохранены просчитанные данные. Можно выбирать файлы MXF OP1a, файлы MXF OP1a в формате DNXHD либо файлы в формате QuickTime.
Пункт Preset (15) отвечает за выбор шаблона настроек, в зависимости от выбранного формата. Тут следует сказать, что единственным шаблоном настроек, поддерживающим альфа-канал, является шаблон настроек GoPro CineForm with alpha. Все остальные шаблоны настроек объединяют альфа-каналы с фоном.
Пункт Destination (17) отвечает за местоположение просчитанного файла – его можно сохранить в том же месте, где и исходный файл, либо нажать кнопку Browse и выбрать любую папку.
Пункт Include Handles (18) отвечает за количество дополнительных кадров, которые сохраняются перед точкой входа и после точки выхода каждого обработанного клипа. Можно установить значение от 0 до 100 кадров. Например, значение 30 означает, что сохраняются 30 кадров до точки входа и 30 кадров после точки выхода. Они доступны для незначительных коррекций при редактировании проекта.
Выпадающее меню Sequence.
Следующим и последним на сегодня рассмотрим выпадающее меню Sequence.
(рис. 006)
1 – Изменение настроек секвенции.
2 – Просчитать эффекты от точки входа до точки выхода. Используется для просчета «тяжелых» эффектов – обозначаются красной полосой предварительного просмотра. Полоса предварительного просмотра может иметь разные цвета. Красный – это «тяжелые» кадры. Компьютер не может проиграть их «на лету» и они будут проигрываться с задержками. Желтые – это обычные кадры, они нормально воспроизводятся. Зеленые – просчитанные кадры.
3 – Просчитать от точки входа до точки выхода на секвенции. Данный пункт просчитывает «желтые» кадры включительно.
4 – Просчитать выбранное. Данный пункт просчитывает «желтые» кадры включительно.
5 – Просчитать аудио.
6 – Удалить просчитанные файлы.
7 – Удалить просчитанные файлы от точки входа до точки выхода на секвенции.
8 – Найти кадр в окне Source. Открывает исходный медиафайл того кадра, на котором находится ползунок на таймлайне, в окне Source. Данная функция очень полезна. Если вы удалили у фрагмента аудиодорожку – ее всегда можно восстановить – достаточно выбрать данный пункт, и перетащить аудиодорожку из окна Source. Следует отметить, что данная функция открывает в окне Source фрагмент с верхней активной дорожки.
9 – Найти кадр в секвенции. Функция действует в обратную сторону по сравнению с предыдущей. Ползунок будет прыгать по всем местам, где есть данный кадр в секвенции на таймлайне.
10 – добавить стык на клип. Аналогично если бы мы разрезали клип Razor Tool’ом.
11 – добавить стык на все дорожки.
12 – редактирование стыка. Аналогично инструменту Rolling Edit Tool. Но при этом, в окне Program monitor у нас есть элементы управления – кнопки сдвига стыка в право либо лево на 1 либо 5 кадров, а также кнопка добавления стандартного перехода на стык.
13 – переместить выделенную границу на местоположение курсора. Границы можно выделить либо курсором (границу одного кадра), либо инструментом Rolling Edit Tool или курсором с зажатым Ctrl (сразу выделяется граница двух клипов, т.е. стык)
14 – применить стандартный видео-переход к клипу. Применяется к стыку на конце клипа.
15 – применить стандартный аудио-переход к клипу.
16 – применить стандартный аудио и видео переход к клипу/клипам. Применяет переходы на все стыки.
17 – удалить фрагменты с секвенции от точки входа до точки выхода.
18 – удалить фрагменты с секвенции от точки входа до точки выхода со сдвигом остальных фрагментов.
19 – увеличить масштаб в окне таймлайна
20 – уменьшить масштаб в окне таймлайна
21 – перейти к пустому пространству между клипами. Можно выбрать переходить к следующему либо предыдущему такому кусочку, а также переходить по секвенции в целом либо только по целевой дорожке.
22 – включить/выключить примагничивание фрагментов друг к другу, к стыкам и к курсору.
23 – включить/выключить выделение слинкованых фрагментов вместе либо раздельно
24 – включить обозначение стыков, которые идут кадр в кадр. Т.е. просто разерзов.
25 – нормализовать мастер трек. Подробнее разберем при рассмотрении редактирования звука.
26 – окно добавления треков на таймлайн.
27 – окно удаления треков таймлайна.
Теоретически, если прочесть все посты, что я писал до этого момента, то уже можно пробовать слепить что-нибудь свое стык в стык используя инструменты программы. Пока вы не начнете руками дергать тет или иной инструмент, вам вряд-ли станет понятно что он делает.
А на сегодня все.
Все вопросы пишите в комментарии, отвечу в меру своих знаний.
А если вы считаете, что я написал какой-то бред - милости прошу с адекватной критикой в обсуждение, я всегда рад поучится чему-то новому.
Всем добра и хорошего материала на монтаже!
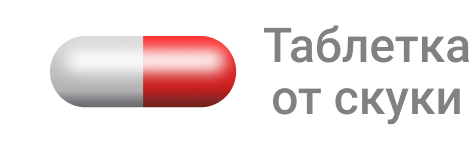

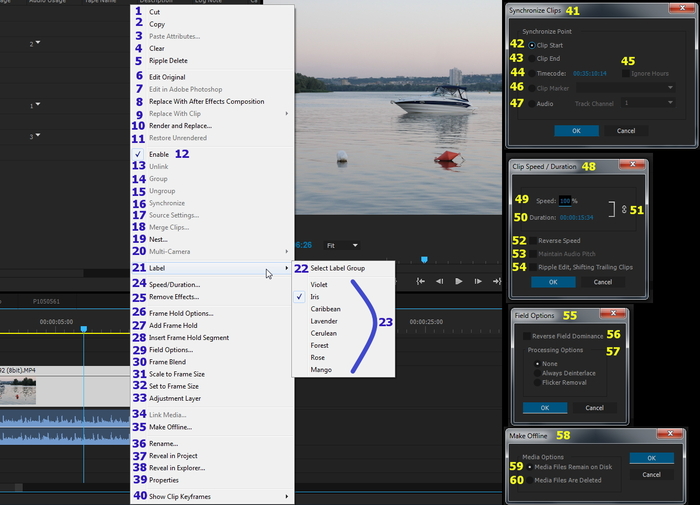

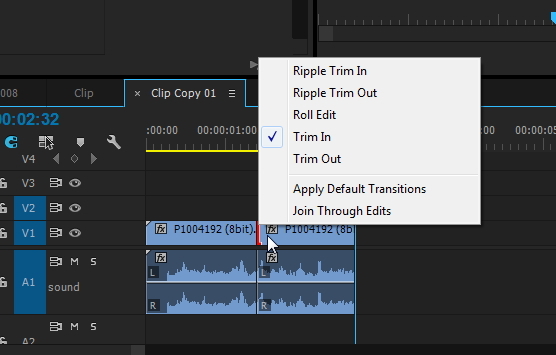
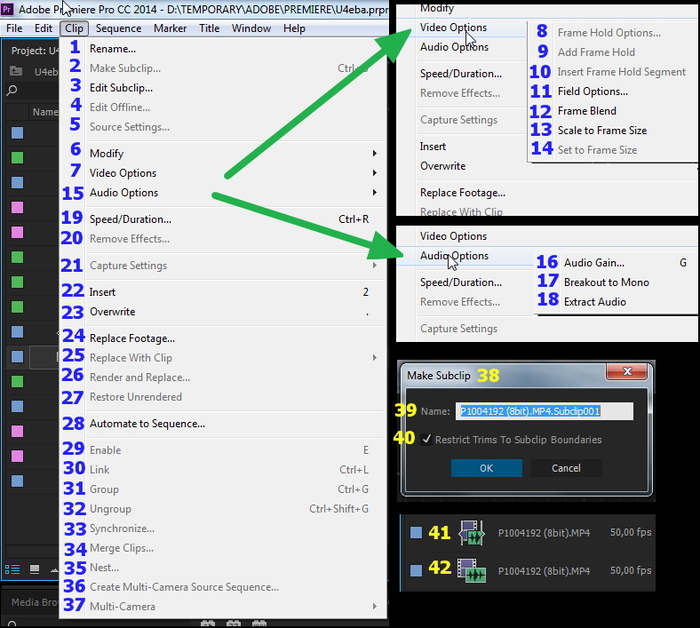
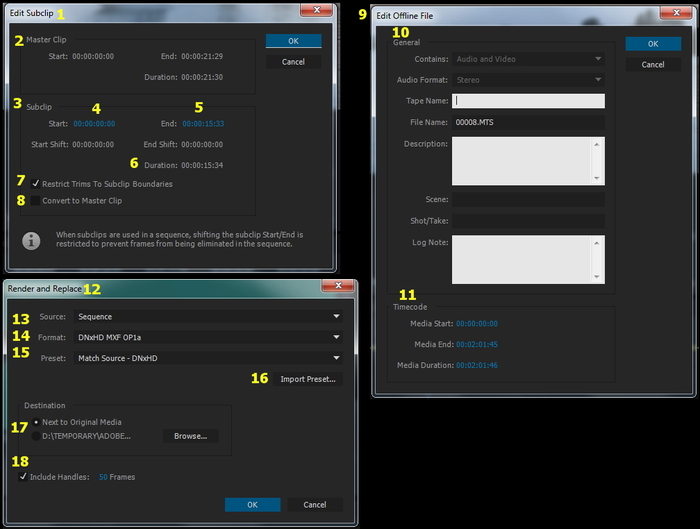

Видеомонтаж
884 поста5.6K подписчика
Правила сообщества
Критикуй, мамкин оператор.