Видеомонтаж от А до Я (часть 13)
Добрый день Пикабу!
Оканчиваем разбор программы Premiere Pro.
Предыдущие части:
Часть 1 / Немного информации по цифровому видео.
Часть 2 / Немного информации по теории видеомонтажа.
Часть 3 / Начало по интерфейсу Premiere Pro (окно Project).
Часть 4 / Окна Source, Program, Timeline.
Часть 5 / Разбор инструментов.
Часть 6 / Действия с клипами на таймлайне.
Часть 7 / Вступление в эффекты.
Часть 8 / Основы анимации.
Часть 9 / Маркеры, мультикам и цветокор.
Часть 10 / О работе со звуком.
Часть 11 / О масках, пресетах, стабилизации, замедлении и кеинге.
Часть 12 / Создание титров.
И в заключение поговорим о рендере и Dynamic Link'е.
1. Рендер видеофайлов.
Финальным штрихом монтажа любого ролика является экспорт, или по-другому – рендер. Рендер (англ. rendering — «визуализация») — термин в компьютерной графике, обозначающий процесс просчета изображения в компьютерной программе. В нашем случае, рендер – это просчет видеофайла из проекта Adobe Premiere Pro. Программа просчитывает каждый кадр, наложенные на него элементы и эффекты, звук каждого кадра, титры, переходы, цветокоррекцию, после чего сжимает эту информацию определенным кодеком и сохраняет все это в итоговый видеофайл файл (контейнер).
Для того чтобы вывести секвенцию в видеофайл, достаточно выбрать секвенцию в окне Project или на панели таймлайна, после чего выбрать меню File, потом Export (1) и пункт Media (2). Более быстрый способ – горячие клавиши – Ctrl+M.
Откроется окно настройки параметров экспорта. Оно состоит из области предпросмотра (левая часть), и области настроек (правая часть).
В верхних (1) вкладках мы можем выбрать редактировать источник (Source) или вывод (Output). В первом можно настроить обрезку изображения для вывода, во втором просто посмотреть что мы получим на выходе. Область инструментов (2) меняется в зависимости от вкладки – на Output тут только масштабирование источника под размер кадра (влияет на рендер!), а на вкладке Source тут находятся параметры обрезки (они интуитивно понятны, расписывать не буду). Далее идет сам монитор предпросмотра (3), под которым мы увидим полосу таймлайна (4), которую можно ограничить перетянув уголки по краям полосы, либо поставив ползунок на нужный момент и нажав отметку входа (6) или выхода (7), либо выбрав пресеты (11). Тут же находится таймкод ползунка (5), масштабирование кадра под размер окна (на рендер не влияет), кнопка коррекции соотношений сторон пикселя в предпросмотрщике, и общая длинна секвенции (от точки входа до точки выхода) (10).
Теперь перейдем к области настроек экспорта.
Export Settings (1) показывает основные параметры и прасеты рендера. Если не хочется вникать в настройку рендера, мы всегда можем выставить параметры по параметрам секвенции (2). Либо можно настроить все вручную.
Далее идет выбор формата (контейнера) (3). Для большинства задач побойдет H.264, Mpeg2 или QuickTime. Спектр параметров для выбора меняется в зависимости от выбранного формата. Мы будем рассматривать экспорт на примере формата H.264. Для понимания параметров других форматов, лучше всего почитать спецификацию конкретного формата.
Сразу под форматом расположены пресеты – уже предустановленные настройки рендера – например, для ютуба достаточно выбрать пресет “YouTube HD 1080p 25”, или подходящий под ваши параметры. Тут же можно сохранить введенные вручную настройки в пресет (5), подгрузить пресет из файла (6) или удалить созданный пресет (7). Ниже можно добавить комментарий к пресету (8).
Чтобы выбрать имя файла, и папку, куда ее нужно сохранить, нам нужен пункт Output Name (9), в котором нужно нажать на синее название (10), выбрать папку и имя файла. Рендерить можно как видеофайл со звуком (галочки 11 и 12 включены), так и отдельно звук (только галочка 12) или видео (только галочка 11), достаточно отметить галочками нужные варианты.
Ниже находится короткая общая информация об параметрах рендера (13) и параметрах источника (14). Область ввода параметров (15) мы рассмотрим далее.
Под этой областью можно активировать следующие параметры:
(16) – использовать максимальное качество рендера – используется для улучшения качества изображения при масштабировании кадров (например при уменьшении кадра с 4К до FullHD). Программа использует другой алгоритм и данный процесс более требователен к быстродействию компьютера и рендер будет длиться дольше, поэтому не стоит включать ее, если не используете масштабирование.
(17) – смешивает кадры для сглаживания движений дить движение при изменении скорости клипов или если частота кадров клипа не совпадает с частотой кадров секвенции.
(18) – использовать результаты предпросмотра (например Render effects in to out) при просчете. Нужно учитывать, что для хорошего результата нужно предварительно выставить хорошие настройки для предпросмотра (изначально они хуже, что даст более плохую картину на рендере).
(19) – импортировать просчитанный файл в проект.
(20) – показывает ориентировочный размер готового файла.
(21) – настройка экспорта метаданных. В открывшемся окне можно выбрать весь перечень метаданных, которые нужно включить в файл.
(22) – добавить рендер в очередь в программе Adobe Media Encoder. Рендер проводится в отдельной программе, и мы можем в это время продолжать работать в Adobe Premiere Pro или в Adobe After Effects (например, рендер будет автоматически приостанавливаться при проигрывании файлов Adobe Premiere Pro, и автоматически продолжаться после этого). Adobe Media Encoder также полезен для вывода одной и той же секвенции в нескольких разных форматах.
(23) – запустить экспорт в Adobe Premiere Pro. Программа сначала просчитает аудио, потом видео, и после ссоединит все это в один файл.
(24) – отмена рендера.
Теперь вернемся и подробнее рассмотрим область ввода параметров. Она разделена на шесть вкладок: Effects, Video, Audio, Multiplexer, Captions и Publish. Основные – Video и Audio.
Вкладка Effects. На данной вкладке можно применить к клипу некоторые эффекты при рендере. Это может быть LUT (1), наложение картинки поверх видео (2), текстовый оверлей (3) или таймкод (4). Эффекты могут отличаться в зависимости от формата вывода или версии программы.
Вкладка Video. На данной вкладке настраивается параметры картинки. Можно выставить параметры по источнику (по секвенции) (1). Также при активации квадратов навпротив какого-либо параметра (5), он будет выставлен по умолчанию.
Далее можно вручную задать:
- ширину (2) и высоту (3) кадра в пикселях, а также можно сделать чтобы эти значения изменялись вместе (4);
- частоту кадров (6) – ставим в соответствии сматериалом;
- порядок полей (развертку) (7) – ставим Progressive;
- соотношение сторон пикселя (8) – ставим квадратный пиксель (1.0);
- стандарт сигнала – ставим в соответствии сматериалом;
- профиль и уровень (10) (11) – устанавливаются автоматом, можно не трогать. Они нужны для определения способности устройства проиграть файл – например если у устройства уровень 4.0, то файл с уровнем 5.0 может не воспроизвестись. По факту установка уровня ограничивает битрейт максимально возможным для данного уровня;
- рендер с максимальной глубиной (12) – эффекты будут просчитываться в максимальном качестве, но это увеличит время рендера;
Настройки битрейта – в данном блоке можно настроить битрейт видео. Битрейт – это количество битов, используемых для хранения одной секунды информации. Чем он выше – тем лучше качество изображения. Если слишком мал – изображение будет распадаться на квадраты. Не стоит устанавливать битрейт выше чем исходный материал – прироста по качеству не произойдет. Также стоит рассчитывать битрейт исходя из формата/кодека. Например, H.264 рассчитан на сжатие с низким битрейтом а значит и битрейта в 5 Мб/с может быть достаточно, в тоже время Mpeg2 не рассчитан на такой битрейт, и даже при битрейте 10 Мб/с изображение уже может распадаться на квадраты.
Можно выбрать постоянный битрейт либо переменный в один или два прохода (13). При нескольких проходах кодировани проводится дольше, но результат может быть лучше, хотя в большинстве случаев это не имеет смысла. Ниже находятся поля для указания битрейта (14). Там могут быть поля для минимального, целевого или максимального битрейта.
Key Frame Distance (14) влияет на число кадров между ключевыми кадрами кодека. Кодек создает полные кадры (ключевые), а потом кодирует только изменения в них, и этот параметр устанавливает интервалы между ними. По умолчанию программа определяет это расстояние автоматически. Влияет на качество изображения и на размер файла. Если в кадре много движения – можно уменьшить расстояние. Если мы увеличим расстояние, то следует увеличить битрейт, чтобы качество не просело.
Вкладка Audio.
На данной вкладке можно выставить настройки кодирования звука. В принципе, если не разбираетесь в настройках звука (как я), можно ничего не трогать и оставить автоматические настройки.
Вкладка Multiplexer (1). На данной вкладке мы выбираем метод мультиплексирования (объединения видео потока с аудио потоками в один файл). Мы можем выбрать устройство, и файл будет совместимым с этим устройством. Обычно тут ничего менять не нужно.
Вкладка Captions (2). На данной вкладке можно настроить вывод скрытых субтитров.
Вкладка Publish (3). На данной вкладке можно настроить автоматическую публикацию готового файла на доступных хостингах или передачу по FTP.
2. Обмен файлами с другими приложениями для монтажа.
Бывает возникает необходимость в передаче информации из Adobe Premiere Pro в другие программы. Например, если нам нужно сделать цветокоррекцию, синхронизацию звука, передать секвенцию в Final Cut (да и в премьер более ранней версии, например). В этом нам поможет экспорт файла Final Cut Pro XML. Достаточно просто открыть секвенцию, и выбрать File – Export – Final Cut Pro XML.
3. Adobe Dynamic Link.
Нередко нам необходимо совершать действия с файлами в разных программах – например добавить спецэффекты или обработать звук. Для того чтобы передать видео из одной программы в другую, нам необходимо провести рендер файла. Более того, после добавления тех же спецэффектов, нам необходимо повторно произвести рендер файла (если это не финальная версия а только кусочек) и вернуть его в основной монтаж. Все эти действия занимают уйму времени, место на жестком диске, а также, что самое главное, изображение теряет качество при каждом кодировании (если это не несжатый или не монтажный кодек). Эти проблемы можно избежать, если использовать Adobe Dynamic Link.
Технология Dynamic Link позволяет программам пакета Adobe обмениваться исходниками файлов без промежуточного кодирования. Это нужно для добавления обработки файлам в разных программах, например, если вам нужно обработать звук в Adobe Audition или добавить эффекты в Adobe After Effects. Данная функция создает динамические ссылки между данными программами. Если мы изменяем динамически связанный фрагмент в Adobe After Effects, он автоматически изменится в Adobe Premiere Pro. Более того, эта функция дает нам возможность перетаскивать фрагменты из одной программы в другую просто зажав их мышкой (drag and drop).
Функции Dynamic Link работают только между приложениями одной версии – напримример AE CC 2014 и PP CC 2014. Между разными версиями (пример – СС и CS6) Adobe Dynamic Link работать не будет.
Для отправки файлов в Adobe After Effects или в Adobe Audition достаточно выбрать соответствующие пункты в меню фрагмента (ПКМ по фрагменту на таймлайне). Фрагмент будет заменен на фрагмент с динамической связью и он будет сразу автоматически открыт в соответствующей программе. После совершения манипуляций с файлом в Adobe After Effects или в Adobe Audition, нам достаточно только сохранить проект и файл автоматически обновится в Adobe Premiere Pro. Будьте внимательны, при отправке файла в AE, программа создает композицию в новом файла, либо если у вас программа уже открыта – то в текущем файле. На это стоит обращать внимание.
Функционал программ Adobe After Effects и Adobe Audition в рамках данного цикла рассматриваться не будет.
4. Adobe Media Encoder.
Компанией Adobe была создана отдельная программа для рендера – Adobe Media Encoder. Она может кодировать файл независимо и параллельно с Adobe Premiere Pro. Кодирование происходит по очереди (кстати, можно добавить файлы в очередь даже во время запущенного кодирования).Также программа может кодировать несколько выходных файлов из одной секвенции одновременно. Добавить секвенцию для рендера можно с помощью кнопки Queue в настройках рендера, или просто перетащив секвенцию из окна Program (Premiere Pro) в окно Queue (Media Encoder), либо уже в Media Encoder воспользоваться функцией «добавить источник».
Механика интерфейса программы аналогична Adobe Premiere Pro – у нас есть окна, мы их можем перетаскивать, активировать, закрывать и т.д.
Окно очереди. В данном окне у нас находятся все ролики которые нужно рендерить. В данном случае это видеофайл с жесткого диска (1) (да, Encoder можно использовать как конвентер) и секвенция Premiere Pro (2). Это входящие источники – т.е. то откуда берется информация для кодирования – это может быть обычный файл на компьютере, а может быть та же композиция Adobe After Effects или секвенция Adobe Premiere Pro. Отличие в том, что при кодировании файла, у нас входной сигнал уже сформирован (в файле), а при кодировании из программ Adobe, Encoder предварительно формирует кадр (из всех слоев и эффектов, наложенных на исходник), а потом уже кодирует его в файл. Это дает нам возможность экономить время в случае надобности кодирования одного и того-же ролика в разные форматы и качество. Программа 1 раз просчитывает входящий файл (2), а потом уже кодирует его в два/три (3) (сколько нужно) разных выходных файла. На практике это ускоряет рендер, т.к. он идет параллельно (4).
Со входным файлом понятно – мы его просто импортируем. А чтобы настроить выходной файл нам нужнны следующие пункты. Формат (5), пресет этого формата (6) и куда сохранять выходной файл (7). По сути эти параметры аналогичны настройкам параметров рендера в Adobe Premiere Pro. Более того, если мы нажмем на формат или пресет – откроется это самое окно настроек рендера из Премьера. Последняя колонка показывает статус задачи – например «готово для рендера» (8) или полосу прогрессе рендера (4). После окончания рендера в данной колонке будет либо Done, либо сообщение о ошибке (если таковая произошла) – для того чтобы увидеть log-файл рендера – нужно нажать на Done (или на ошибку).
Теперь к кнопкам:
- добавить источник (9) – откроется окно выбора источника. Это может быть, как обычный файл, так и файлы проектов программ пакета Adobe. В последнем случае, после выбора файла проекта, нас спросят какую именно секвенцию/композицию из этого проекта добавить в очередь рендера. Этим способом можно зарендерить секвенцию даже не открывая Adobe Premiere Pro. Также можно добавить источник просто дважды кликнув в окне Queue.
- добавить выходной файл (10) – добавляет еще одну сроку под источником, например для вывода в другой формат.
- удалить (11) – удаялет источник или выходной файл из очереди.
- дублировать (12) – дублирует источник (со всеми выходами) или выходной файл в очереди.
- автоматически кодировать элементы при добавлении их в папку отслеживания (13) (о этой функции позднее). Справа внизу у нас есть окно Watch Folders – оно работает по аналогии с очередью, но позволяет выбрать папки отслеживания. К каждой папке можно выбрать пресет и папку куда выводит файлы (папку вывода). После этого, после добавления в папку видеофайлов, программа автоматически будет их кодировать (в соответствии с выбранным пресетом) и помещать в папку вывода.
- стоп кодировния (14). При нажатии на стоп программа спросит нас, завершить ли ей текущее кодирование перед остановкой, поэтому если нам надо полностью все остановить – нажимаем на Стоп, и в диалоге выбираем Нет (No). Если кодирование остановилось (мы нажали на стоп, либо произошла ошибка), то чтобы снова кодировать тот же файл достаточно нажать ПКМ на элемент в очереди и выбрать пункт Reset Status. После этого статус изменится на Ready, и этот клип снова можно кодировать.
- старт/пауза (15) – начать рендер или поставить рендер на паузу. Полезная функция, если вам в процессе рендера нужно на время снять нагрузку с процессора для выполнения другой задачи. Собственно параллельная работа в Premiere Pro во время рендера в Media Encoder и обеспечивается тем, что во время проигрывания секвенции в Премьере, Media Encoder автоматом ставит рендер на паузу, а когда мы не проигрываем секвенцию – снова запускает рендер.
- графическое ускорение (16). Если у вашей видеокарты оно есть – включаем.
Также мы можем нажать ПКМ на задачу и выбрать Interpret Footage – откроется окно интерпретации футажа (оно аналогично такому же окну в Premiere Pro)
Окно Encoding. Тут отображается прогресс кодирования. Мы можем видеть название источника (1), общую строку прогресса (2), сколько кодируется выходных файлов (3), сколько прошло (4) и сколько осталось времени (5) до конца кодирования, превью каждого выходного файла (6) и его прогресс (7).
Окно пресетов. Тут можно выбрать один из уже установленных пресетов (1), либо из созданных собственноручно (2). Создать пресет можно с помощью кнопки «создать» (3). Откроется окно настроек пресета (оно аналогично настройкам рендера из Премьера). Также можно удалить пресет (4), создать подпапку(5) в пользовательских пресетах(2), открыть настройки выделенного пресета (6), имортировать (7) и экспортировать (8) пресеты, осуществить поиск по пресетам (9) и применить выбранный пресет к источнику (10). При применении пресета – создастся новый выходной файл с этим пресетом. Кроме этого, применять пресеты можно просто перетаскивая их на источник. Если перетащить пресет на выходной файл, но новый не создастся, а просто изменятся настройки у текущего выходного файла.
В данном окне также можно создать ссылку на любой пресет в пользовательской папке, например для быстрого доступа к нему. Для этого нужно нажать ПКМ на пресет и выбрать Create Alias. Второй полезной функцией будет нахождение файла пресета в проводнике – ПКМ на файле и Reveal Preset File.
Окно отслеживаемых папок. Папки отслеживания нужны для перекодирования файлов. Вам достаточно положить видеофайл в папку отслеживания, и Encoder сам перекодирует их в выбранный формат и положит в выходную папку (файл из папки отслеживания удаляется).
Данное окно аналогично окну очереди и работает по точно таким же принципам. Тут мы можем добавлять(3) папки отслеживания (1), выбирать куда будут выводится отрендеренные файлы (2), добавлять несколько выводных папок (4) и удалять их (5).
Это все, что необходимо знать для рендера в Adobe Media Encoder.
Ну вот и все на сегодня и цикл закончен. Это базовый набор знаний, которые позволят вам начать монтировать в Adobe Premiere Pro. Остальное зависит только от вас - практика, практика и только практика научит вас как же правильно монтировать.
Спасибо всем кто читает, и всем кто выражает благодарность в комментариях. Я рад, что данная информация вам полезна. Осталось еще достаточно тем, о которых хотелось бы рассказать (те же настройки или плагины), но они будут не в рамках этого цикла, а отдельными постами и не так объемно.
Все вопросы пишите в комментарии, отвечу в меру своих знаний.
А если вы считаете, что я написал какой-то бред - милости прошу с адекватной критикой в обсуждение, я всегда рад поучится чему-то новому.
Всем добра и хорошего материала на монтаже!
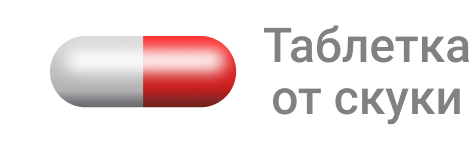






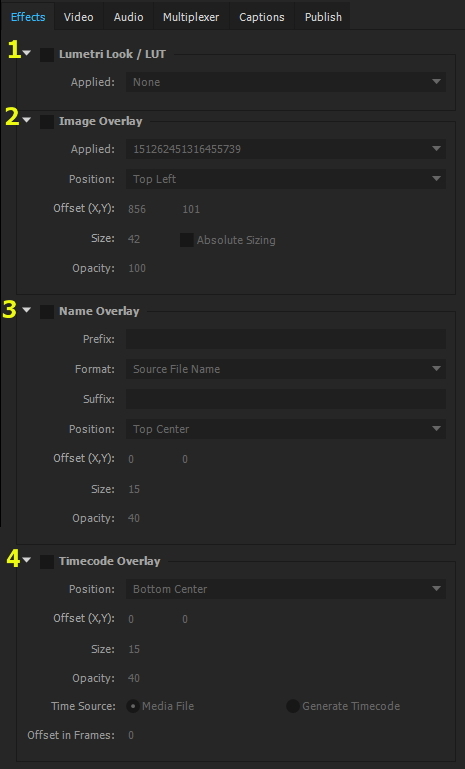




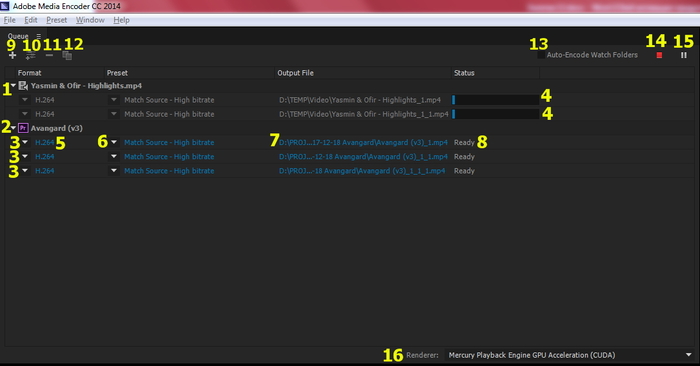

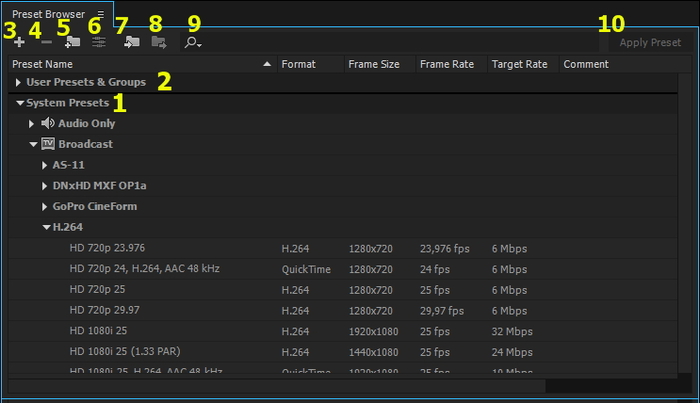
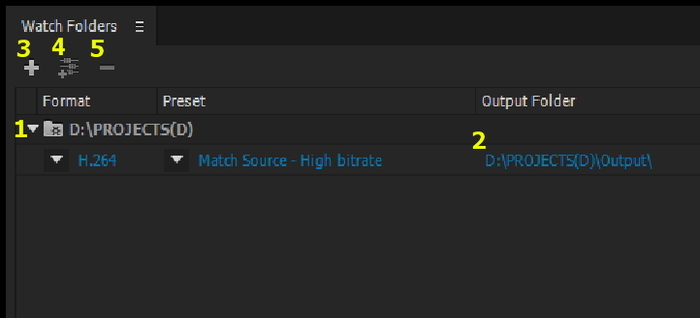
Видеомонтаж
884 поста5.6K подписчиков
Правила сообщества
Критикуй, мамкин оператор.