Видеомонтаж от А до Я (часть 11)
Добрый день Пикабу!
Продолжаем разбор программы Premiere Pro.
Предыдущие части:
Часть 1 / Немного информации по цифровому видео.
Часть 2 / Немного информации по теории видеомонтажа.
Часть 3 / Начало по интерфейсу Premiere Pro (окно Project).
Часть 4 / Окна Source, Program, Timeline.
Часть 5 / Разбор инструментов.
Часть 6 / Действия с клипами на таймлайне.
Часть 7 / Вступление в эффекты.
Часть 8 / Основы анимации.
Часть 9 / Маркеры, мультикам и цветокор.
Часть 10 / О работе со звуком.
А сегодня поговорим о масках, пресетах, стабилизации, замедлении и кеинге.
1. Шаблоны настроек эффектов.
Одним из способов ускорения работы являются пресеты эффектов (шаблоны с заранее заданными эффектами и их параметрами). Например, если вам нужно увеличить сразу десять клипов, либо, что интереснее, наложить на каждый клип несколько эффектов с определенными параметрами и анимацией. Пресеты также можно импортировать и экспортировать. Применить эффекты довольно легко – достаточно просто перетащить пресет как обычный стандартный эффект. К вопросу о применении пресетов - при накладывании пресета на клип, параметры фиксированных эффектов будут заменены (если они есть в пресете), а стандартные эффекты будут добавлены к клипу.
Как создать пресет?
Для этого примените к клипу эффект (в данном случае мы используем эффект Motion) (2), эффект можно предварительно анимировать (1). Далее этот эффект нужно выделить, кликнув на название эффекта (2). Можно выделять несколько эффектов (кнопка Ctrl). После этого идем в меню окна Effects controls (3) и выбираем пункт Save Preset (4). Откроется окно сохранения пресета. Нужно ввести имя (5), и, при необходимости, описание (8). Также нужно выбрать один из параметров (6):
- Scale – масштабирует анимацию пресета пропорционально длинне клипа.
- Anchor to In Point – сохраняет расстояние от начала клипа до первого ключа анимации. Анимация не масштабируется.
- Anchor to Out Point – аналогично предыдущему параметру, только привязка идет к точке выхода.
Параметр включить продолжительность перехода (7) доступен для активации при сохранении пресета перехода. После этого нужно нажать Ок. После этого шаблон добавится в папку Presets – My Presets (окно Effects). Примечание – в шаблоне не сохраняются маски.
2. Маски.
Маска – это картинка, шейп (фигура) или видеоклип, используемые для определения области, которая должна быть прозрачной или полупрозрачной. Также маской можно определить область, к которой будет применен/не применен эффект. Например, можно размыть лицо/логотип на видео, либо провести цветокоррекцию на определенной области.
Под почти каждым эффектом есть кнопки создания маски (1). Мы можем создать маску в форме эллипса, прямоугольника либо нарисовать кастомную маску с помощью пера. Можно создавать несколько масок. После добавления маски, мы увидим ее имя (2) и параметры. Параметры маски можно анимировать, как и любые параметры эффектов. Путь маски (3) – форма и положение маски. Размытие маски (4) – размывает края маски – при этом края маски становятся более мягкими и она более лучше вписывается в картинку. Прозрачность маски (5) – отвечает за степень влияния маски на слой. Расширение маски (6) – отвечает за расширение маски наружу либо во внутрь от пути маски (mask path). Также можно инвертировать маску (7) – т.е. если эффект влиял только внутри маски, то при инвертировании, эффект будет действовать только снаружи маски.
Масками можно управлять из окна Program monitor. Управление активируется при нажатии на имя маски (2). При этом отображается маска (9) и точки, из которых она построена (10). Мы можем управлять маской (двигать точки, поворачивать, уменьшать/увеличивать), а также управлять расширением (11) и размытием (12) маски. Если мы создаем кастомную маску с помощью пера, мы также делаем это в окне Program monitor с помощью пера Безье (для того чтобы маска начала действовать, нужно закрыть контур).
Управлять точками маски можно с помощью стрелок. При зажатии кнопки Shift точки перемещаются на более большие расстояния. Чтобы добавить точку, нужно пером кликнуть на любое место на пути маски. Чтобы изменить режим точки (прямая/Безье) нужно нажать на точку инструментом Перо с зажатым Alt. Чтобы удалить точку, нужно использовать инструмент Перо с зажатыми Ctrl. Маски можно копировать и вставлять между клипами или эффетами (за один раз – одна маска). Анимация маски происходит аналогично анимации любого иного эффекта.
Трекинг маски (отслеживание маски) – программа Adobe Premiere Pro может отследить положение маски на слое. При трекинге программа автоматически отслеживает где находится маска и анимирует ее положение, чтобы при движении объекта, маска тоже двигалась. Так можно, например, замылить лицо движущегося человека (эффект Fast blur, маску на лицо и с помощью трекинга нужно ее отследить).
Для трекинга существуют следующие элементы управления (8): (слева направо) отследить один кадр назад; отследить все кадры назад; отследить все кадры вперед; отследить один кадр вперед; настройки отслеживания.
В настройках отслеживания есть следующие параметры – Position (отследить только положение маски), Position & Rotation (отследить положение и поворот) и Position, Scale & Rotation (отследить положение, масштаб и поворот). Подходящий вариант нужно выбирать в каждой конкретной ситуации для конкретного видео. Для более точного трекинга лучше использовать инструменты программы Adobe After Effects.
3. Эффект Track Matte Key.
Мы можем не только рисовать маску, но и использовать любой слой как маску. Для этого нам нужен эффект Track Matte Key.
Допустим, у нас есть видео (1), и есть ч\б маска (2), лежащая поверх видео.
Мы накладываем эффект (1) на видео. После этого нужно выбрать на какой дорожке лежит маска (2) – в нашем случае на второй дорожке. А также нужно выбрать что использовать – канал альфа или канал яркости (luma). Сразу станет видео результат (4) – где на меске белые области – картинка не прозрачная, где черные – прозрачная, где серые – полупрозрачная. Также маску можно инвертировать (5). У вас вместо чеккера (шахматка, которая показывает прозрачность (6)), фон скорее всего станет черным – все в порядке, он на самом деле прозрачный, просто в настройках Program Monitor у меня включена опция Transparency Grid.
Маски можно как нарисовать самим, так и искать в интернете (например по запросу «Matte Luma»). Либо, например, использовать как маску текст, сделанный в Premiere Pro.
Маски, кстати, могут быть и в виде видеороликов, а не только статичными картинками. Да и вы сами можете анимировать маску, что может дать интересный эффект=)
4. Стабилизация видеоматериалов. Warp Stabilizer. Merkalli.
Представьте ситуацию – вы сняли видео, но оно трясется. И нам нужно что-то с этим делать. Именно для этого в Adobe Premiere Pro по умолчанию встроен эффект для стабилизации видео Warp Stabilizer (папка Distort).
Сразу при применении эффекта, начнется анализ видео (на видео в Program monitor появится соответствующий баннер). При анализе программа обрабатывает видео чтобы компенсировать дрожание камеры. Анализ проходит в фоновом режиме (т.е. при этом вы можете продолжать редактировать видео). Прогресс анализа мы можем видеть в параметрах эффекта (1). Тут же можно прервать анализ (3) или запустить его (2) (например при увеличении\уменьшении продолжительности клипа). После завершения анализа, мы увидим баннер «Stabilizing», который пропадет.
Раздел Stabilization (4) – тут можно настроить стабилизацию.
Параметр Result – тут можно выбрать два варианта – Smooth Motion (плавное движение) и No Motion (без движения). Т.е. камера либо будет плавно двигается, либо, по возможности, будет статичной. Smoothness (смягчение резких движений) регулирующий скорость движения камеры.
Параметр Smoothness (активен при выборе Smooth Motion) – влияет на плавность движения – чем он больше, тем более плавным станет стабилизируемое видео.
Параметр Method – выбор метода стабилизации. Доступно несколько вариантов: Position (стабилизировать видео только по параметру положение); Position, Scale, Rotation (стабилизировать видео по позиции, масштабу и вращению); Perspective (стабилизация проводится по перспективе кадра); Subspace Warp (стабилизация с помощью деформации частей кадра).
Раздел «Borders» предназначен для настроек работы с границами кадра. Тут нас интересует параметр Framing – он позволяет выбрать несколько вариантов:
• Stabilize Only – только стабилизация, при этом границы кадра будут двигаться и обрезать их нужно будет вручную или другими плагинами.
• Stabilize, Crop – стабилизация и кадрирование изображения, при этом будет произведена обрезка движущихся краев.
• Stabilize, Crop, Auto-Scale – стабилизация, кадрирования, авто масштабирование – этот вариант стабилизирует картинку, обрезает края и масштабирует кадра чтобы не было видно обрезанных краев.
• Stabilize, Synthesize Edges – стабилизация и синтез краев кадра. Стабилизирует изображение, но вместо обрезания краев, пытается их синтезировать, используя предыдущие и следующие кадры.
В разделе «Advanced» нам интересен параметр Detailed analysis – при его включении будет проводиться более детальный анализ кадра. Это требует больше времени по сравнению с обычным анализом, но иногда выручает в сложных случаях.
Второй плагин, который мы рассмотрим, это ProDAD Mercalli 2.0. Данный сторонний плагин предназначен для стабилизации. При применении данного эффекта мы увидим предупреждающий баннер (1). Он означает, что для стабилизации нужно сначала провести анализ видео. Для этого нужно открыть настройки эффекта (2).
В настройках достаточно выбрать пресет (1) и нажать Ок (2). Этого будет достаточно в большинстве случаев. Рассмотрим пресеты:
• Universal Camera – универсальный вариант, подойдет в большинстве случаев.
• Glide Camera – вариант для панорам и съемки со слайдера или прохода со стэдикамом.
• Rock-Steady Camera – статичная камера. Вариант для съемок со штатива. После стаба нужно вручную увеличить видео, чтобы не было видно движущихся краев.
• Alternative Camera – аналогичен первому варианту, но работает по другим алгоритмам. Иногда помогает. Внимание! Иногда этот вариант дергает последние несколько кадров в конце клипа.
В отличии от Warp Stabilizer’а при использовании Mercalli нужно повторно проводить анализ каждый раз при изменении длинны клипа (в Warp’е только при увеличивании длинны).
5. Эффект Ultra Key.
Мы знаем, что при проведении съемок в фильмах используют так называемый «зеленый фон». Он называется Хромакей и используется для того, чтобы на монтаже убрать этот зеленый фон (кеинг) и подставить на его место любой другой. Эту технику часто используют блогеры на YouTube для замены фона. В Adobe Premiere Pro мы можем убрать зеленый фон с помощью эффекта Ultra Key.
Наложив эффект, нам достаточно выбрать пипеткой (1) зеленый пиксель на фоне (2). Если фон подсвечен неравномерно – это приведет к не очень хорошему результату (в таких ситуациях выбираем средний по яркости пиксель).
И мы сразу видим результат (1) (у вас фон может стать черным – все в порядке, он на самом деле прозрачный). Для достижения более лучшего результата, можно выбрать один из пресетов (2), либо поиграть с настройками Matte Cleanup (3).
Для более сложного кеинга рекомендуется переходить в программу Adobe After Effects.
6. Эффекты управления временем клипа.
Одним из фиксированных эффектов является Time remapping. Он отвечает за скорость проигрывания клипа. Изначально он установлен на 100%. С помощью данного эффекта мы можем неравномерно менять скорость клипа.
Особенностью этого эффекта является его настройка. Чтобы поменять скорость нужно потянуть за полосу скорости (1). Ключевые кадры также добавляются на эту полосу. Ключи тут тоже особенные – они показывают не значение, а область перехода между значениями.
После того как мы поставили ключ, мы должны растянуть его «уши» (1). После этого мы можем поменять скорость до или после ключевого кадра. И тогда у нас получится следующая картина: отрезок с одной скоростью(2), область перехода где происходит интерполяция (3), отрезок со второй скоростью (4). Другими словами, если на отрезке (2) скорость 100%, а на отрезке (4) скорость 50%, то в области перехода (3) скорость будет плавно снижаться со 100% до 50%. При нажатии на ключ, у нас также появятся ключ Безье, чтобы сделать переход неравномерным.
Также есть возможность развернуть скорость клипа. Ставим ключевой кадр и удерживая Ctrl тянем его «ухо» в сторону. Мы увидим -100% во всплывающей подсказке. Еще можно сделать стоп-кадр – для этого при оттягивании «ушей» ключа, нужно удерживать Ctrl+Alt.
Чтобы ставить ключи прямо на клип на таймлайне, можно выбрать Show Clip Keyframes – Time Remaping – Speed по ПКМ на клипе.
Вторым эффектом, который мы рассмотрим, является сторонний плагин Twixtor.
В нем нас интересует только три пункта.
(1) – использовать ли GPU. Если у вас есть ускорение видеокарты – выбираем On.
(2) – скорость. Тут собственно мы выбираем ускорять или замедлять видео. Главное запомните основное правило – мы всегда (!) ставим в начале клипа на первом кадре ключ со значением 100%, переходим на следующий кадр, и там ставим ключ со скоростью, которая нам нужна.
(3) – метод создания кадров. Если при замедлении вам не нравится результат – можно попробовать разные пресеты в данном пункте.
Остальные пункты можно не трогать.
7. Описание полезных сторонних плагинов.
Digital Anarchy Flicker Free.
Данный плагин эффективно удаляет мерцание в таймлапсах, замедлениях, а также когда частота световых приборов не совпадает с выдержкой. Работает как говорится «из коробки» – просто выбираем пресет и он работает.
Genarts Sapphire
Это пакет плагинов, предназначенный для обработки изображений и эффектов синтеза, разделенная на несколько категорий: освещение, стилизация, искажение, резкость, эффекты перехода и т. д.
В данном наборе нас интересует плагин S_Beauty – он предназначен для ретуши кожи. Просто набрасываем плагин и пипеткой выбираем нейтральный цвет кожи.
Film Impact Transitions
Наборы переходов для Adobe Premiere Pro. Имеются довольно интересные переходы.
Neat Video noise reduction
Плагин для чистки шумов на видео (не аудио шумов!). Довольно неплохо чистит шум, делает картинку более мягкой. Большой минус – замедляет рендер в несколько раз.
Plural Eyes
Программа для синхронизации звука с нескольких камер. Сильно помогает при синхронизации больших объемов материала.
Постараюсь написать отдельные посты по данным плагинам (и подробно о тех, что немного описаны в данном посте), но уже после окончания цикла.
Ну вот и все на сегодня.
Все вопросы пишите в комментарии, отвечу в меру своих знаний.
А если вы считаете, что я написал какой-то бред - милости прошу с адекватной критикой в обсуждение, я всегда рад поучится чему-то новому.
Всем добра и хорошего материала на монтаже!








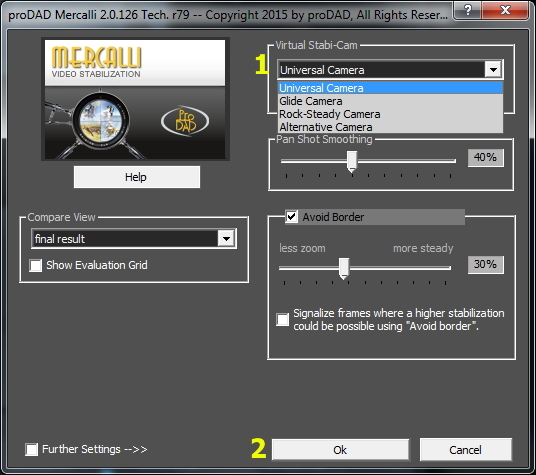

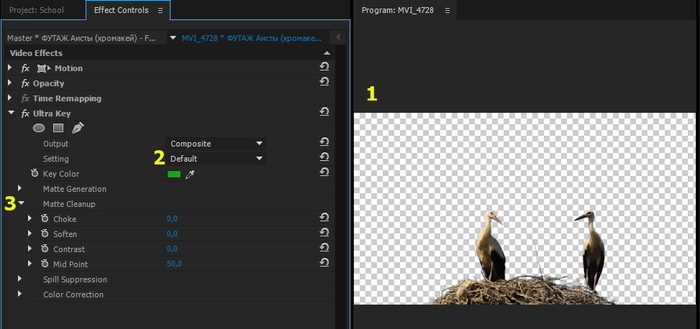



Видеомонтаж
884 поста5.6K подписчиков
Правила сообщества
Критикуй, мамкин оператор.