Урок по Corel Draw
Приветствую всех.
Предыстория:
Не так давно ко мне обратилась знакомая с просьбой отрисовать в векторе, в программе Corel Draw, несколько довольно подробных логотипов с изображением стилизованных зверей.
У неё своя фирма, связанная с полиграфией и наружной рекламой.
*Я, какбе, уже ушёл от всего этого в разработку сайтов, но полученного опыта в данной сфере ранее - очень много*
На вопрос - а что твой-то дизайнер-верстальщик делает и где он - получил ответ, что сейчас период выборов, она завалена работой и просто не успевает.
В процессе разговора выяснилось, что девушка-дизайнер просто не умеет эффективно работать на горячих клавишах, и, соответственно, фирма теряет время и деньги.
Был написан маленький мануал с картинками, чтобы помочь девушке быстрее всему этому научиться.
Ну и не пропадать же добру? Решил поделиться им с вами)
Поэтому, сегодняшний урок будет посвящён ускорению работы в Corel Draw, с помощью горячих клавиш, на нижеуказанном примере.
Длиннопост, с картинками и подробным объяснением того, как достичь поставленной задачи.
Непонятные термины, вроде ЛКМ, вынесены сносками в конец поста, после FAQ.
*Урок для тех, кто ещё не сильно разбирается в Кореле, так что сильно тапками и шлёпками не кидаться. Глядишь, кому и пригодится.
Версия Corel указана в тегах.
Задача:
Нарисовать вот такую фигуру, к примеру, максимально быстро и точно.
Открываем программу Corel Draw, создаем новый документ.
Далее 2 пути.
Длинный путь:
Тянемся влево, к панели инструментов, ищем на ней инструмент Прямоугольник:
Жмём его, рисуем любой формы прямоугольник.
Выбираем его с помощью ЛКМ*, потом тянемся на верхнюю панель:
Преобразуем прямоугольник в кривые.
Затем опять тянемся к левой панели, ищем инструмент Форма:
Жмём с его помощью на прямоугольник, переходим в режим редактирования точек и отрезков, выбираем вершину:
И преобразуем её в в кривую. И так со всеми вершинами по очереди, которые нужно сделать кривыми.
Потом жмём на нужном нам отрезке 1 раз и тянемся вверх:
Создается новая нужная нам точка, ну и так далее.
Если вы в этот момент отвлеклись на что-то, что нужно сделать "прямо здесь и сейчас", вместо того, что описывается в задаче, вы опять тянетесь к левой панели выбираете инструмент Выбор и выделяете то, что нужно вам отредактировать.
Вот вы решили вернуться к нашему прямоугольнику, который мы редактируем.
И снова тянетесь к левой панели, за инструментом Форма, затем так же начинаете изменять точки, каждую из которых приходится или делать симметричными или угловыми, или вообще обратно прямыми.
И снова тянетесь к верхней панели, чтобы выбрать нужные вам опции.
Всё это занимает от 2 до 20 сек, пока найдешь глазами, пока нажмешь, пока вернешься взглядом обратно к редактируемой фигуре - в сумме это накапливается в часы.
Ну, а теперь - та же самая задача, но короткий путь, с помощью горячих клавиш:
Инструмент Прямоугольник - F6, рисуем любой формы прямоугольник.
Преобразовать в кривые - Alt+C.
Инструмент Форма - F10, выбираем ЛКМ созданную фигуру, переходим в режим редактирования точек и отрезков.
Ctrl+A - выбор всех вершин.
А далее, я жму Shift+Q, чтобы одним нажатием преобразовать сразу все их в кривые.
Для создания новой точки не надо тянуться наверх - достаточно 2 раза быстро тыкнуь по отрезку - точка создана.
Чтобы сделать её, к примеру, угловой,
я назачил для себя горячие клавиши - Ctrl+Y.
Точка становится угловой, а затем с помощью векторов подгоняется как нужно.
И так далее, до достижения нужного результата.
Всё!
Нажатие инструментов и нужных операций на горячих кнопках клавиатуры занимает 1-2 сек, не вынуждая тянуться через весь монитор к панелям, что в конечном итоге очень сильно экономит ваше время и увеличивает вашу работоспособность.
Примерное время по длинному пути на данную задачу - около 10-20 минут только на создание подобия, не считая подгонки вершин и кривых.
На горячих кнопках - около 5 мин. создание примерно подобной фигуры, и еще менее 5 - полная подгонка под нужную фигуру.
Делаем выводы)
Сэкономленное время - деньги!
FAQ.
1. Почему использую Инструмент Прямоугольник, если можно использовать инструмент Многоугольник или Свободную форму.
- Потому что F6 располагается по середине функциональных кнопок, и очень легко запоминается положение кнопки на автоматизме, когда не нужно даже смотреть на клавиатуру, чтобы нажать её.
- Фигуру, созданную Многоугольником, всё равно придётся конвертировать в кривые.
- Свободную форму еще выбрать нужно из выпадающего списка, а потом замкнуть, и следом ещё убирать лишние вершины, создаваемые при свободном рисовании, лишние действия (лишнее затраченное время).
2. Преобразовать в кривые.
- По дефолту, кнопка обычно не назначена, все назначают как им удобно нажимать. Для меня это Alt+C под левой рукой.
3. Инструмент Форма.
- Для себя назначил дополнительно на Y.
- Во-первых, по форме напоминает, во-вторых - опять же располагается в середине ряда верхних кнопок, что бывает удобнее, чем тянуться через всю полноразмерную клавиатуру наверх к F10.
4. Ctrl+A - выбор всех вершин.
- Стандартный набор из горячих кнопок Win, который тут так же работает.
5. Редактирование, поиск, замена и назначение своих горячих клавиш.
- Тема для отдельного разговора (Если кому будет интересно - пишите в комментах, запилю отдельный краткопост, там ничего сложного).
Привыкание к горячим кнопкам достаточно быстрое, и зависит от памяти, того кто учится и количества практики.
Обычно, новые сочетания запоминаются за 1-2 дня.
*
ЛКМ - Левая Кнопка Мыши.
**
Преобразование фигуры в кривые - делается для того, чтобы потом иметь возможность задать ему любую форму. Без преобразования - редактируется стандартными способами, типа закругления углов или скоса фигуры, или масштабирования.
Ссыль для сообщества :


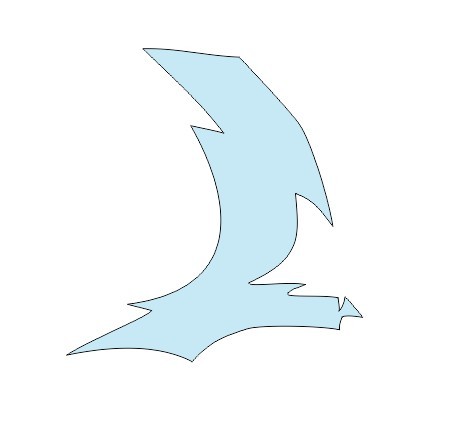
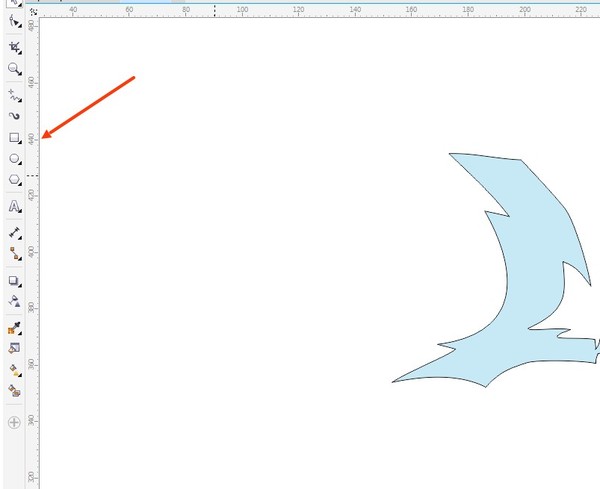

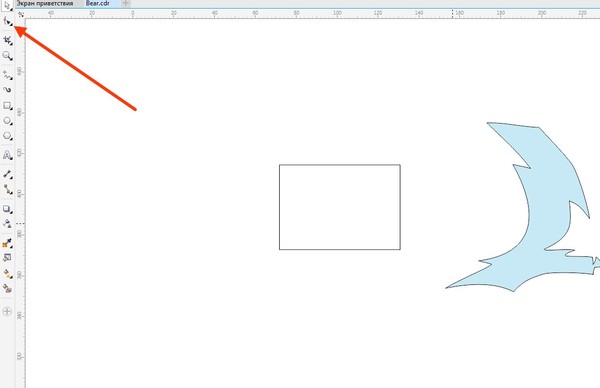
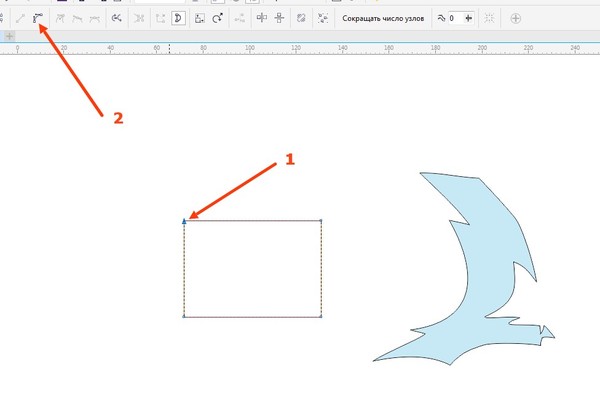
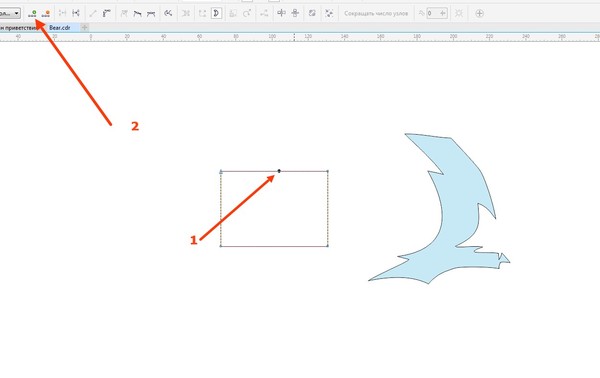
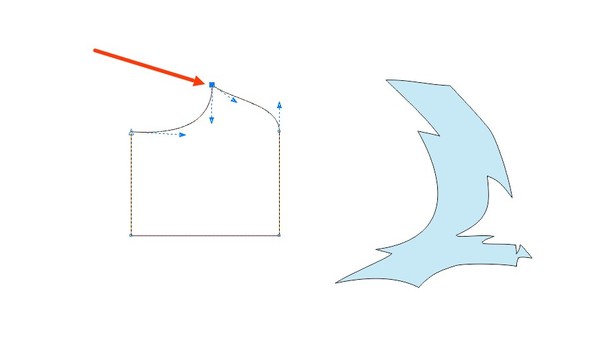

Векторная графика
322 поста1.3K подписчика
Правила сообщества
Очень желательно оставлять ссылку на векторный исходник вашей работы.