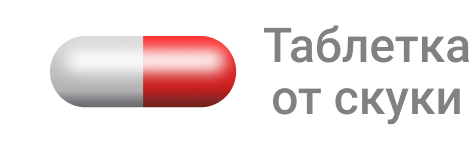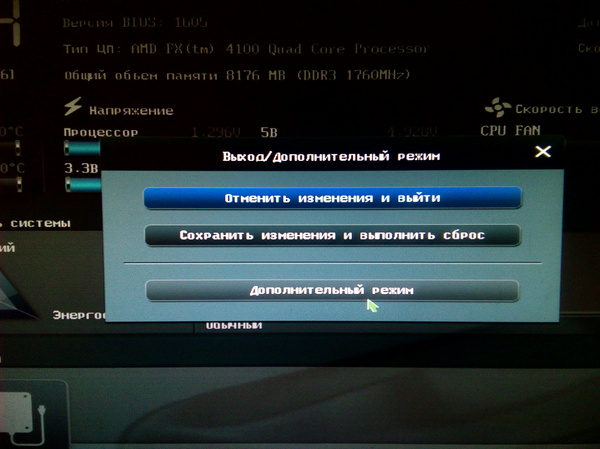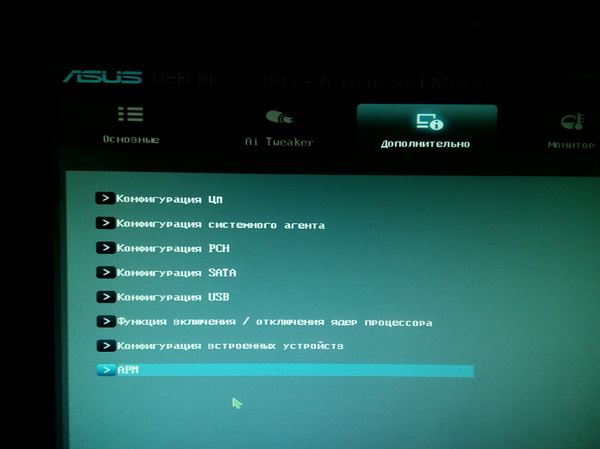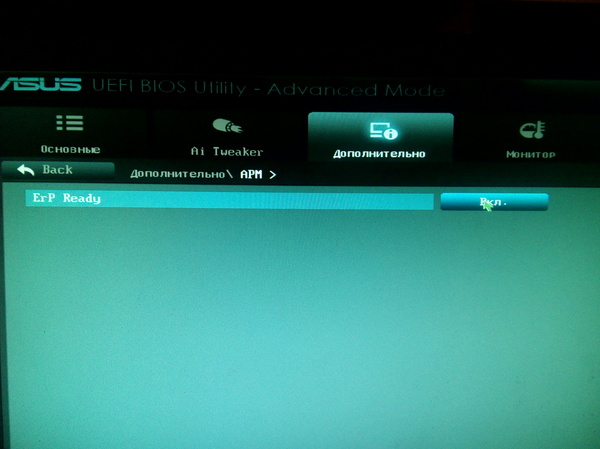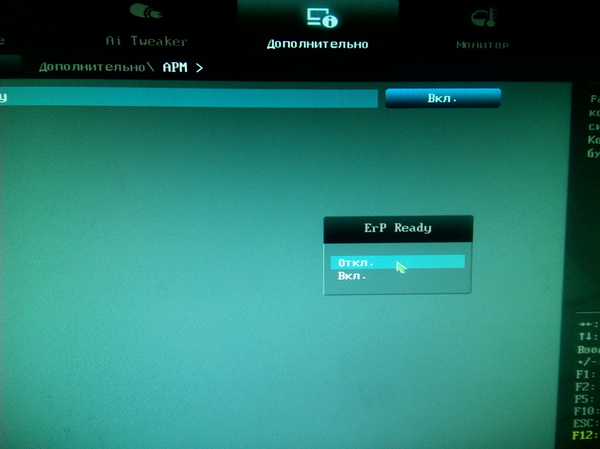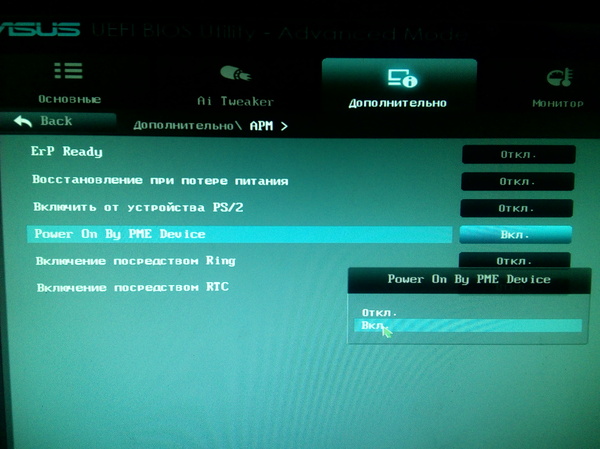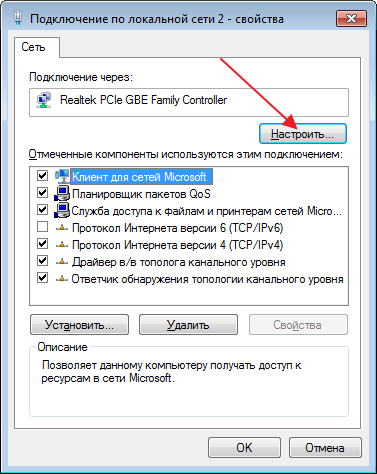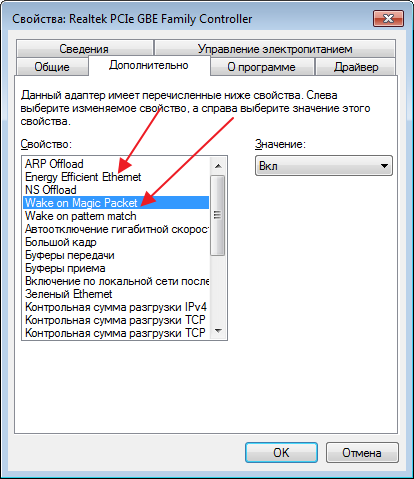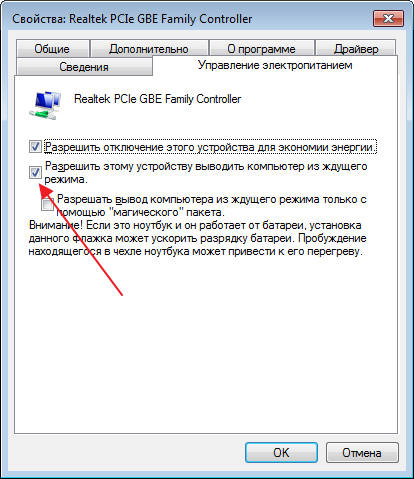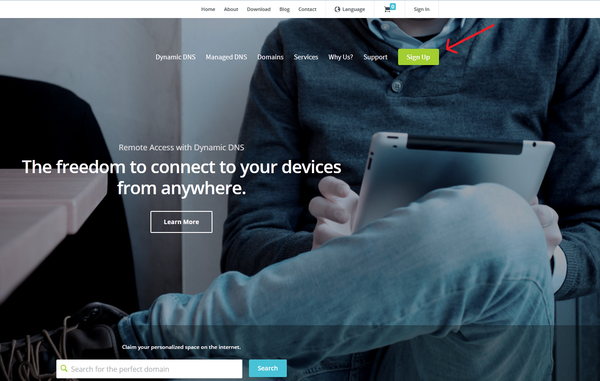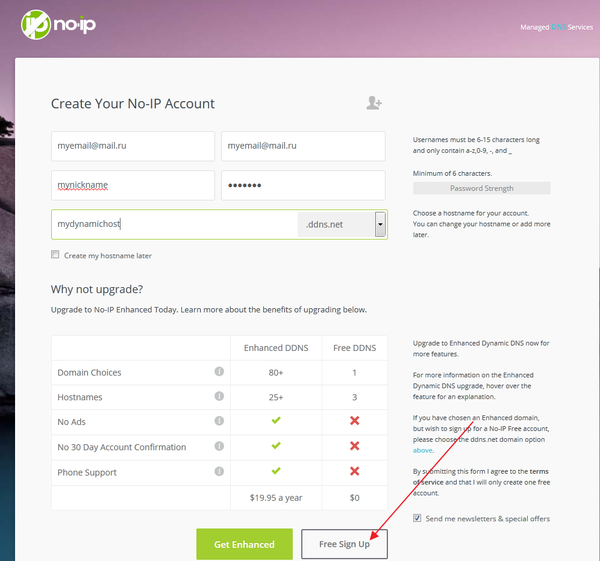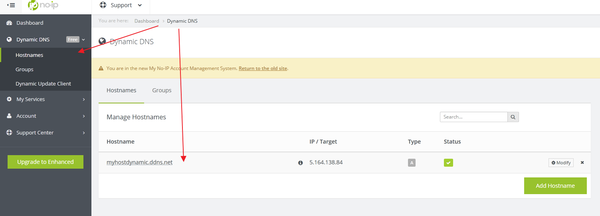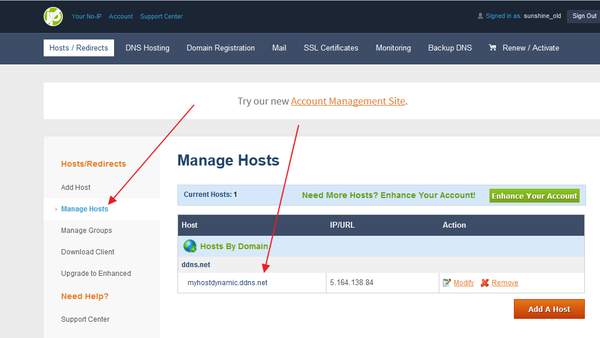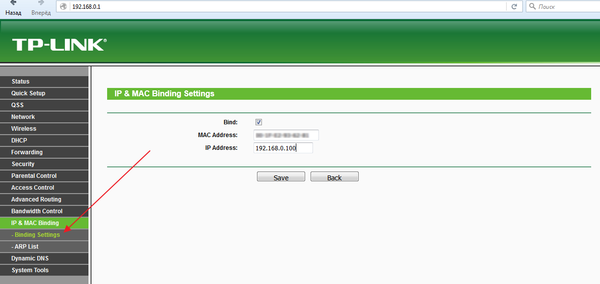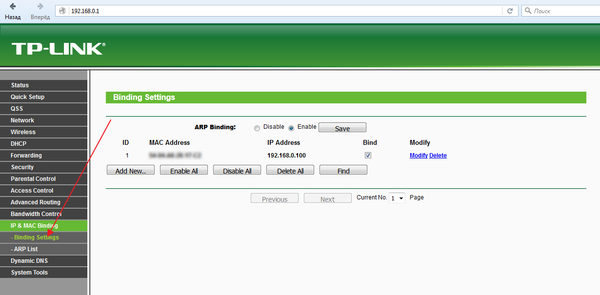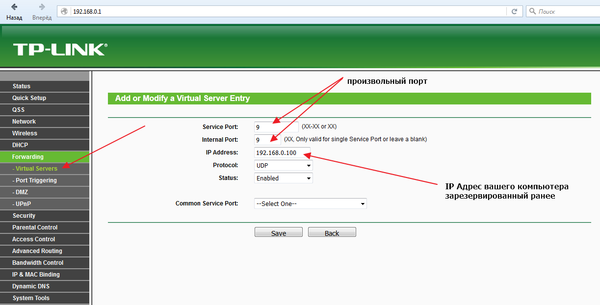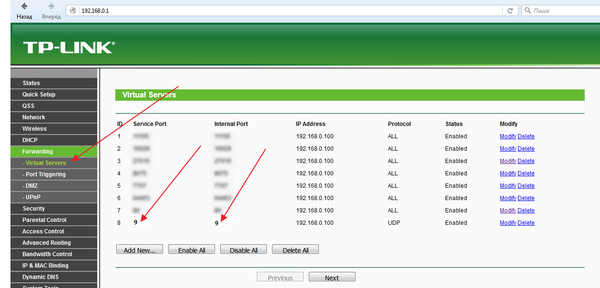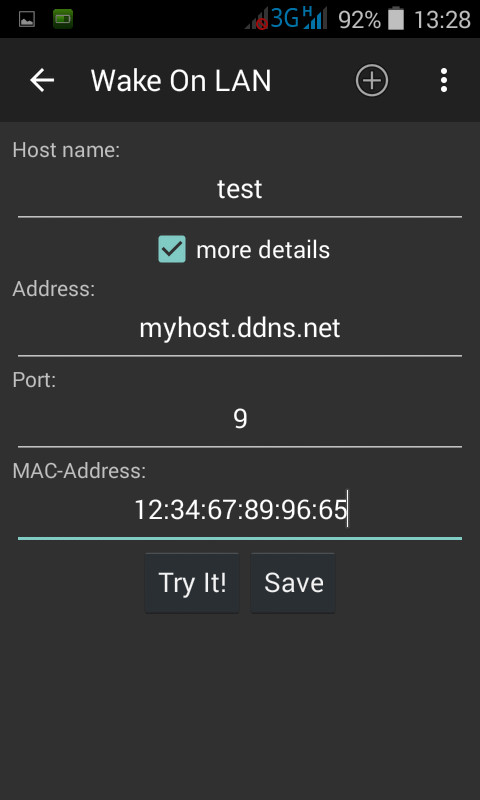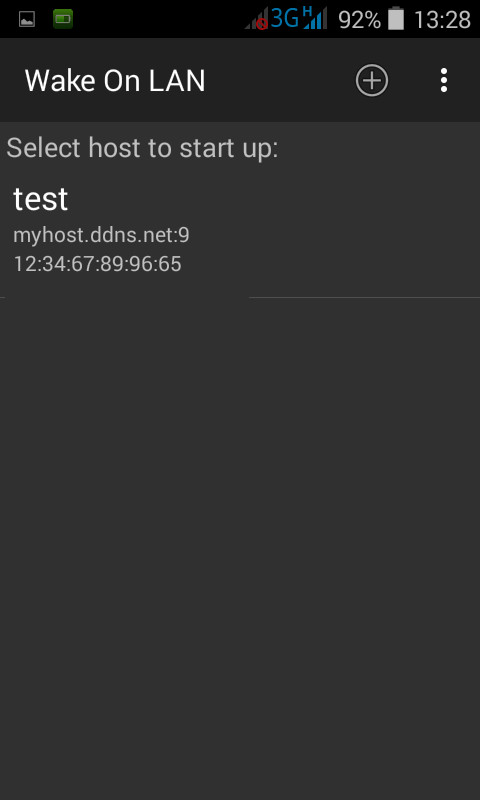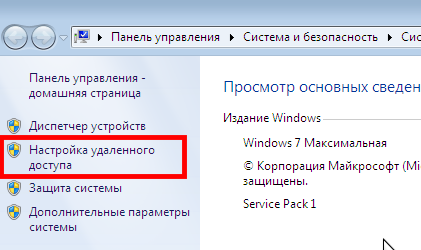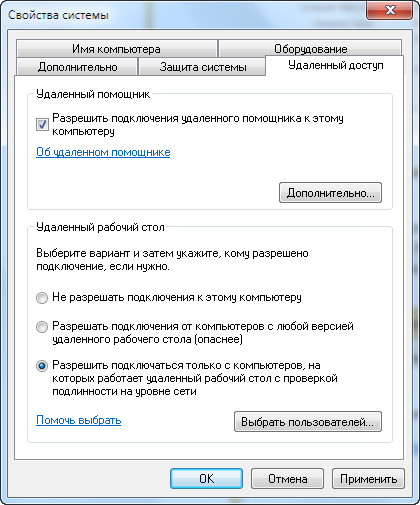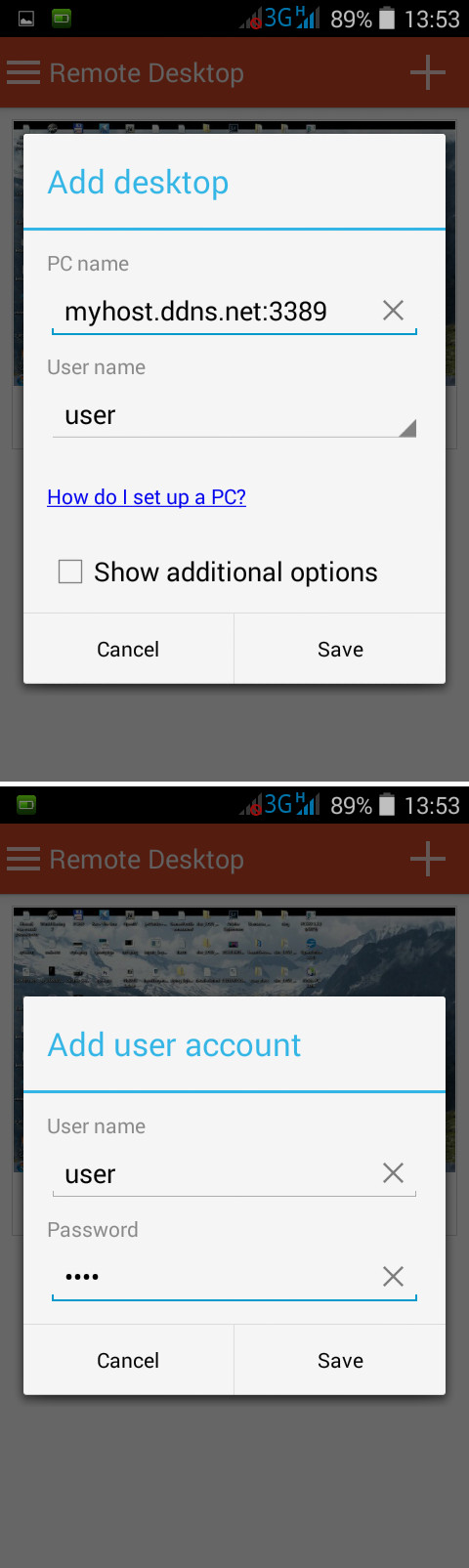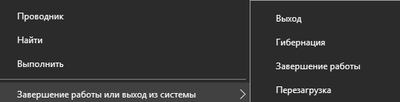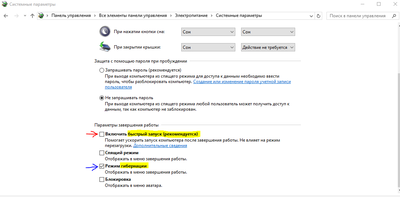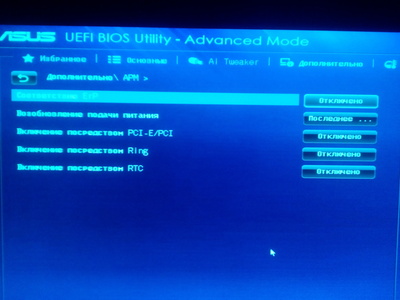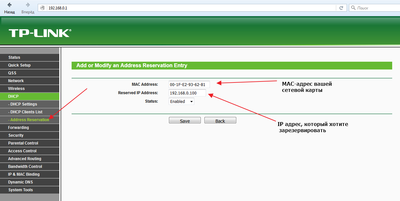Удаленное включение компьютера со смартфона и удаленный доступ
Обсуждался тут недавно на пост, про включение компьютера по хлопку. Задумка интересная, но, как мне кажется, пользователям будет полезно узнать еще об одном способе включения компьютера еще до того как вы зашли в квартиру. Да что там зашли! Из любой точки земного шара, где есть интернет, одним нажатием кнопочки на смартфоне! Более того, с возможностью подключиться удаленно через любой смартфон к своему компьютеру даже не зная какой у него IP адрес на данный момент (т. к. у большинства динамический IP.)
Речь пойдет о технологии Wake-on-LAN, которая существует достаточно давно.
На ютубе есть много мануалов, как настраивается WOL, но почти все они не сообщают пользователю о распространенных подводных камнях, которые становятся преградой для корректной работы указанной технологии. Кроме того, у многих получается включать компьютер по локальной сети, но попытки включить компьютер через интернет завершаются неудачей. Здесь я постараюсь осветить как можно более подробнее важные моменты. Никаких специальных навыков для настройки не потребуется. Только лишь внимание и усидчивость.
Коротко о технологии с вики:
"«Wake-on-LAN (WOL; в переводе с англ. — «пробуждение по [сигналу из] локальной сети») — технология, позволяющая удалённо включить компьютер посредством отправки через локальную сеть специальной последовательности байтов — пакета данных (так называемого 'magic packet' — «волшебного пакета» ")"
Компьютер находится именно в ВЫключенном состоянии, то есть это не сон и никакая не гибернация. Смысл такой, что при активации WOL в BIOS на сетевую карту подается минимальное питание, достаточное, чтобы принять тот самый «волшебный пакет» и включить компьютер. Технические тонкости можете нагуглить.
По некоторым данным из сети, технология Wake-on-LAN присутствует почти во всех материнских платах начиная с 2002 г, то есть, вероятность того, что ваш компьютер подходит под требования, достаточно большая. Помимо наличия функции в BIOS, требуется еще и поддержка WOL вашей сетевой картой.
Что дает настройка подобной «плюшки»? Ну... как минимум вы приходите домой, а компьютер уже включен. Дальнейшее использование зависит от вашей фантазии. Подключиться с телефона и скачать забытые дома файлы. Посмотреть на веб камеру что творится у вас в квартире. Показать другу фотографии, которые вы храните только на компьютере. Вот первое что пришло на ум. Даже контролировать детей ;)
Помимо удаленного доступа будет еще один приятный бонус — если ваш компьютер постоянно включен и требуется держать локально какой-либо сервер (игровой, сайт и т. п.) то к нему можно будет сделать постоянный доступ. Подробнее об этом будет упомянуто далее.
Я буду рассматривать настройку цепи Телефон — Инет — Роутер — Компьютер. Подключение с использованием роутера, на мой взгляд, наиболее оптимально для широкого функционала удаленного доступа, который не будет ограничиваться лишь только удаленным включением и доступом к рабочему столу. Настроить подключение иным способом (без роутера) тоже можно, но получится слишком большой пост, тем более, что роутеры сейчас очень распространенное устройство у пользователей.
1. Настройка BIOS
Для начала давайте определимся, поддерживает ли материнская плата WOL. Заходим в BIOS, скорее всего где-то в разделе Power (Питание или что-то подобное) может скрываться переключатель. Скрываться он может под различными названиями, вот список названий функции у различных производителей материнских плат:
«Wakeup option, Wake On LAN, MAC Resume From S3/S4, MACPME Power Up Control, Power On By Onboard LAN, Power Up By Onboard LAN, Power On By PCI Devices, Resume on PCI Event, Resume by LAN, Resume By WOL, Resume on LAN, Resume on LAN/PME#, Wake on LAN from S5, Wake Up On LAN, WakeUp by Onboard LAN, WOL (PME#) From Soft-Off, PME Events Wake Up, Resume by PME# Function, Resume On PME#, Wake On PME, Wake Up On PME.»
Теперь немного о UEFI, которым оснащаются некоторые современные материнские платы. Именно такой BIOS на моей материнской плате и включение функции здесь реализовано следующим образом:
На начальной странице нажимаем «Выход\Дополнительный режим»:
Переходим на вкладку «Дополнительно», здесь выбираем пункт APМ:
Здесь видим всего один пункт ErP Ready, который по умолчанию ВКлючен. Ставим переключатель в положение ВЫКЛ и тут же появляется еще несколько пунктов, среди которых нас интересует Power On By PME Device, который и активирует WOL — ставим переключатель в положение ВКЛ. Готово. Сохраняем изменения и загружаем винду.
2. Настройка сетевой карты.
Заходим в Панель управления — Центр управления сетями и общим доступом — Изменение параметров адаптера. Заходим в свойства нужного нам адаптера (который подключен к роутеру «витой парой»), нажимаем «Настроить», переходим на вкладку «Дополнительно» и ставим переключатель ВКЛ (Enable) на пунктах «Пробуждение по волшебному пакету (magic packet)» (что-то в этом роде), на английском будет как у меня на скриншоте «Wake on magic packet». Возможно потребуется активация режимов "Пробуждение после выключения" и Возможности пробуждения, которые по умолчанию выключены. Именно по этой причине удаленное включение электропитания не выполняется. После установки разрешения указанных режимов по magic packet, должно все работать. Но лучше установите значения Вкл (On) у всех параметров, связанных с Wake On LAN и включением по локальной сети или все, что связано с управлением питанием по сети.
В зависимости от сетевого адаптера это могут быть параметры:
- WOL
- Wake on LAN
- Wake on Magic Packet
- Wake From Shutdown
- Wake-Up
- Resume on LAN
- Включить по локальной сети
- Включить при получении магического пакета
и т. д.
Далее откройте вкладку «Управление питанием» и поставьте галочку «Разрешить этому устройству пробуждать компьютер (выводить компьютер из ждущего режима) ».
3. MAC-адрес
Теперь нужно узнать какой MAC-адрес у вашего сетевого адаптера. Для этого откройте командную строку, напишите ipconfig /all и нажмите Enter
Найдите по описанию нужный адаптер (если у вас их несколько) , в пункте Физический адрес и будет отображаться MAC-адрес. Запишите его куда-нибудь - он понадобится.
4. Динамический DNS
Теперь давайте займемся тем, что избавимся от проблемы динамического IP. За статичный надо платить денежку провайдеру — это не наш вариант. Мы воспользуемся динамическим DNS. Это штука, которая позволит присвоить постоянное доменное имя нашему роутеру. Да, да — как сайт. Неважно какой у вас будет IP, по этому доменному имени ваш роутер всегда будет доступен.
Регистрация на сайте и добавление доменного имени (хоста) не должна занять много времени, буквально 5 минут. Идем на сайт https://www.noip.com/. Жмем Sign Up . Регистрируемся, указывая свою почту, логин и пароль. Здесь же можно сразу указать хост — это можно сделать и потом - как пожелаете. Идем на почту и подтверждаем регистрацию, тем самым активируя аккаунт.
Если указали имя хоста при регистрации, то для надежности зайдем в свой аккаунт (My Account) и перейдем по пунктам Dynamic DNS – Hostnames. Здесь будут отображаться все ваши хосты (до 3 штук бесплатно). При желании можно добавить или изменить любой хост, но, насколько я знаю, добавление хоста во время регистрации по умолчанию уже подходит под наши нужны, ничего менять не требуется. Полное доменное имя формируется из вашего уникального имени и доменной группы - я выбрал ddns.net, она из бесплатных.
Если вы находитесь на сайте со старым оформлением, то выглядеть это будет так:
Теперь у нас есть учетка на сайте и доменное имя, например как на скриншоте myhostdynamic.ddns.net. Запишите его куда-нибудь — по этому имени теперь всегда будет доступен ваш роутер.
(Помимо NoIP есть альтернативные сайты с аналогичной услугой, но я понятия не имею как у них с оплатой и бесплатными хостами.)
5. Настройка роутера
Перейдем к настройке роутера. Я использую обычный wifi роутер TP-LINK TL-WR740N / TL-WR740ND.
Давайте сразу настроим авторизацию на no-ip, чтобы у роутера появилось наше доменное имя
Заходим в раздел Dynamic DNS (динамический DNS) , в поле Service Provider: (Провайдер) выбираем NoIP (или тот, который вы предпочитаете). Имя пользователя и пароль - указываем данные регистрации на сайте, то есть почта и пароль. Domain Name: (Доменное имя) — наше имя, упомянутое выше, например myhostdynamic.ddns.net. Ставим галочку Enable DDNS (Разрешить DDNS) и жмакаем login (Войти). Если все правильно, то в поле Connection Status: увидим надпись Succeeded! (Успешно!):
Ок. Теперь нужно позаботиться о том, чтобы роутер всегда присваивал нашему компьютеру один и тот же «серый» IP (не путайте с внешним «белым» динамическим).
Настраиваем резервирование адреса для нашего компьютера. Переходим в раздел DHCP - Address Reservation (Резервирование адресов), нажимаем Add new (Добавить новый). Укажите MAC-адрес вашего сетевого адаптера, который вы предусмотрительно записали ранее и желаемый «серый» IP адрес для вашего компьютера. Если затрудняетесь какой адрес указать, то всегда он начинается на 192.168.х.х где х.х ваш диапазон адресов, который можете посмотреть в этом же разделе, пункт DHCP Settings (Настройки DHCP). Поставьте Status (Состояние) в режим Enabled (Разрешено) и сохраните изменения:
Настраиваем привязку MAC-адреса к IP. Заходим в раздел IP & MAC Binding (Привязка IP и MAC), выбираем пункт Binding Settings (Настройки привязки) нажимаем Add new (Добавить новый). Укажите MAC-адрес вашего сетевого адаптера и IP адрес зарезервированный ранее. Поставьте галочку Bind (Привязать) - сохраните изменения
Пробрасываем порты (Переадресация). Заходим в раздел Forwarding (Переадресация). Выбираем пункт Virtual Servers (Виртуальные серверы), нажимаем Add new (Добавить новый):
Service Port: (Порт сервиса) — любой свободный порт
Internal Port: (Внутренний порт) — этот же порт, который указали выше
IP Address: - тот самый "серый" IP адрес, который мы резервировали
Protocol (Протокол) – UDP
Status (Состояние) - Enabled (Разрешено)
Сохраняем изменения.
Скорее всего придется отключить фаервол в настройках безопасности роутера.
Внимание пользователей ДОМ.РУ. По умолчанию, все пользователи ДОМ.РУ находятся за NAT, который скорее всего будет мешать доступу к вашему роутеру. Решается проблема очень просто — заходите в личный кабинет ДОМ.РУ и в настройках управления IP адресом ВЫКЛЮЧАЕТЕ NAT, в противном случае достучаться до вашего роутера извне будет проблематично!
Аналогично с остальными провайдерами, у которых могут быть специфичные настройки безопасности сети, которые нужно учитывать.
Для параноиков и для тех, у кого на компьютере присутствует важная\ценная\эксклюзивная\опасная\тайная\очень личная\ информация — все действия в этом посте снижают безопасность вашего компьютера.
6. Настройка приложений на смарфтоне с андроид.
Скачиваем любое понравившееся приложение с надписью Wake on LAN и настраиваем следующим образом. У меня настроено приложение WOL, в котором минимум настроек (только включение). Нажимаем плюсик, ставим галочку more details и заполняем поля по примеру на скриншоте:
Hostname - произвольное имя
Address - наше доменное имя (хост), которое выбрали на сайте noip
Port - порт, который выбрали для отправки пакета, тот самый порт, который пробрасывали на роутере ранее, например 9 (по умолчанию).
Mac-Address - MAC-адрес нашего сетевого адаптера, который мы предусмотрительно записали на бумажечку или в блокнотик на компьютере.
Нажимаем Save.
В итоге получаем запись примерно такого вида:
Для отправки магического пакета на пробуждение надо лишь жмакнуть по этой строчке, после чего компьютер должен запуститься.
Для удаленного подключения я использую приложение от microsoft RDP. Оно не требует установки стороннего ПО на компьютере, т.к. использует встроенный в винду RDP - (Протокол удаленного доступа к рабочему столу). Все, что нужно сделать это разрешить подключение к удаленному рабочему столу в настройках Windows и пробросить порт на роутере.
Чтобы разрешить удаленное подключение, зайдите в свойства "Мой компьютер", и в левом меню выберите "Настройка удаленного доступа". Активируйте один из двух нижних пунктов в зависимости от того, как желаете подключаться - без ограничений или с ограничениями:
Чтобы пробросить порт, возвращаемся по тексту назад и вспоминаем как пробрасывали порт для WOL. Точно также выбираем любой свободный порт и пробрасываем его, с той лишь разницей, что в пункте "Протокол" скорее всего нужно выбрать ALL или TCP. По умолчанию RDP в винде работает по порту 3389.
Внимание, для подключения по RDP необходимо, чтобы ваша учетная запись в винде была под паролем! Тем более, что это поможет снизить риск несанкционированного доступа к системе.
Теперь настраиваем приложение RDP на смартфоне для удаленного подключения к рабочему столу.
Нажимаем плюсик, выбираем Desktop и заполняем поля.
В поле PC name вводим доменное имя нашего роутера (хост c noip) и, здесь же, через двоеточие порт
В поле User name, выбираем пункт Add user account и указываем данные учетной записи вашей винды:
Сохраняем. Теперь у вас появилось подключение к вашему рабочему столу. Если компьютер включен, то нажатие на созданную запись подключит вас к вашей системе. К моему удивлению, управлять рабочим столом компьютера через 4 дюймовый дисплей смартфона достаточно удобно :) Выключаю компьютер через это же приложение RDP, т.к. пока не нашел альтернативы, да и не очень мне оно надо пока. Может кто-то в комментариях подскажет удобный и быстрый способ выключения.
Внимание пользователей Windows 8 или Windows 10. В этих системах используется гибридный режим загрузки и выключения, при котором система запускается быстрее. Силы тока и напряжения не хватает, для того, чтобы запустить сетевой адаптер. Включить компьютер можно, когда он находится в спящем режиме или в режиме гибернации. Однако можно выключить указанный режим загрузки и выключения, для того чтобы функционировал Wale on Lan. Отключать этот режим на ноутбуке не самая лучшая идея, т.к. расход энергии от батарейки может увеличиться в выключенном состоянии. Гибридный режим выключения и загрузки можно выключить в электропитании перейдя по пункту «Действия кнопок» и сняв галочку с пункта «Включить быстрый запуск».
Вроде все.
Мы присвоили роутеру доменное имя и теперь он доступен из любой точки земного шара, где есть интернет.
Помимо удаленного включения и удаленного доступа, мы можем поднять какой-либо сервер на компьютере и подключаться к нему откуда угодно, главное пробросить порты и настроить фаерволы\антивирусы\брандмауэры, чтобы они не блокировали наши порты, после чего подключаться можно будет примерно так:
например для сервера CS 1.6:
mydynamichost.ddns.net:27015
Учесть все тонкости того или иного рабочего места не предоставляется возможным ,т.к. у каждого настройки сети могут отличаться от упомянутых, но надеюсь, что эта информация кому-то поможет.
Не забудьте оставить компьютер подключенным к розетке 220в! :)