Связанные выпадающие списки в Excel
В комментариях у некоторых пользователей появился интерес к созданию связанных выпадающих списков, поэтому предлагаю вашему вниманию три варианта.
1. С помощью функции ДВССЫЛ
ДВССЫЛ (INDIRECT) преобразовывает содержимое любой указанной ячейки в адрес диапазона, который понимает Excel. Т.е. если в ячейке лежит текст «А1», то функция выдаст в результате ссылку на ячейку А1. Если в ячейке лежит слово «Мир», то функция выдаст ссылку на именованный диапазон со словом Мир.
Итак, начнём. Выделяем весь список «Певец» (с ячейки А2 и вниз до конца списка) и нажав Ctrl+F3 или на вкладке Формулы - Диспетчер имён – Создать задаём имя диапазону (Певец). Затем таким же способом проделаем то же самое с остальными списками «Группа» и «Дата».
Слова в диапазонах не должны содержать пробелов, знаков препинания и должны начинаться обязательно с буквы. Поэтому пробелы необходимо заменять на нижнее подчёркивание.
Теперь создадим первый выпадающий список для выбора певца. Выделяем пустую ячейку и на вкладке «Данные» нажимаем кнопку «Проверка данных». Затем из выпадающего списка «Тип данных» выбираем вариант «Список» и в поле «Источник» выделяем ячейки с названиями (ячейки A1:C1).
После нажатия на ОК первый выпадающий список готов:
Дальше создадим второй (зависимый) выпадающий список, в котором будет отображаться содержимое списков в зависимости от выбранной категории. Аналогично предыдущему способу, в окне «Проверка данных» в поле «Источник» вводим формулу =ДВССЫЛ(E2), где E2 – адрес ячейки с первым выпадающим списком.
Теперь содержимое второго выпадающего списка будет выбираться по имени диапазона, выбранного в первом.
Минусы данного способа:
- Имена вторичных диапазонов должны совпадать с элементами первичного выпадающего списка. Т.е. если в нём есть текст с пробелами, то придётся их заменять на подчёркивания с помощью функции ПОДСТАВИТЬ, =ДВССЫЛ(ПОДСТАВИТЬ(E2;" ";"_"))
=INDIRECT(SUBSTITUTE(E2;" ";"_"))
- Надо вручную создавать много именованных диапазонов (если у нас много значений).
2. Для следующего способа нам нужна таблица, разбитая по категориям и видам:
Как и в предыдущем способе через Ctrl+F3 создаём именованные диапазоны каждой категории (без заголовков). Т.е. сначала «Мебель», затем «Техника» и так каждую по отдельности.
Теперь создаём первый выпадающий список по категориям. Для этого на вкладке «Данные» - «Проверка данных» - «Тип данных» выбираем «Список» и в поле «Источник» вводим названия диапазонов (Мебель;Техника)
Далее для второго зависимого списка тем же способом для ячейки «Вид» в поле «Источник» вводим формулу =ДВССЫЛ($B$14), а для «Тип» =ДВССЫЛ($B$15). В результате у нас получится следующее:
3. С помощью функций СМЕЩ и ПОИСКПОЗ
Для использования этого способа необходим отсортированный список с отдельным образцом имеющихся значений:
Далее нажимаем Ctrl+F3, где задаём имя диапазону D1:D3 (Товар). Затем на вкладке «Данные» - «Проверка данных» - «Тип данных» - «Список» и в строке «Источник» указываем =Товар или просто выделить ячейки D1:D3 (если они на том же листе, где список).
Чтобы выпадающий список автоматически пополнялся новыми данными из категории «Товар», открыв «Диспетчер имён» в строке диапазон вписываем формулу =СМЕЩ($D$1;0;0;СЧЁТЗ($D$1:$D$400);1) где $D$400 количество ячеек необходимое для образца выпадающего списка.
=OFFSET($D$1;0;0;COUNTA($D$1:$D$400);1)
=СМЕЩ($A$1;ПОИСКПОЗ($G$7;$A:$A;0)-1;1;СЧЁТЕСЛИ($A:$A;$G$7);1)
=OFFSET($A$1;MATCH($G$7;$A:$A;0)-1;1;COUNTIF($A:$A;$G$7);1)
Ссылки должны быть абсолютными (со знаками $). После нажатия Enter к формуле будут автоматически добавлены имена листов.
Функция СМЕЩ выдаёт ссылку на диапазон нужного размера, сдвинутый относительно исходной ячейки на заданное количество строк и столбцов. Вот так: =СМЕЩ(начальная_ячейка; сдвиг_вниз; сдвиг_вправо; размер_диапазона_в_строках; размер_диапазона_в_столбцах)
Таким образом:
- начальная ячейка – берём первую ячейку нашего списка, т.е. А1
- сдвиг_вниз – считает функция ПОИСКПОЗ, которая выдаёт порядковый номер ячейки с выбранным товаром (G2) в заданном диапазоне (столбце А)
- сдвиг_вправо = 1, т.к. мы хотим сослаться на Вид в соседнем столбце (В)
- размер_диапазона_в_строках – вычисляем с помощью функции СЧЁТЕСЛИ, которая умеет подсчитать количество встретившихся в списке (столбце А) нужных нам значений – товара (G2)
- размер_диапазона_в_столбцах = 1, т.к. нам нужен один столбец с Видом товара
В итоге у вас должно быть так:



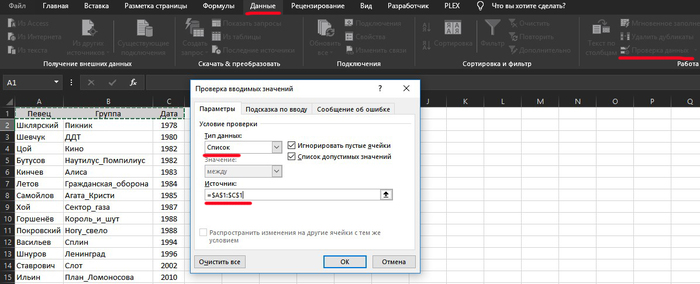
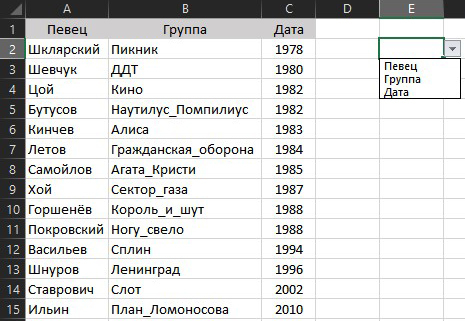
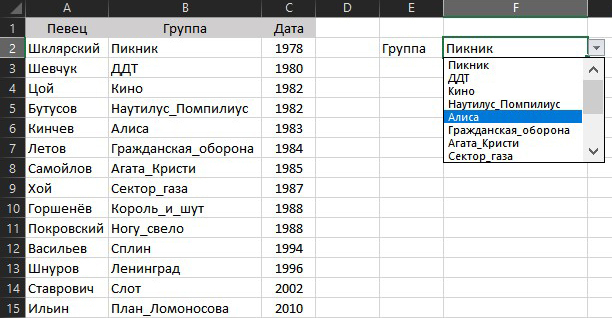


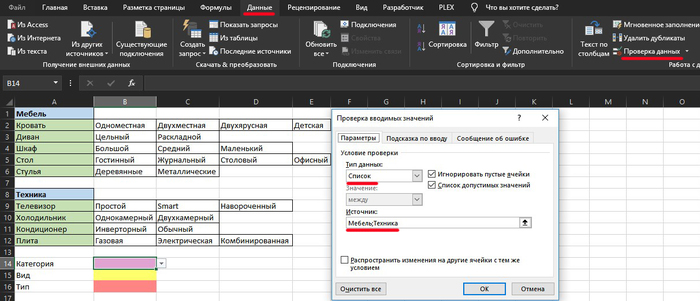
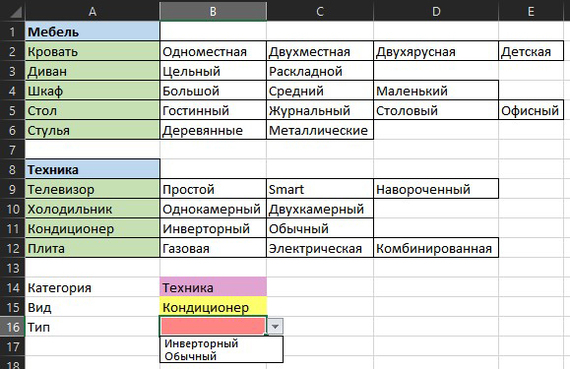
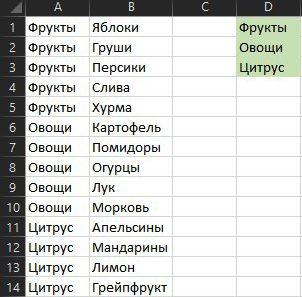

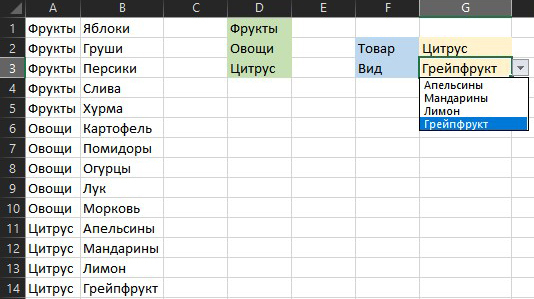
MS, Libreoffice & Google docs
719 постов15K подписчик
Правила сообщества
1. Не нарушать правила Пикабу
2. Публиковать посты соответствующие тематике сообщества
3. Проявлять уважение к пользователям
4. Не допускается публикация постов с вопросами, ответы на которые легко найти с помощью любого поискового сайта.
По интересующим вопросам можно обратиться к автору поста схожей тематики, либо к пользователям в комментариях
Важно - сообщество призвано помочь, а не постебаться над постами авторов! Помните, не все обладают 100 процентными знаниями и навыками работы с Office. Хотя вы и можете написать, что вы знали об описываемом приёме раньше, пост неинтересный и т.п. и т.д., просьба воздержаться от подобных комментариев, вместо этого предложите способ лучше, либо дополните его своей полезной информацией и вам будут благодарны пользователи.
Утверждения вроде "пост - отстой", это оскорбление автора и будет наказываться баном.