Нестандартные заголовки диаграмм
Сегодня расскажу о методике оформления заголовков диаграмм. Этот метод неплохо себя показывает при оформлении презентаций, докладов и статей.
Согласитесь, такой вид подчас сам собой вызывает интерес и выделяет из серых будней.
При этом ничего особенного не используется. Скорее используется то, чем пользователи Excel пренебрегают, а вот использующие Visio знают не по наслышке. А именно - вставка фигур.
Рассмотрим вариант заголовка-шапки вида "Вывеска".
1. С помощью Вставка - Иллюстрации - Фигуры добавляем прямоугольник.
2. Вставленный прямоугольник позиционируем по верхней части диаграммы. Выделив диаграмму и фигуру с зажатым Ctrl Формат - Выровнять - Выровнять по центру.
3. Зажав Ctrl раздвинуть прямоугольник так, чтобы от был немного больше диаграммы (при Ctrl растяжение будет симметричным относительно центра фигуры). Подберите цвет заливки, удалите рамку фигуры.
4. С помощью Вставка - Иллюстрации - Фигуры добавляем трёхугольники.
5. Располагаем треугольники так, чтобы их вершины совпадали с нижними углами четырёхугольника. Делаем заливку треугольников на пару тонов темнее заливки прямоугольника.
6. С помощью Формат - Переместить назад перемещаем нарисованные треугольники за область диаграммы (возможно потребуется несколько кликов).
Получаем интересующий нас результат
Однако требуется сделать ещё одно важное действие, иначе при любом перемещении/масштабировании диаграммы или рисунков всё "съедет". Чтобы этого не произошло выделяем все рисунки (в нашем случае два треугольника, прямоугольник и область диаграммы) с помощью ЛКМ и зажатым Ctrl. Получится выделение как ниже. Затем Формат - Группировать - Сгруппировать.
В результате область будет единой, будет пропорционально изменяться при растягивании/сжатии. Но по двойному клику будет доступно редактирование составных частей.
Вот так не сложно выполняются заголовки любой сложности. Допускается вставка рисунков из сторонних источников и вообще - всё ограничено только Вашей фантазией. Возможны как яркие тона, так и оттенки серого... Фантазия, и цели, не ограничены.
Надеюсь все поняли, что заголовок можно располагать и сверху и, внимание, снизу? ;)
УПД. Поправил очепятки.
============================
Ну раз особого отторжения нет, продолжу в том же духе - пара постов в неделю. Естественно если позволит время. Думаю один пост типа таких, развлекательно - украшательных, а второй что то не попсовое и не весёлое.
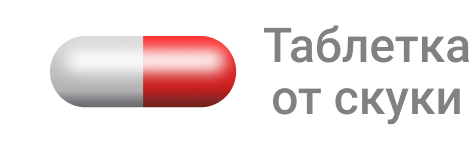

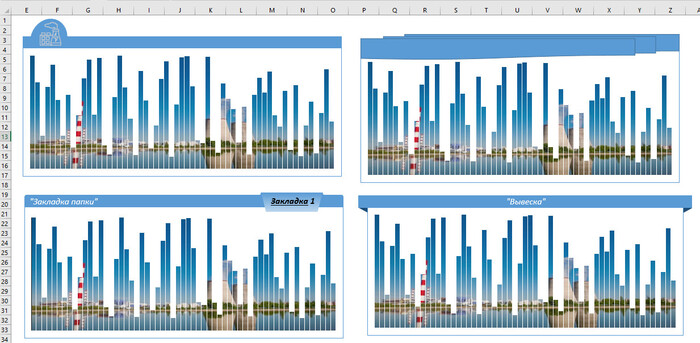
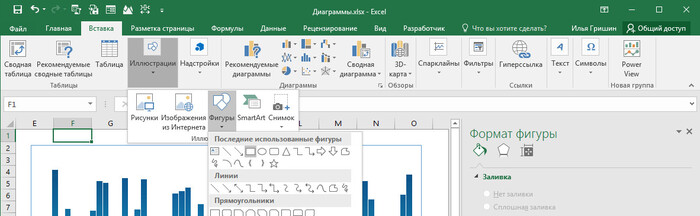
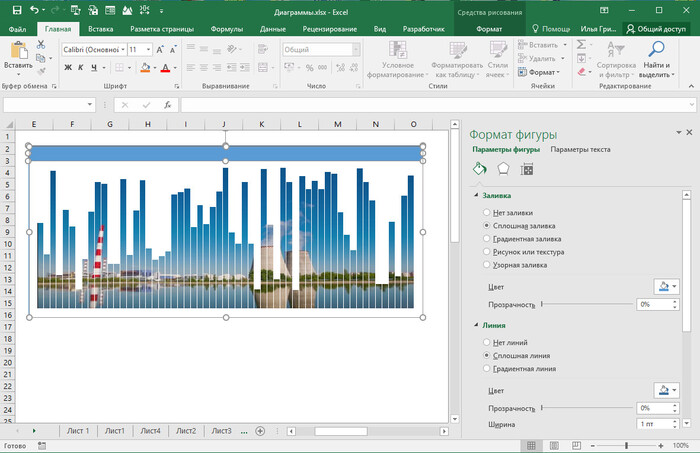
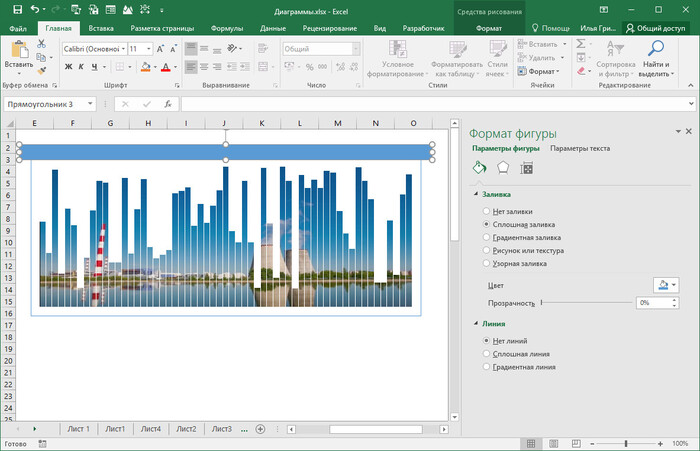
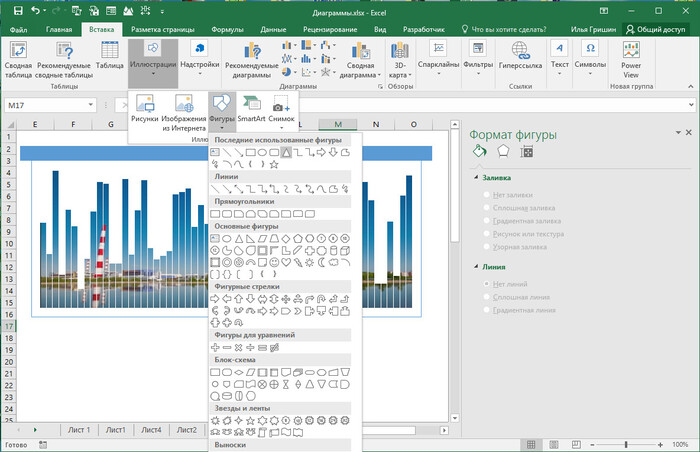
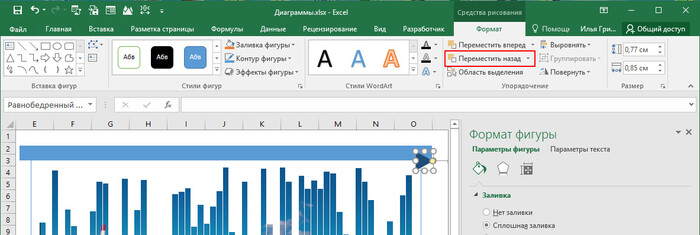
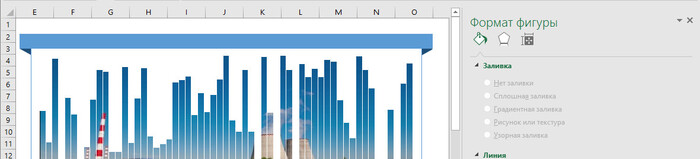

MS, Libreoffice & Google docs
719 постов15K подписчика
Правила сообщества
1. Не нарушать правила Пикабу
2. Публиковать посты соответствующие тематике сообщества
3. Проявлять уважение к пользователям
4. Не допускается публикация постов с вопросами, ответы на которые легко найти с помощью любого поискового сайта.
По интересующим вопросам можно обратиться к автору поста схожей тематики, либо к пользователям в комментариях
Важно - сообщество призвано помочь, а не постебаться над постами авторов! Помните, не все обладают 100 процентными знаниями и навыками работы с Office. Хотя вы и можете написать, что вы знали об описываемом приёме раньше, пост неинтересный и т.п. и т.д., просьба воздержаться от подобных комментариев, вместо этого предложите способ лучше, либо дополните его своей полезной информацией и вам будут благодарны пользователи.
Утверждения вроде "пост - отстой", это оскорбление автора и будет наказываться баном.