Автоматизация рутины с AutoHotKey
Здравствуйте! Сегодня я хочу познакомить вас с замечательным инструментом автоматизации под названием AutoHotKey!
С ним вы сможете:
1) Программировать действия мышкой, нажатия клавиш;
2) Быстро заполнять однотипные бланки, формы;
3) Ставить на горячие клавиши заклинания, кастовать их в течение миллисекунд после перезарядки (что бывает критично);
4) Автоматизировать какие-либо рутинные действия и идти пить кофе.
Сразу предупрежу - писать скрипты поначалу очень капризное занятие. Будут такие ситуации, что код почему-то не работает, и вам придется думать полдня где вы совершили ошибку. Листать документацию. Просить помощи в интернете. Проверять синтаксис.
Однако вложенное время окупается с лихвой. При достаточном освоении AutoHotKey сэкономит вам кучу времени и нервов.
В данном посте я дам лишь описание конкретных примеров применения скриптинга на практике и расскажу про те подводные камни, которые не описаны в документации.
Итак, начнем. Ссылка на программу:
https://autohotkey.com/download/ahk-install.exe (3 Мб)
Написание кода ведется в файлах *.ahk, которые редактируются обычным блокнотом.
Создайте текстовый файл и измените его расширение.
Затем откройте его с помощью блокнота. Теперь вы готовы к работе!
Перейдем к практике.
Напишите
F1:: Send Здравствуйте{!}
Сохраните изменения. Запустите скрипт двойным кликом. Встаньте на какое-нибудь текстовое поле и нажмите F1. Первый опыт скриптинга у вас уже есть.
!, #, ^, + это служебные знаки. Для того, чтобы напечатать их, нужно оформить их скобками.
Для выключения скрипта нажмите на его иконке возле часов, затем Exit.
Краткое введение закончено, дальше пойдут лишь небольшие советы.
1) Добавьте к скрипту
F12:: Suspend, Toggle
, чтобы ставить/снимать его с паузы клавишей F12
2) Чтобы горячая клавиша не блокировалась скриптом и выполняла также свою обычную функцию, пишите ~.
~F3:: Send {Down}
3)
1::
Send {Tab 5}привет{Enter} ;пять раз таб, привет, энтер
Click 100, 100 ;клик по заданным координатам, отсчитывается слева-сверху
Click, 2 ;клик два раза
Click right ;клик правой кнопкой
Send {Down}{Left}{Up}
Send {PgUp}{PgDn}
Send {Space}{Del}
Send {b down}
Sleep, 1000 ;зажать b, ждать 1 секунду, отпустить
Send {b up}
Return ;конец списка команд, вызываемых кнопкой "1"
Полный список клавиш смотрите в документации. Пуск -> AutoHotKey -> AutoHotKey HelpFile -> Mouse and Keyboard -> Send
4)
^F1:: ;при нажатии на Ctrl+F1
MouseGetPos, X, Y ;выдаст текущие координаты курсора
MsgBox, %X%, %Y%
Clipboard = %X%, %Y% ;и скопирует их в буфер обмена
Return
Обратите внимание - по умолчанию координаты отсчитываются от левого верхнего угла активного окна.
Можно заставить скрипт отсчитывать координаты от левого верхнего угла экрана, предварительно прописав:
CoordMode, Mouse, Screen
Вернуться обратно:
CoordMode, Mouse, Window
5) Модификаторы: "^" = Ctrl, "+" = Shift, "!" = Alt.
Send !{Tab} ;Alt+Tab
Send +{Home}
Send ^{vk56} ;Ctrl+V
Почему именно {vk56}, а не {v}? Потому что ^{v} будет работать только при английской раскладке, при русской пришлось бы написать ^{м}.
Однако без всего это можно обойтись, обратившись к клавише через ее виртуальный код.
Список наиболее часто используемых виртуальных кодов:
Send ^{vk43} ;Ctrl+C
Send ^{vk56} ;ctrl+V
Send ^{vk58} ;ctrl+X
Send ^{vk41} ;ctrl+A
Send ^{vk5A} ;ctrl+Z
Send ^{vk53} ;ctrl+S
Send ^{vk51} ;ctrl+Q
Send ^{vk57} ;ctrl+W
Send ^{vk52} ;ctrl+R
Send ^{vk42} ;ctrl+B
Send ^{vk4E} ;ctrl+N
Send ^{vk4C} ;ctrl+L
Аналогично, если вы хотите сделать буквенную клавишу горячей, лучше обратиться к ней через ее виртуальный код:
vk56::Send {Click} ;посылает клик при нажатии на "м" или "v".
Полный список виртуальных кодов клавиш: http://www.kbdedit.com/manual/low_level_vk_list.html
6) Быстро разворачиваем фотографии правильной стороной.
В стандартной утилите просмотра фотографий Windows есть опция "Развернуть картинку"
NumPad1:: Send ^{,}
NumPad2:: Send ^{.}
Обратите внимание, что эти клавиши работают только при английской раскладке.
Английские точка с запятой расположены справа от клавиши "m" и являются отдельными клавишами. Русская точка и запятая находятся слева от шифта и объединены в одну клавишу.
И еще: чтобы нажать Numpad1 и 2, должна гореть лампочка NumLock.
7)
~1::
Loop,
{
If A_Cursor=Unknown
Click
Sleep, 20
If GetKeyState("2","p")=1
Break
}
F12::Suspend, Toggle
При нажатии кнопку 1 скрипт будет посылать клики, если заметит, что курсор принял форму руки. Нажатие кнопки 2 (и непродолжительное ее удерживание) разрывает цикл.
Осторожно, если вы наведете мышь на ссылки браузера при активном цикле, он вам их откроет!
Таким образом я автоматизировал прохождение флеш игры Deanimator.
Достаточно навести мышкой на зомби, и профессор сам стреляет, да еще и со скоростью пулемета!
8)
1::
MouseGetPos, xpos, ypos
MouseClick, left, 130, 70, , 0 ; [WhichButton , X, Y, ClickCount, Speed, D|U, R]
MouseMove, xpos, ypos, 0
Return
Скрипт кликает карточку горохострела вверху экрана и вовзвращает курсор на место.
Цифры 0 в обоих операторах отвечают за скорость перемещения курсора, то есть мгновенно.
Можно закрепить за клавишей 1 горохострел, за 2 - подсолнух и т.д., и быстро без напряга сажать растения.
(координаты 130, 70 вам, скорее всего, придется поменять. Воспользуйтесь пунктом 4)
9) Допустим, вам нужно поставить звездочку или другой символ в конце каждой строки.
NumPad1::
Send {*}{Up}{End}
Return
Ставим звездочку, переходим вверх, идем в конец строки. Готово!
Если нужно удалить символ в конце каждой строки, пишем:
NumPad1::
Send {Backspace}{Up}{End}
Return
Если нужно удалить два символа:
NumPad1::
Send {Backspace 2}{Up}{End}
Return
10) Нужно щелкать мышью как можно чаще? Не проблема!
~1::
While GetKeyState("1","p")=1
{
Click
Sleep 20
}
Return
Данный скрипт посылает клики каждые 20 мс при нажатой клавише "1".
Или можно так. Посылаем клики до тех пор, пока не будет нажата клавиша "2".
1::
While GetKeyState("2","p")=0
{
Click
Sleep 20
}
Return
Ладно, на этом пока все. Будут вопросы - обращайтесь!
Можно даже сделать так: пишите какие типичные рутинные операции нужно разобрать, и они появятся в следующем посте!
P.S.
/*
Многострочный комментарий.
Для выключения участков кода
*/
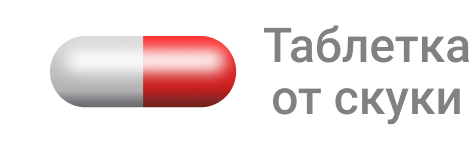


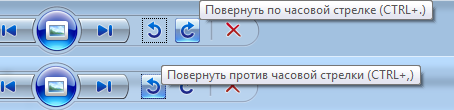
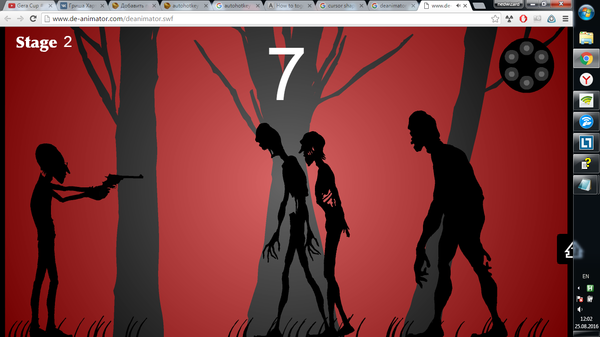
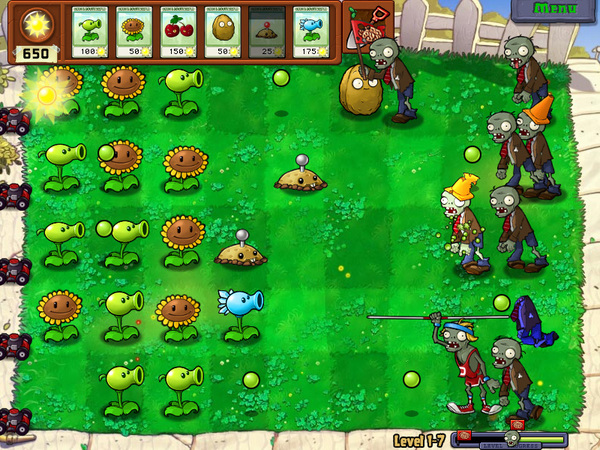
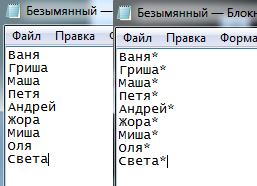

Лига образования
4.4K постов21.8K подписчик
Правила сообщества
Публиковать могут пользователи с любым рейтингом. Однако мы хотим, чтобы соблюдались следующие условия:
ДЛЯ АВТОРОВ:
Приветствуются:
-уважение к читателю и открытость
-желание учиться
Не рекомендуются:
-публикация недостоверной информации
ДЛЯ ЧИТАТЕЛЕЙ:
Приветствуются:
-конструктивные дискуссии на тему постов
Не рекомендуются:
-личные оскорбления и провокации
-неподкрепленные фактами утверждения
В этом сообществе мы все союзники - мы все хотим учиться! :)