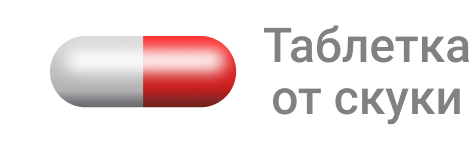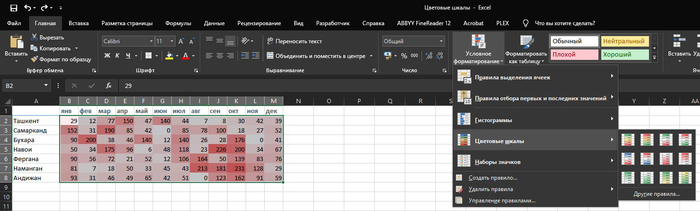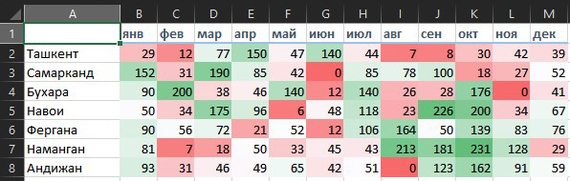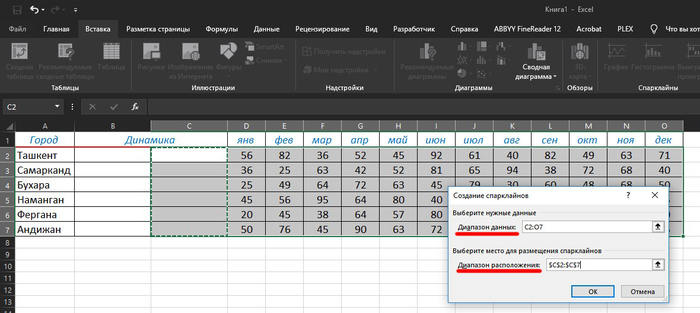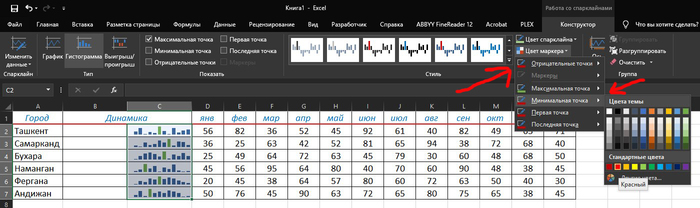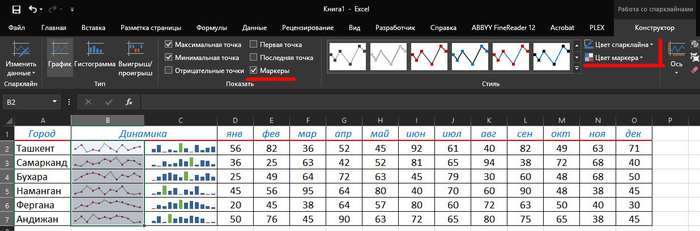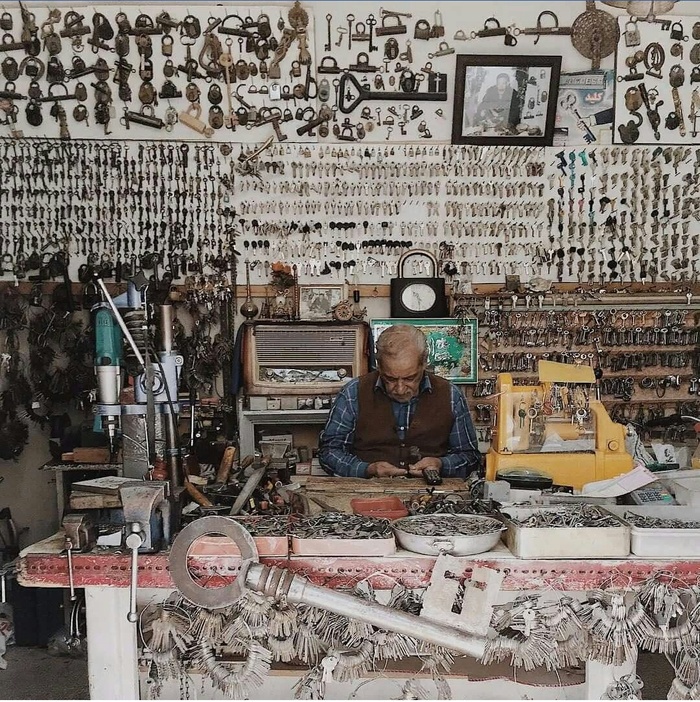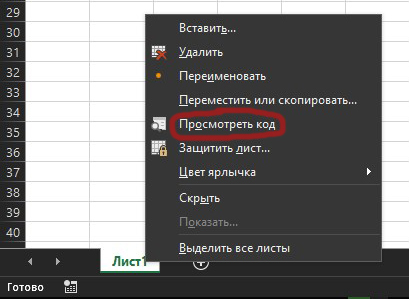Продолжение к посту Может ли быть ещё более худший начальник?
Пост-повествование о самодурстве и хамстве начальника, ссылающий к вопросу в заголовке.
После объявления мне анафемы за игнорирование поручений начальника, я стал контактировать с ним только в исключительных случаях, что для меня было хорошо. Ежедневно я наблюдал за рабской эксплуатацией коллеги.
Однажды он отправил его купить тележку на колёсах, тот за свой счёт поехал на рынок, купил и привёз её ему домой, но она не понравилась начальнику, тот наорал на него, сказал вернуть её обратно. Продавец денег ему не дал, сказав, что отдаст после реализации. Периодически после работы начальник также отправлял его купить необходимые вещи и отвезти ему домой.
Иногда начальник сидел в ресторанах допоздна, затем звонил подчинённому и тот на такси приезжал, забирал его и отвозил домой несмотря на то, что у начальника был совершеннолетний сын с машиной под жопой. Сына он вообще не грузил хлопотами по дому, конечно, зачем ему напрягаться если есть целый отдел рабов. Однажды я увидел сына начальника, это был шкет невысокого роста в очках, худощавого телосложения, зато благодаря папе учащийся в престижном ВУЗе. Он даже девушку не мог самостоятельно себе найти, папа выбрал ему невесту, подходящую по статусу и по благосостоянию, с которой сыграли свадьбу.
На мой взгляд, причина поведения начальника была в том, что, по сути, он был никчёмным человеком, достигшим всех благ благодаря жене. Дома он был никем, поэтому отрывался на подчинённых, тем самым потешая своё эго.
Один раз он отправил весь отдел к себе домой, чтобы передвинуть тапчан из-под навеса в другое место. Самое удивительное, что руководство знало о его поведении и несмотря на это никаких мер не предпринимало, поэтому он чувствовал свою безнаказанность.
У того самого подчинённого была семья, двое детей, но из-за того, что он по указанию начальника срывался из дома в любое время дня и ночи выполнять его поручения, в семье начался разлад. Жена приходила к нему на работу ругаться, выяснять причины поведения мужа, потому что подчинённый в выходные дни тоже прислуживал начальнику, времени семье уделял мало. Начальник же при этом, ругал его, говорил «не можешь жену успокоить», что по узбекским меркам оскорбительно для мужчины. В результате она подала на развод, и коллега стал почти половину зарплаты отдавать за алименты. Начальник после этого всё равно не угомонился, ему было пох на чужие судьбы. На работе все прикалывались над коллегой, но он всё терпел и продолжал прислуживать. Для меня причина его поведения осталась загадкой.
В отчётный период, в самый разгар работы, мне предложили хорошее место в другой фирме, и я без раздумий свалил от этого деспота, высказав всё, что я о нём думаю.
Хотелось бы закончить историю словами, что начальника уволили/наказали/посадили, но увы жизнь не всегда радует нас хэппи-эндами, спустя определённое время его назначили на другую вышестоящую должность. Хотя приятное в этом тоже есть, подчинённые освободились от рабства.